Slik reparerer du disk- og filsystemproblemer på din Mac

Moderne versjoner av Mac OS X trenger ikke lenger å reparere diskrettigheter. Det er imidlertid ikke det eneste problemet som kan oppstå med en disk eller et filsystem. Mac OS X inneholder en rekke verktøy for å reparere disk-, partisjon- og filsystemfeil.
Disse alternativene fungerer som chkdsk på Windows, sjekker etter feil på disk og filsystem og reparerer dem. Du kan utføre en kontroll fra Mac OS X, men det kan noen ganger være nødvendig å bruke gjenopprettingsmodus for å fikse problemer. I verste fall kan det hende du må manuelt kjøre fsck-kommandoer fra en terminal i enbrukermodus.
Bruk "Førstehjelp" i Diskverktøyet
Du kan utføre en diskhelsekontroll fra Diskverktøyet Applikasjon med Mac OS X. Apple oppdaterte dette grensesnittet på Mac OS X 10.11 El Capitan, så det vil se litt annerledes ut enn skjermbildene nedenfor hvis du fortsatt bruker og eldre versjon av Mac OS X.
Til start den, du kan trykke på Command + Space for å åpne Spotlight-søk, skriv "Disk Utility", og trykk Enter. Du kan også navigere til Programmer-mappen, dobbeltklikke på mappen "Verktøy" og dobbeltklikke på snarveien "Diskverktøy".
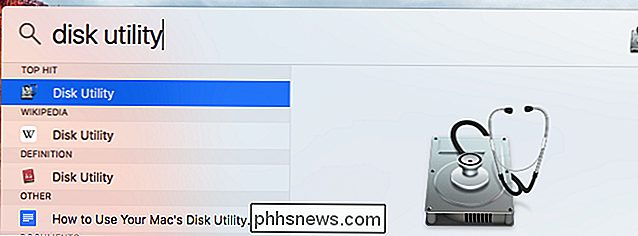
Velg Disk eller partisjon du vil kontrollere i Diskverktøy-programmet. Systempartisjonen heter som standard "Macintosh HD" og klikker på "Førstehjelp" -knappen.
Du kan enten kjøre Førstehjelpsfunksjonen på en hel disk eller en enkelt partisjon på den disken. Det avhenger av hvilket du velger i sidefeltet.
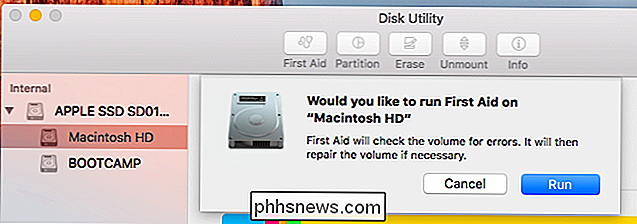
Klikk "Kjør", og Macen din kontrollerer disken du valgte for feil. Hvis det oppdages feil, vil det forsøke å reparere dem automatisk for deg.
Du kan klikke på rullegardinmenyen "Vis detaljer" for å se detaljert informasjon om eventuelle feil det opplever. Du vil se meldinger som "Lagringssystem sjekk utgangskode er 0" og "Filsystem sjekk utgangskode er 0" her. En utgangskode for "0" er en god ting, og betyr at ingen feil ble funnet.
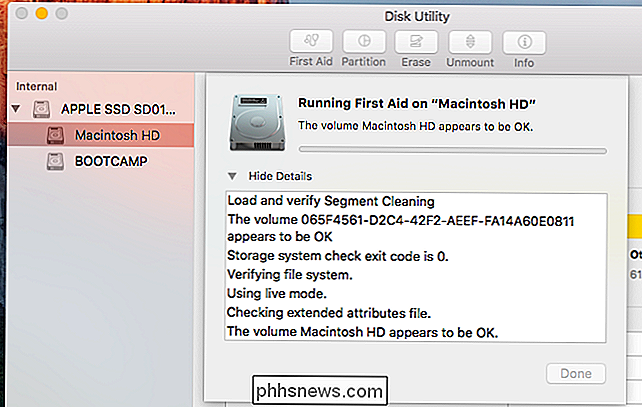
Oppstart i sikker modus
RELATERT: Feilsøk Macen din med disse skjulte oppstartsalternativene
En enkel måte å fikse på slike feil er å starte Macen din i sikkermodus. Safe Mode, noen ganger kalt "Safe Boot", inneholder en automatisk oppstartskontroll og reparasjon som kan løse disse problemene.
For å gjøre dette, start Macen din og hold "Shift" mens den startes. Logg inn med passordet, og Macen din kontrollerer deretter diskene dine. Dette vil gjøre innloggingsprosessen ta lengre tid enn normalt, så vær tålmodig.
Når det er gjort logg inn og du ser et skrivebord, er diskkontrollen ferdig. Du kan starte Mac på nytt her.
Kjør førstehjelp i gjenopprettingsmodus
RELATERT: 8 Mac-systemfunksjoner Du kan få tilgang til gjenopprettingsmodus
Ideelt sett bør det være slutten av det - spesielt hvis du brukte trygt modus-trikset ovenfor. I noen tilfeller kan Mac-en din finne problemer med disk eller filsystem og kan ikke reparere dem når du utfører trinnene ovenfor. Dette skyldes at det kjører i "live-modus" - undersøker disken mens operativsystemet kjører fra det. Det kan ikke gjøre endringer i den systemstasjonen mens den kjører fra den.
Løsningen er å starte opp i en spesiell gjenopprettingsmodus. Derfra kan du bruke Diskverktøy på samme måte. Macen din vil kunne fikse feil på systemstasjonen fra gjenopprettingsmodus.
Start dette på nytt ved å starte Mac-maskinen på nytt. Trykk og hold inne "Kommando + R" -tastene mens den startes. Du får se en fremdriftslinje vises, og du kan slippe nøklene etter at du har gjort det. Macen din lastes rett inn i gjenopprettingsmodus. (Hvis gjenopprettingsmodus ikke vises, start datamaskinen på nytt og prøv å trykke på tastene igjen.)
I OS X Recovery, klikk på "Diskverktøy" -genveien for å starte Diskverktøyet her. Velg stasjonen eller partisjonen du trenger å reparere, og klikk på "Førstehjelp" -knappen. Diskverktøy-grensesnittet er det samme som du ser på Mac OS X-skrivebordet, men kjører det herfra, og det kan reparere problemer med systemstasjonen.
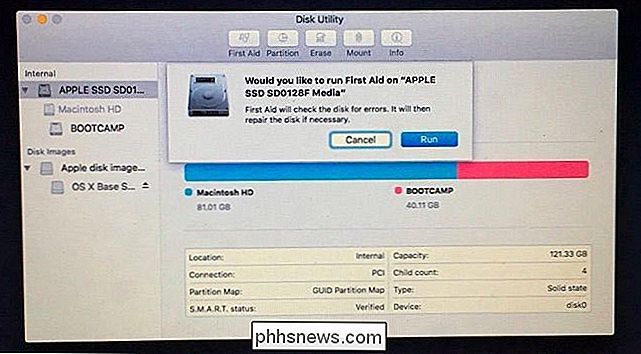
Bruk fsck i enkeltbrukermodus
I noen tilfeller er ikke selv sikker modus eller diskverktøy i OS X Recovery, nok til å løse problemer. Det kan hende du må starte Mac-en din i enkeltbrukermodus og kjøre kommandoen fsck (filsystemkontroll) den gammeldags måten. Du trenger ikke å gjøre dette hvis noen av trinnene ovenfor virket. Dette er tingen du bør prøve sist, ettersom Diskverktøy i gjenopprettingsmiljøet kan fungere bedre og være bedre.
Start Macen din i enkeltbrukermodus. Start den på nytt, og trykk og hold nede Kommando + S-tastene mens den starter.
Du vil angi en brukermodus, som gir deg en tekstmodus-terminal. Skriv inn følgende kommando i terminalen og trykk Enter for å starte en filsystemkontroll:
/ sbin / fsck -fy
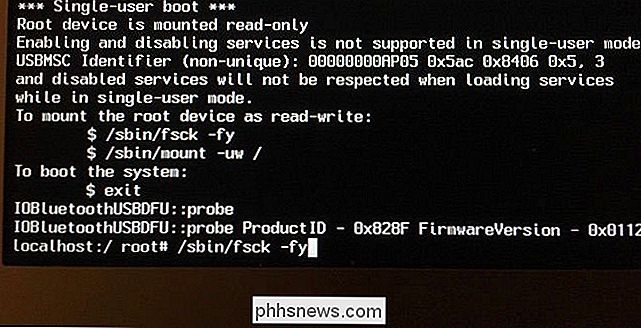
Kommandoen kjører gjennom flere faser av kontroller. Når det er gjort, vil du se en melding som sier "** Volumet [navn] ser ut til å være OK" hvis alt er greit.
Hvis det oppsto problemer, vil du se et "***** FILSYSTEM VAR MODIFIED ***** "melding. Dette indikerer fsck-kommandoen som er funnet og faste problemer. Fsck-kommandoen kan finne flere feil etter å ha reparert den første feilen, så Apple anbefaler at du kjører fsck-kommandoen igjen hvis den finner og løste problemer. Kjør kommandoen ovenfor fsck om og om til du ser en "** Volumet [navn] ser ut til å være OK".
Når fsck-kommandoen sier at disken din er ok, skriver du følgende kommando på terminalen og trykker Enter :
omstart
Macen din vil starte på nytt, og returnere deg til vanlig påloggingsskjerm.
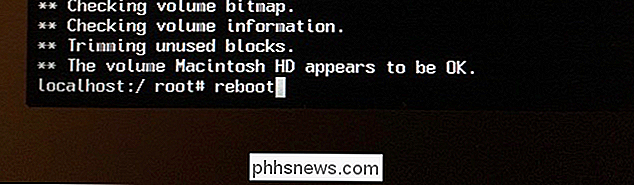
Ovennevnte trinn bør bare være nødvendige hvis du opplever feil med Mac. Forutsatt at alt er bra, trenger du ikke å regelmessig utføre førstehjelpstester på disken. Men hvis du vil kjøre en sjekk, kan du bare gjøre det med Diskverktøy fra Mac OS X. Du trenger ikke å starte om i andre miljøer, med mindre det er en feil på en systemstasjon du må fikse.

De beste og verste måtene å sende et CV
Med så mange som ser etter jobber, har den minste kanten i CV-presentasjonen potensial til å gjøre eller ødelegge sjansene dine. Men ikke alle filtyper eller metoder blir opprettet likeverdige for å se de potensielle fallgruvene dine gjenoppta ansikter. I denne artikkelen vil vi undersøke hva som kan gå galt i en CV, hva kan gjøres for å motvirke det, og også gå inn i hvorfor en potensiell arbeidsgiver kan ignorere ditt CV basert på din metode for å sende et CV.

Hva er Windows A: og B: Disker brukt til?
C: -drevet er standardinstallasjonsstedet for Windows, hvis du har en CD / DVD-stasjon på maskinen din, er det sannsynlig D: -stasjonen, og eventuelle ekstra stasjoner faller i tråd etter det. Hva skjer med A: og B: stasjoner? Bilde av Michael Holley . Dagens Spørsmål & Svar-sesjon kommer til oss med høflighet av SuperUser-en underavdeling av Stack Exchange, en gruppedriftgruppe Spørsmål og svar Spørsmålet Hvis du er en geek av en viss årgang, vil vi ikke begynne å navngi år - svaret på dette spørsmålet er åpenbart åpenbart for deg.



