Slik skriver du ut fra en Chromebook

Mens mange av oss har forsøkt å bevege seg inn i en all digital verden, er utskrift fortsatt et nødvendig onde for de fleste. Hvis du er en Chromebook-bruker, kan utskrift være en bit av smerte, men takket være noen nyere endringer fra Google, ble det litt enklere.
RELATED: Seven Nyttige Chromebook-triks Du bør vite om
Chromebooks har tradisjonelt utelatt seg utelukkende på Google Cloud Print for alle utskriftsbehov. Det største problemet er at ikke alle skrivere er Cloud Print klar, noe som kan føre til problemer for alle som prøver å skrive ut fra en Chromebook. Heldigvis har Google nylig lagt til en måte å legge til lokale skrivere på Chromebook-det er ikke så enkelt som det er på andre PCer, men i det minste er det noe. Vi dekker både lokale og sky-metoder i dette innlegget, slik at du blir dekket uansett hvor du går.
Slik bruker du Google Cloud Print på en Chromebook
Før vi kommer inn på hvordan du legger skriveren til Cloud Skriv ut, jeg vil merke at dette forutsetter at du allerede har gått gjennom de nødvendige trinnene for å sette skriveren opp på nettverket ditt. Hver produsent er forskjellig, så jeg vil lede deg til instruksjonene sine for å lære hvordan du får oppsettet ditt.
Hvis skriveren er klar for klare
Hvis skriveren er klar for klare, kan du enkelt gjøre alt du trenger for å gjør fra din Chromebook. Hvis du vil finne ut om skriveren din er klar, hopper du over til denne listen og ser opp den aktuelle modellen.
Det finnes to forskjellige generasjoner av sky-ready-skrivere: versjon 1 og versjon 2. Disse versjonene er notert på Cloud Ready-skriverne side - hvis den ikke har en "V2" indikator, så er det en V1-skriver. V2 er enklere å sette opp, så vi takler det først.
Når du har bekreftet at modellen din er V2 Cloud klar, kan du legge den til i Chromebooken din ved å gjøre følgende:
- Åpne nettleseren, skriv inn
krom: // enheteri adressefeltet, og trykk på Enter. - Finn skriveren din på menyen Nye enheter og klikk på "Administrer" -knappen ved siden av den.
- Klikk på "Registrer" for å bekrefte skriveren.
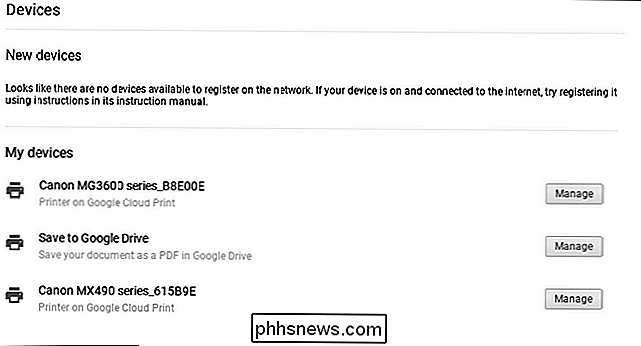
Tilbake på skriveren din, skal be deg om å bekrefte at du vil legge den til Cloud Print. Klikk på "OK" (eller hvilken som helst knapp) for å få det til å skje.
Gå over til Google Cloud Print på nettet for å forsikre deg om at skriveren din er lagt til. Ferdig og ferdig.
Hvis skriveren din er V1, blir det litt tricker og mer proprietær. Dessverre må du finne ut hvordan du legger det spesifikt fra produsenten. Beklager. Du kan alltid bare kjøpe en ny skriver, noe som ærlig kan være lettere.
Hvis skriveren ikke er klar for klare
Teknisk kan du legge til hvilken som helst skriver med Wi-Fi til Google Cloud Print, uansett om det er " sky klar "eller ikke. Problemet her er at du ikke kan legge til en ikke-skysklar skriver til Google Cloud Print fra en Chromebook-den krever Chrome på en Windows-PC eller Mac. Jeg er også forvirret av dette.
Så hvis du har en PC eller en Mac, kan du legge den skriveren til Google Cloud Print ved å gjøre følgende:
- Legg til skriveren på datamaskinen.
- Åpne Chrome, skriv
krom: // enheteri adressefeltet, og trykk på Enter. - Under "Klassiske skrivere" klikker du Legg til skrivere.
- Velg skriveren du vil legge til og klikk på " Legg til skriver ".
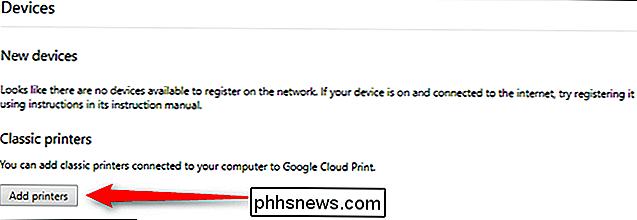
Derfra er du klar til å skrive ut fra en nettverkskoblet, ikke-skysklar skriver. Woo!
Slik bruker du en lokal skriver på en Chromebook
Vet du hva som er pent? Lokale skrivere jobber nå på Chromebooks! Dette har gått lenge, og du kan endelig omgå Cloud Printer-kravet og rett opp legge til en skriver i Chromebook.
I Chrome OS versjon 59 har Google lagt til denne funksjonen på den stabile kanalen, så stort sett alle som kjører Chrome OS på en relativt moderne enhet skal kunne få tilgang til den nå. Dessverre er det ikke så enkelt å legge til en skriver til en Windows-PC eller Mac, men det er i det minste mulig nå.
RELATED: Hvordan se hvem som er koblet til Wi-Fi-nettverket ditt? > Før du prøver å legge til skriveren, må du kjenne sin IP-adresse. Det er mange måter å gjøre dette på, og vi har skissert noen av dem i denne veiledningen. Finn så skriverens IP-adresse, skriv den ned og kom tilbake her.
Deretter kan du hoppe inn i innstillingsmenyen til Chromebook ved å klikke på systemstatusfeltet og deretter på tannhjulikonet.
Rull ned og klikk på "Avansert", og rull deretter litt til du ser avsnittet "Utskrift". Du er nesten der.
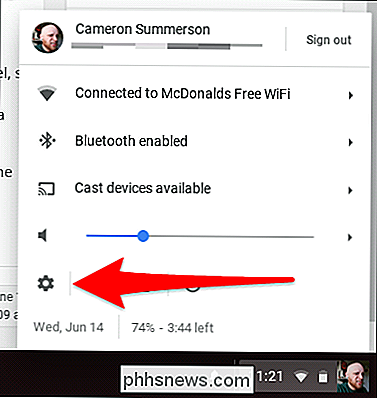
Klikk på "Skrivere", og legg til skriver.
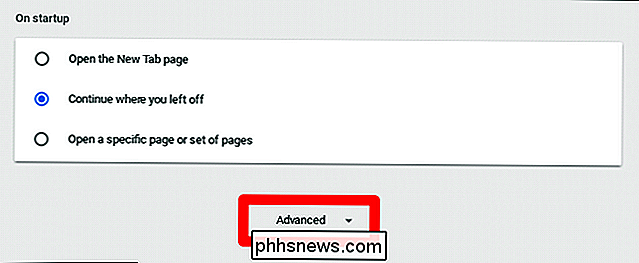
Herfra gi skriveren et navn og skriv inn sin IP-adresse som du fant tidligere. Alle de andre innstillingene skal være godt igjen ved standardinnstillingen.
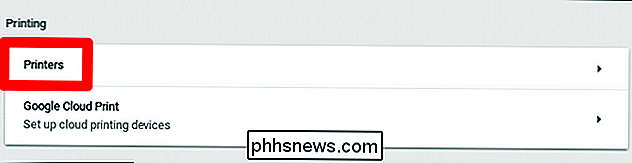
På neste skjerm må du kanskje skrive inn modellens informasjon om skriveren hvis den automatisk kan oppdages. Dette er hvor ting kan bli litt hårete - min skriverinformasjon var ikke oppført her. Jeg antar at det er fordi min er skysklar, men jeg kan ikke være sikker.
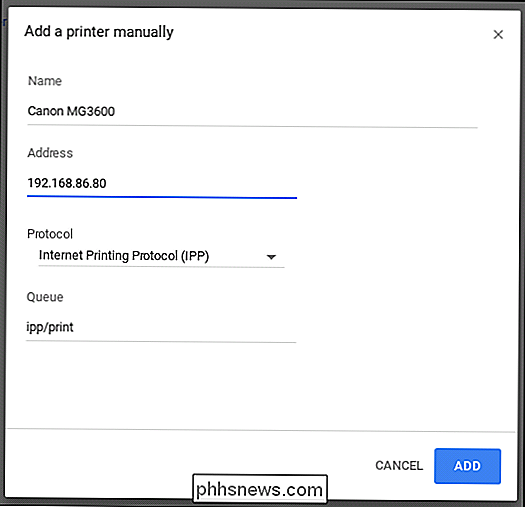
Derfra kan du bare klikke på "Legg til" og i teorien skal den koble til. Selvfølgelig er disse
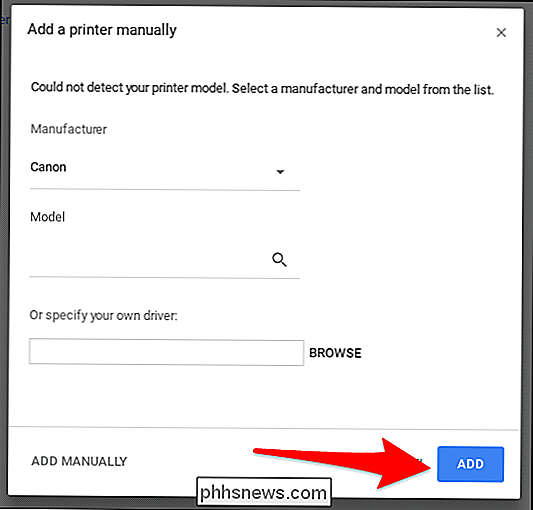
skriverne vi snakker om, som også er kjent som "verdens vanskeligste teknikk." Så ting kan (og sannsynligvis) gå galt. Hvis det skjer, må du bare feilsøke din spesifikke modell av skriveren, dessverre. Når alt er ferdig, bør du imidlertid være god å gå.

Microsoft suger ved å navngi produkter
Microsoft er dårlig ved å navngi ting. Deres siste navn på "Windows Store" til "Microsoft Store" er bare det siste innen en lang rekke forvirrende og dumme produktnavn. Se bare på navnene på forbrukerversjoner av Windows: Windows 3.1, Windows 95, Windows 98, Windows 2000, Windows ME, Windows XP, Windows Vista, Windows 7, Windows 8, Windows 8.

Slik setter du inn en tidsbegrensning for barnas PC-spill med strenge
Hvis du vil angi en tidsbegrensning for barnas videospillvaner, men ikke ønsker å Fortsett å sjekke inn på dem, Stringify kan hjelpe. I denne veiledningen kommer vi til å vise deg hvordan du automatiserer en tidsbegrensning for barnets spillhobby. RELATED: Bruke Stringify for Crazy Powerful Home Automation Stringify er et ekstra kraftig verktøy for automatisering som lar deg knytte alle dine smarte gadgets og online-tjenester sammen.



