Slik bruker du Passordbehandling i Safari på iPhone eller iPad

Hvis du bruker Safari på iPad eller iPhone, kan du lagre webadressens passord og deretter administrere dem ved hjelp av passordinnstillingene. Passordadministratoren på iOS er enkel å bruke, og en av de beste vi har funnet på mobile enheter.
Vi vet at å ha og bruke en passordbehandling er alt annet enn en nødvendighet på en hvilken som helst datamaskin eller mobilenhet. For en, hvis du er enda moderat sikkerhetsbevisst, bruker du sannsynligvis sterke passord. Dessverre kan du skrive sterke passord på en mobilenhet (forutsatt at et passord med øvre og små bokstaver, tall og symboler) er litt smerte.
Du kan også endre ting fra nettside til nettside. Det sier seg selv at du ikke bør bruke det samme passordet to ganger (lettere sagt enn gjort), så du må utøve minnet for å få et unikt passord for hvert enkelt nettsted.
Hvis du bruker det en iPhone eller iPad, så inkluderer Safari allerede en utmerket, robust passordadministrator, som vi vil vise og forklare deg i dag.
Bruk passordbehandling på Safari for iOS
Få tilgang til passordadministratoren ved å først åpne " Innstillinger "på din iOS-enhet. Bla til og trykk på "Safari" i den venstre kolonnen, og trykk deretter på kategorien "Passord".
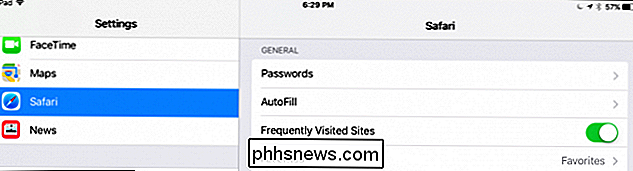
Før du får tilgang til passordene dine, må du bekrefte identiteten din ved hjelp av berørings-ID. På eldre enheter som ikke har Touch ID, må du angi passordet ditt.
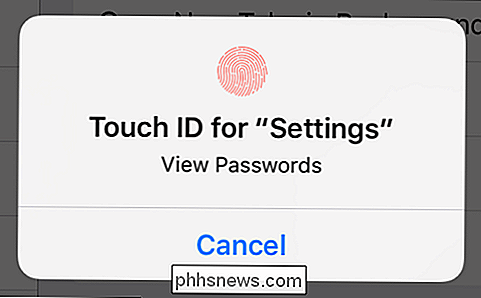
Hver konto på enheten din vil bli vist. Passordene dine vises ikke, i stedet ser du bare bruker-IDen som er knyttet til hver konto. Legg merke til at det er en pil på den høyre kanten av hver kontorad.
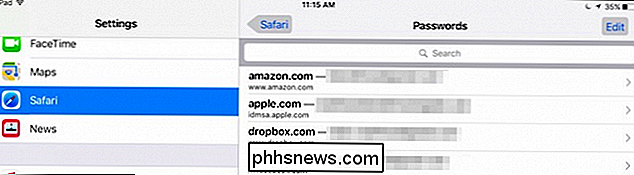
Trykk på Åpne en hvilken som helst konto, og du vil nå se brukernavnet ditt, passordet og tilhørende nettsted.
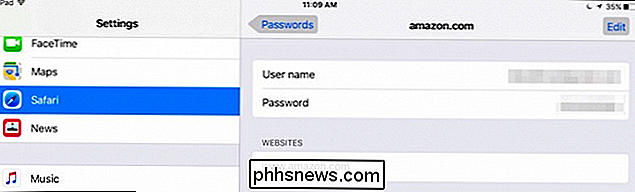
Trykk på "Rediger" høyre hjørne, og du kan redigere alt eller slette kontoen fra enheten.
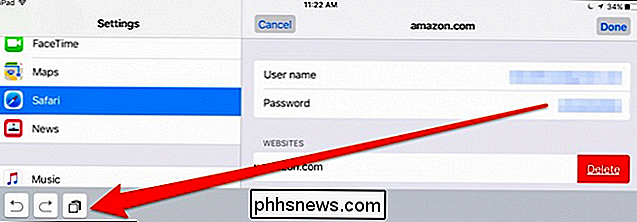
Merk også, hvis du vil kopiere et felt, vil kopieringsknappen vises nederst til venstre. Når du er ferdig med å redigere en brukerkonto, klikker du på "Ferdig" -knappen.
Tilbake på hovedpassordskjermbildet, trykk på "Rediger" -knappen øverst i høyre hjørne og legg merke til at en valgsirkel vises til venstre for hver kontorad.
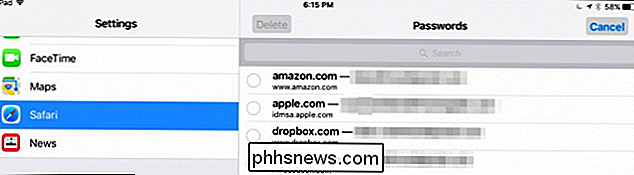
Med redigeringsalternativet aktivert, kan du velge flere kontoer samtidig. Fordelen med dette er at du kan gå gjennom alle kontoene dine og velge de du ikke lenger har eller vil lagre, og klikk deretter på "Slett" -knappen øverst til venstre.
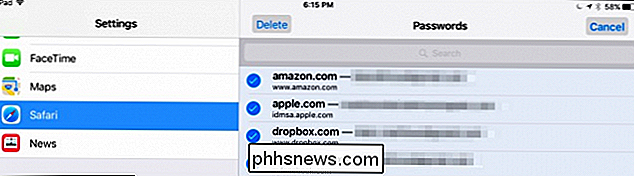
Du trenger ikke å Få tilgang til hver konto for å kopiere brukernavnet og passordet til utklippstavlen. Fra passord-skjermbildet kan du trykke lenge og alternativet for begge vises i en kontekstmeny.
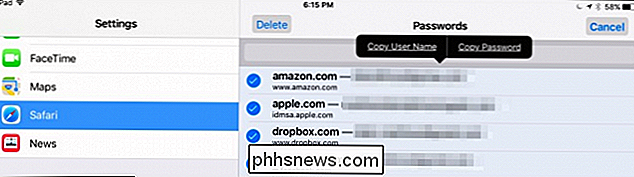
Vi vil være pårørende hvis vi ikke påpekte at du kan trykke på Åpne "Søk" -feltet.
Når du gjør dette, vises tastaturet, og du kan deretter trykke på noen få tegn for å finne kontoen eller brukernavnet du søker.
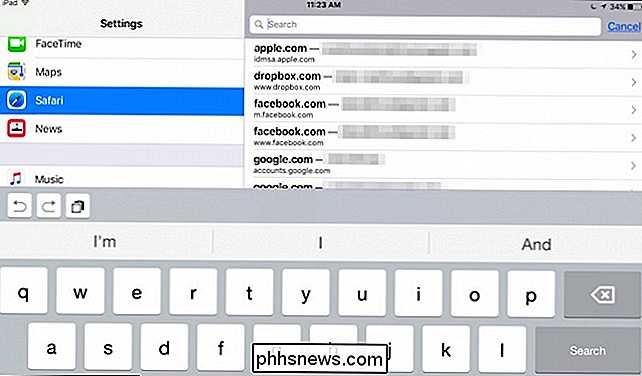
Ved å søke fra passordfeltet kan du raskt sortere gjennom alle kontoene dine, hvilke kan raskt akkumulere og bli uhåndterlig.
Til slutt må vi påpeke at passordene dine er lagret i iCloud, slik at de er tilgjengelige på alle iOS-enhetene dine. Hvis du bare vil hindre at Safari-informasjon synkroniseres med iCloud, må du trykke på knappen ved siden av den i iCloud-innstillingene.
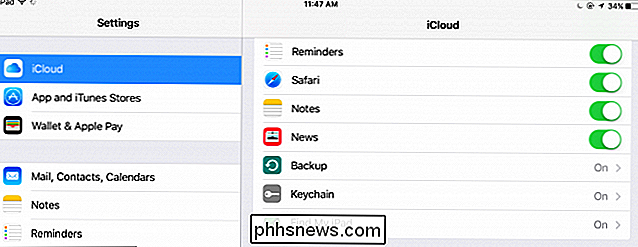
Hvis du vil slå av synkronisering av iCloud-nøkkelring, vil Safari-informasjonen din som bokmerker og historie er fortsatt synkronisert, men passord vil ikke.
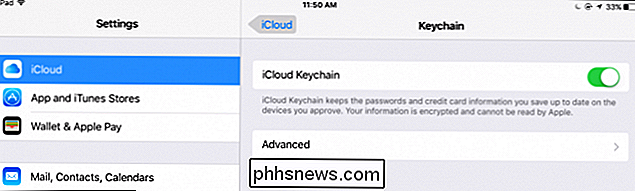
Passordbehandleren for Safari på iOS er tydeligvis en av de enkleste å bruke, og du kan raskt overføre informasjon fra den til andre nettleserlogger.
Selv om vi ikke kan anbefale kopieringskänslig Informasjon som dette som vanlig tekst på enhetens utklippstavle, kan gjøre ting vesentlig enklere. Bare vær oppmerksom på at det er en sikkerhetsrisiko.
Vi håper du fant denne artikkelen nyttig, og du føler deg komfortabel med å administrere brukerkontoer og passord på nettstedet på iPhone eller iPad. Hvis du har noen spørsmål eller kommentarer, inviterer vi deg til å legge igjen tilbakemeldingen i vårt diskusjonsforum.

Slik eksporterer du OneNote 2016-notatene til forskjellige filformater
OneNote 2016 er et flott program for å ta, lagre og synkronisere notater, men hvis du vil arkivere notatene dine eller dele dem med noen som ikke har en Microsoft-konto, kan du eksportere dem til andre filformater. Her er en rask titt på hvordan det er gjort. Du kan eksportere enten individuelle notater eller hele notatbøker.

Slik planlegger eller forsinker Sende e-postmeldinger i Outlook
Når du klikker Send på en e-post, sendes den vanligvis umiddelbart. Men hva om du vil sende det på et senere tidspunkt? Outlook gir deg mulighet til å forsinke sendingen av en enkelt melding eller alle e-postmeldinger. RELATED: Hvordan bedre behandle e-post i Outlook med hurtige trinn og regler For eksempel kan du kanskje sende noen en e-postmelding sent på kvelden og de er i en tidssone som er 3 timer foran deg.



