Slik bytter du nesttermostaten fra oppvarming til kjøling (og vice versa)

Når det varmere været endelig kommer, bytter mange husholdninger termostater fra oppvarming til kjøling. Slik gjør du det på Nest-termostaten.
Med Nest Thermostat kan du styre og administrere enheten eksternt fra smarttelefonen, og det kommer til og med med læringsfunksjoner som kan lære vaner og mønstre og til slutt automatisk justere termostaten for du. Men noen ganger kan det være det minste av funksjoner som er vanskelig å finne.
Tilfelle i punkt: Hvordan bytter du Nest Thermostat fra oppvarming til kjøling, eller fra kjøling til oppvarming ved sesongens sesong? Det er faktisk veldig enkelt, og du kan gjøre det fra enten Nest-appen eller på Nest-termostat-enheten selv.
Fra Nest-appen
Åpne Nest-appen på telefonen og velg Nest Nestostat fra hovedskjermbildet.
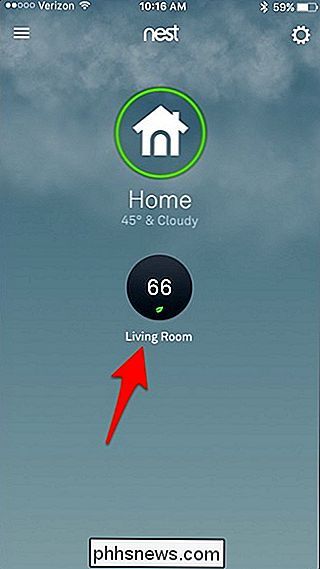
Nede i nederste venstre hjørne, trykk på "Varme". Det kan også si "Kul", avhengig av hva du allerede har satt på.
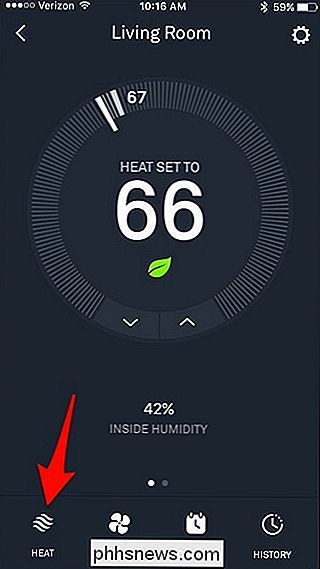
En popup vises, og gir deg flere alternativer. Hvis du vil bytte til klimaanlegget, trykk på "Cool". Hvis du vil bytte til oppvarming, trykk på "Varme". Du kan også slå av Nest Thermostat herfra, og det er enda en innstilling der du kan velge både varme og kul samtidig. (Vi diskuterer det mer om et minutt.)
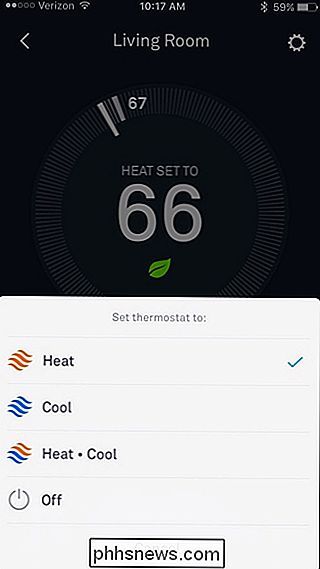
Når du bytter fra Heat to Cool, går termostatens innstilte temperatur automatisk til en høyere innstilling, og derfra kan du justere det etter behov. Det vil gjøre det motsatte når du bytter fra Cool to Heat, går ned til den siste temperaturen du hadde satt på før du bytte den til Cool.
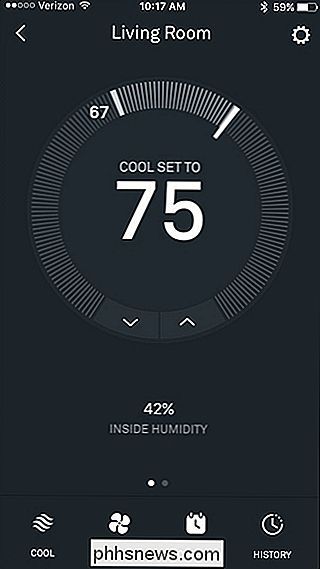
Når du bytter til "Heat-Cool", vil Nest Thermostat automatisk vende på ovnen eller klimaanlegget når det er nødvendig, heller enn å bare ha den ene eller den andre aktivert til enhver tid.
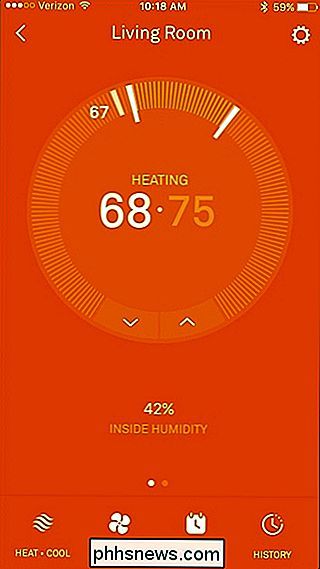
Med denne innstillingen kan du stille inn et temperaturområde som du vil beholde huset ditt mellom, og Nesttermostat vil ta vare på alt automatisk uten å måtte bytte frem og tilbake mellom Heat and Cool.
På Nest Thermostat
Bytter fra Heat to Cool og omvendt bruker den samme metoden i appen, men åpenbart Det er litt annerledes på den mindre skjermen på Nest-termostaten.
Trykk på Nest Thermostat-enheten for å få fram hovedmenyen.

Bruk sølvrullehjulet og gå til "Termostat". Trykk på enheten for å velge den.

Derfra bla og velg enten "Heat", "Cool", "Heat-Cool" eller "Off", akkurat som du ville i Nest-appen.

The "Heat-Cool" -innstillingen kan være flott for når årstidene bare endres, noe som betyr at det blir varmere ute, men det er fortsatt dager der det kan bli kaldt (og omvendt i høst). På grunn av dette sørger Heat-Cool-innstillingen for at du stadig må bytte frem og tilbake mellom oppvarming og kjøling når været er lite uforutsigbart.

Slik tilpasser du og bruker lesemodus i Word
Word kommer med noen nyttige oppsett for å vise dokumentene dine i ulike situasjoner. Disse oppsettene inkluderer en utskriftsvennlig layout, et websidelayout og en ny layout som i Word 2013 heter "Lesemodus" som er rettet mot å vise dokumenter på moderne enheter som tabletter. "Lesemodus" justerer dokumentet i henhold til til skjermstørrelsen.

Slik fjerner du Android-telefonen din
Så du har åpnet dørene for avansert funksjonalitet på Android-telefonen din ved å rote den. Det er flott! Du kan gjøre ting med telefonen din at andre ikke kan gjøre med deres. Men hva skjer når ting endres og du vil fjerne den? Frykt ikke, vi har dekket deg. Kanskje du vil avbryte av sikkerhetshensyn, eller kanskje trenger du ikke bare rot for favorittfiksene dine lenger.



