Slik bruker og tilpasser du Windows 10 Action Center

Med Action Center gir Windows 10 endelig et sentralt sted for varsler og raske handlinger for å leve. Slik bruker du og tilpasser den.
RELATED: Slik tilpasser du oppgavelinjen i Windows 10
I det lengste har meldinger i Windows vært noe av en vits. Selv i Windows 8, som til slutt ga toastvarsler som kan dukke opp og utløpe, var det ingen måte å se utløpte varsler du kanskje har gått glipp av. Windows 10 løser dette med handlingssenteret, et lysbildeutvalg som grupperer og viser varsler, og gir også tilgang til hurtige handlinger som Wi-Fi, stille timer og nattlys.
Handlingssenteret er ganske enkelt å bruke, og det er også ganske tilpassbart.
Vis varslinger i handlingssenteret
Toast-meldinger regjerer fremdeles i Windows 10, og glir ut fra nedre høyre kant på skrivebordet ditt (rett over meldingsområdet på oppgavelinjen) når en app trenger for å fortelle deg noe.
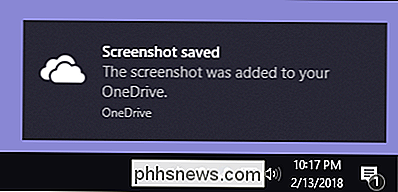
Hvis du ikke avviser et varsel selv, forsvinner det automatisk etter omtrent seks sekunder. Når du har nye varsler, blir Action Center-ikonet i varslingsområdet hvitt og viser et nummermerke som viser hvor mange nye varsler det er (til venstre nedenfor). Hvis det ikke er noen nye varsler, ser det ikonet tomt og merket ut (til høyre).
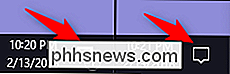
Klikk på ikonet (uansett hva det er) for å åpne Action Center, en rute som glir ut fra høyre kant av din vise. Handlingssenteret viser alle dine siste varsler, gruppert etter app.
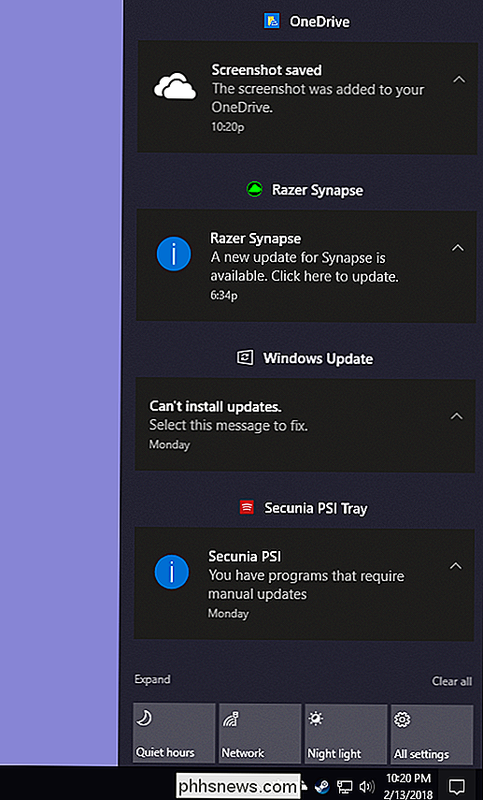
Når du klikker et varsel i Handlingssenteret, skjer det som skjer av appen som varslet deg. Mesteparten av tiden, når du klikker på et varsel, oppnås noe relevant. For eksempel, ved å klikke på OneDrive skjermdumpvarsling i vårt eksempelskjermbilde ovenfor, åpnes den aktuelle OneDrive-mappen og fremhever den aktuelle filen vi ble varslet om.
Noen ganger blir resultatene av å klikke på et varsel forklart rett i varselet. I vårt eksempel klikker meldingen fra Razer Synapse om en tilgjengelig oppdatering faktisk den oppdateringen.
Slett varslinger fra handlingssenteret
Hvis du holder musen over et bestemt varsel i handlingsruten, kan du klikke på " Clear "-knappen (X) øverst til høyre for å fjerne meldingen fra displayet. Merk at når du fjerner et varsel, er det ikke mulig å hente det.
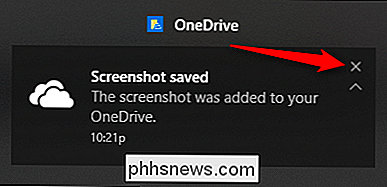
Du kan også fjerne alle varsler for en appgruppe ved å holde musen over navnet på appen, og deretter klikke på "Slett" -knappen som vises der .
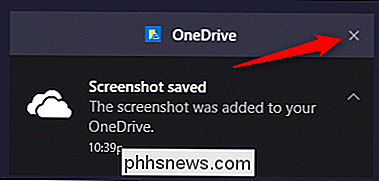
Og til slutt kan du fjerne alle meldinger ved å klikke på "Slett alt" -teksten i nedre høyre hjørne av handlingssenteret (rett over Hurtig-handlingsknappene).
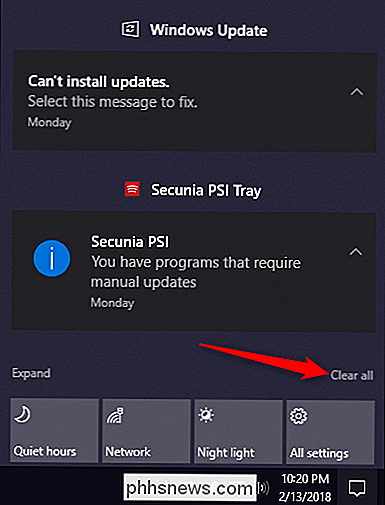
Tilpass varsler
Du kan ikke Tilpass veldig mye om hvordan Action Center viser varsler, men det finnes flere måter du kan tilpasse varslene selv. Alt dette skjer i Innstillinger-appen, så trykk på Windows + I for å skyte det opp og klikk deretter på "System" -alternativet.
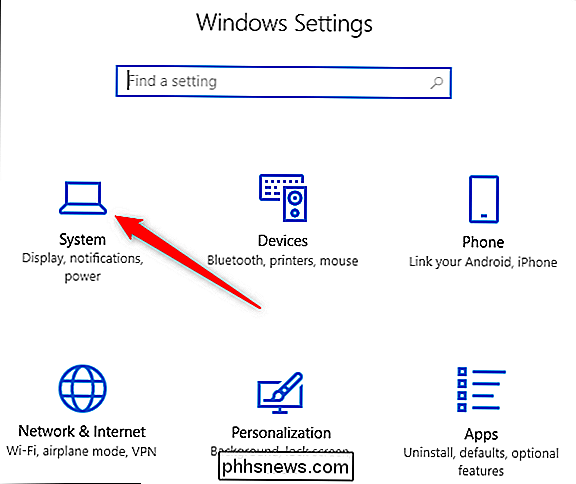
På siden "System" -innstillinger, bytt til "Meldinger og handlinger" -fanen.
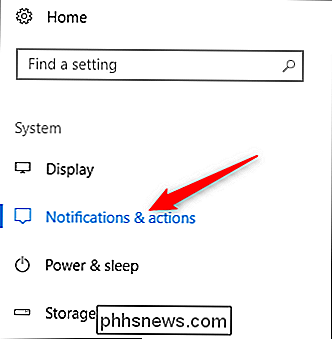
I den høyre ruten, bla ned til delen "Meldinger", og du vil finne det du leter etter.
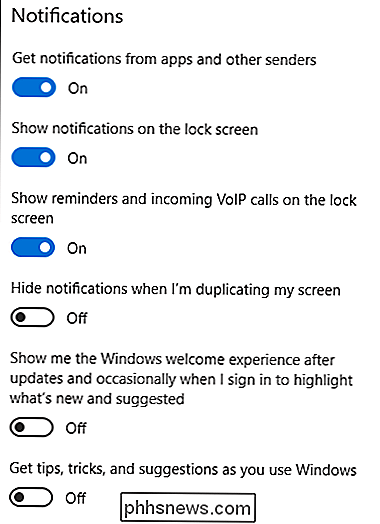
Her er en nedgang av de primære innstillingene:
- Få varsler fra apper og andre sendere: Slå av denne innstillingen for å deaktivere varsler helt.
- Vis varsler på låseskjermbildet: Slå av dette for å forhindre at noen varsler vises når datamaskinen er låst.
- Vis påminnelser og innkommende VoIP-anrop på låseskjerm: Slå av varslinger på låseskjermen lar fortsatt påminnelser og innkommende anrop vise. Slå av denne innstillingen for å deaktivere slike typer varsler på låseskjermen.
- Skjul varsler når jeg kopierer skjermen min: Folk dupliserer ofte skjermen når de gir presentasjoner, og det kan være irriterende å ha varsler vises. Slå denne innstillingen av for å deaktivere dem under duplisering av skjermbildet.
- Vis meg Windows-velkomstopplevelsen og Få tips, triks og forslag : Slå disse to innstillingene av hvis du ikke er interessert i å se tips, forslag eller annonser.
Hvis du ruller ned bare litt lenger i den høyre ruten, vil du se varslingsinnstillinger for enkelte avsendere ("sendere" er det Windows kaller apper og andre kilder til varsler).
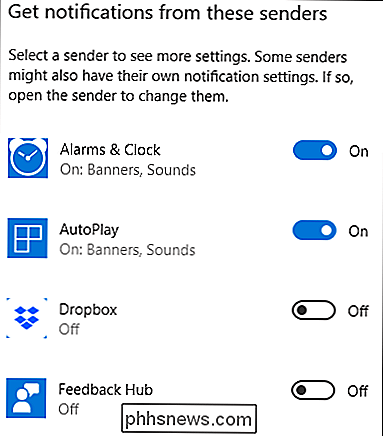
Merk at du ikke nødvendigvis vil se alle appene du har installert oppført her. Noen apper har sine egne varslingsinnstillinger som du må konfigurere fra appen. Likevel kan alle apper du får gjennom Windows Store, så vel som mange stasjonære apper, kontrolleres fra denne delen.
Slå av bryteren ved siden av noen oppført app for å deaktivere varslinger for den aktuelle appen helt.
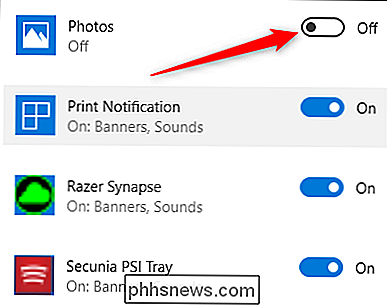
Klikk på navn på en app for å åpne en annen side som lar deg tilpasse innstillingene for den aktuelle appen mer detaljert.
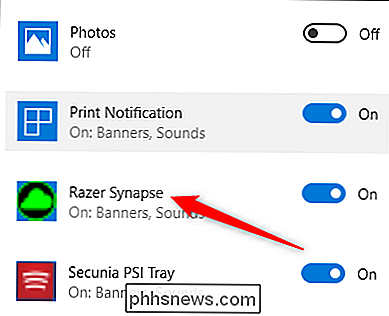
På innstillingssiden for en app kan du deaktivere varsler for appen, velge om bannere vises eller lydene spilles, forhindre varsler fra å bli lagt til i Action Center, og til og med kontrollere antall varsler appen kan vise i Action Center.
RELATERT: Slik prioriterer du varslinger i Windows 10 Action Center
På bunnen av siden finner du til og med kontroller for å kontrollere prioriteten til appens varslinger i handlingssenteret, slik at du kontrollerer (i hvert fall til en viss grad) hvor i varslingssenterlisten vises disse varslene.
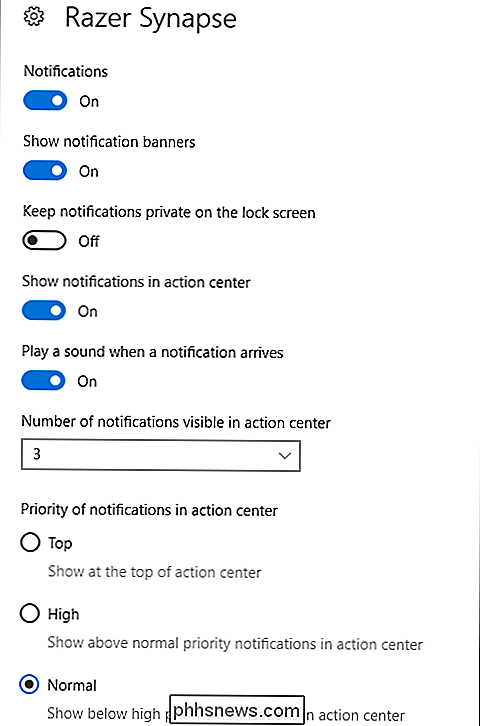
RELATED: Slik deaktiverer du Action Center i Windows 10
A En annen ting for deg: Hvis du av en eller annen grunn ikke liker det, kan du deaktivere Action Center helt.
Tilpasse Hurtige Handlingsknapper
På bunnen av Handlingssenteret vil du se fire hurtigvirkningsknapper. Disse inkluderer som standard knapper for stille timer, nettverk, nattlys og alle innstillinger. Klikk på en knapp for å utføre den tilknyttede handlingen (dvs. slå av og på nattlyset).
Og hvis du klikker på "Utvid" -teksten rett over knappene ...
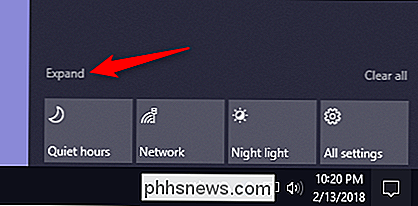
... vil du avsløre alle tilgjengelige hurtige handlingsknapper .
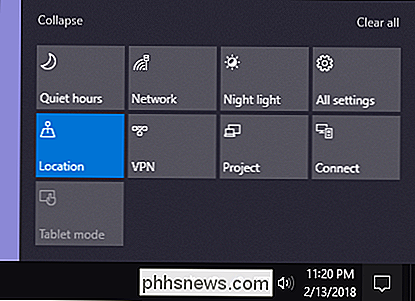
Du kan faktisk tilpasse disse hurtigtastknappene i en beskjeden grad. Mens du ikke kan legge til dine egne, egendefinerte Quick Action-knapper, kan du kontrollere hvilke knapper som vises i Action Center, og i hvilken rekkefølge.
Trykk på Windows + I for å åpne Innstillinger-appen, og klikk deretter på "System" Alternativ.
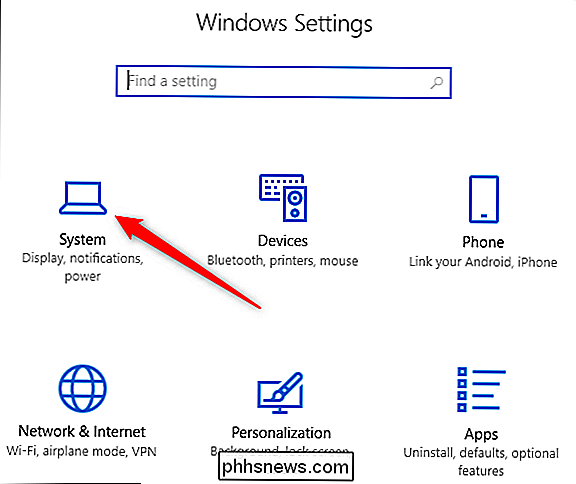
På siden "System" -innstillinger, bytt til "Meldinger og handlinger" -fanen.
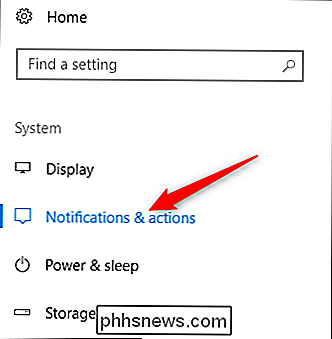
I den høyre ruten øverst vil du se delen "Hurtige handlinger" og alle tilgjengelige Hurtige handlingsknapper.
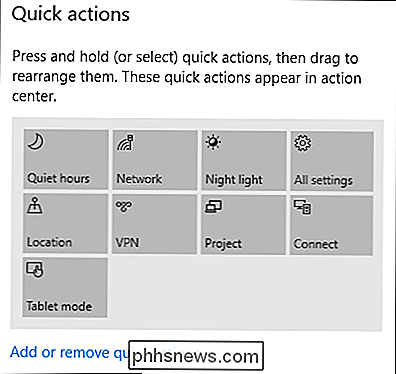
Dra noen av disse knappene rundt for å justere rekkefølgen som de vises i Handlingssenteret.
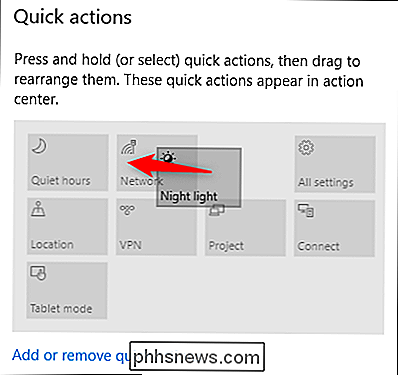
Hvis det er knapper du helst ikke vil vises i Action Center, klikker du på "Legg til eller fjern hurtige handlinger "-koblingen.
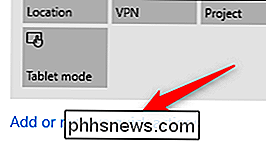
Bruk bryterne på den resulterende siden for å slå bestemte knapper på eller av.
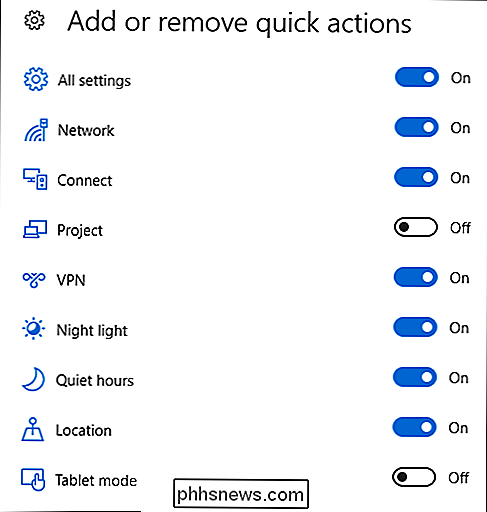
Og før du vet det, har du et handlingssenter som ser akkurat slik du vil.
Som du kan se, er Action Center et godt tillegg til Windows-operativsystemet. Endelig har du et sted å se varsler du kanskje har gått glipp av, og muligheten til å få visse systeminnstillinger like godt som mulig.

Hva er Windows-påloggingsprogrammet (winlogon.exe) og hvorfor kjører det på min PC?
Winlogon.exe-prosessen er en kritisk del av Windows-operativsystemet. Denne prosessen kjører alltid i bakgrunnen på Windows, og den er ansvarlig for noen viktige systemfunksjoner. RELATERT: Hva er denne prosessen, og hvorfor kjører den på PCen? Denne artikkelen er en del av vår igangværende serie som forklarer ulike prosesser som finnes i Oppgavebehandling, som svchost.

Slik kjører du Android-apper og spill på Windows-skrivebordet med BlueStacks
Hvis det er et Android-program du virkelig elsker og ønsker at du kan kjøre på datamaskinen din, kan du nå: det er en død enkel måte å kjøre Android-apper på din PC eller Mac uten oppstyr med måneskinn som en Android-utvikler. Hva er BlueStacks? La oss si at det er et mobilspill du virkelig elsker og vil spille den på PCen din med en større skjerm og et mer komfortabelt grensesnitt.



