Slik legger du til streamingtjenester til din Sonos-spiller

Når du fikk din nye Sonos-spiller, fant du det lett å sette opp. Den tilbyr også å skanne musikkmappen din automatisk. Hva du kanskje ikke skjønner er at du også kan legge til en rekke musikkstrømstjenester.
RELATED: Slik setter du opp en ny Sonos-høyttaler
Du kan ikke spille hva du vil bruke en hvilken som helst mediespiller eller nettleser på din Sonos-spiller. Du må bruke Sonos-appen, så det er ganske kult og praktisk å kunne legge til tjenester som Spotify og Pandora. Ellers, hvis du bare kunne spille musikken på harddisken, ville Sonos-systemet ha ganske begrenset verdi.
Det er ikke å si at du ikke har en flott samling låter som ligger rundt på harddisken din, men Det er en hel verden av musikk der ute, du har ennå ikke hørt, og derfor har streamingtjenester så stor appell. Før vi begynner, må vi imidlertid påpeke at mange av disse tjenestene krever at du abonnerer (det vil si betale) for å kunne bruke dem med Sonos.
For å legge til musikk tjenester til Sonos-spilleren må du først lage sikker på at du registrerer enheten din. Du blir bedt om å gjøre det ved slutten av det opprinnelige oppsettet, men hvis du valgte å gjøre dette på en annen tid, kan du bare gjøre Scrobbling med Last.fm. Hvis du sparker deg selv for å ikke registrere deg når du har en sjanse, ikke vær redd, er det enkelt å gjøre det når som helst ved å klikke på "Administrer" -menyen på Sonos-appen og velg "Sjekk etter programvareoppdateringer".
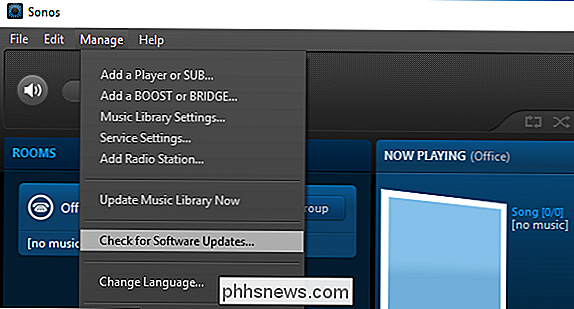
På mobilappen, trykk på "Innstillinger" og deretter "Online oppdateringer".
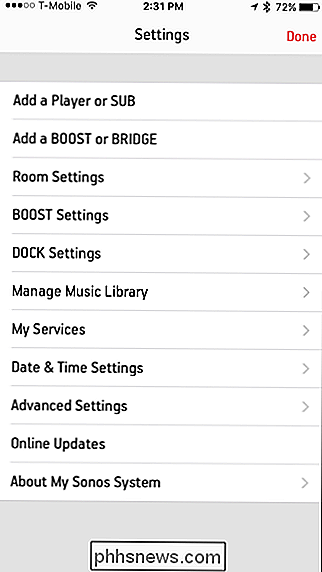
Når du er registrert, kan du begynne å legge til streamingtjenester i ditt hjertes innhold. På skrivebordsprogrammet kan du gjøre det på to måter. Gå til Administrer> Serviceinnstillinger.
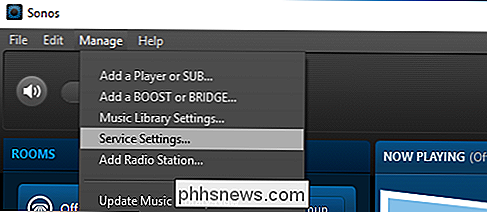
Klikk deretter på "+" -knappen på Mac eller "Legg til" -knappen på Windows for å legge til en musikkjeneste.
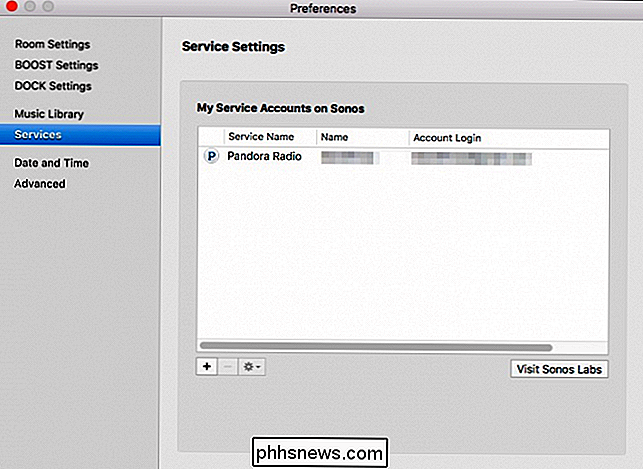
Velg nå tjenesten du vil legge til og levere din innloggingsinformasjon.
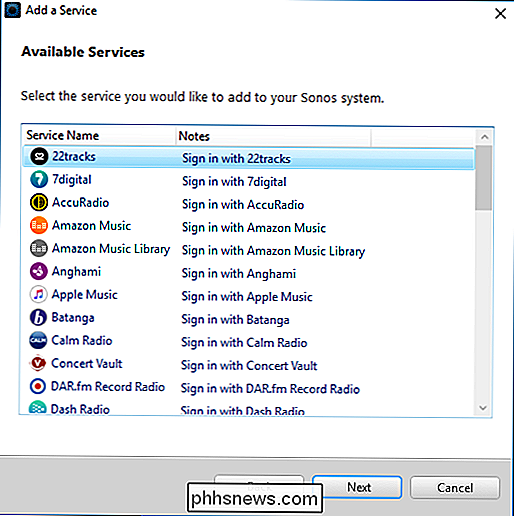
Alternativt kan du klikke på "Legg til musikktjenester" -knappen under Velg en musikkilde for å oppnå samme resultat.
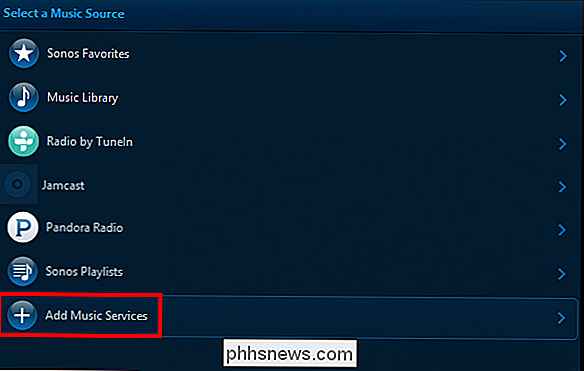
På en mobilenhet som iPhone eller Android er prosessen likt. Den mest åpenbare måten å gjøre det på er å trykke på knappen på menyen som sier "Legg til musikkjenester".
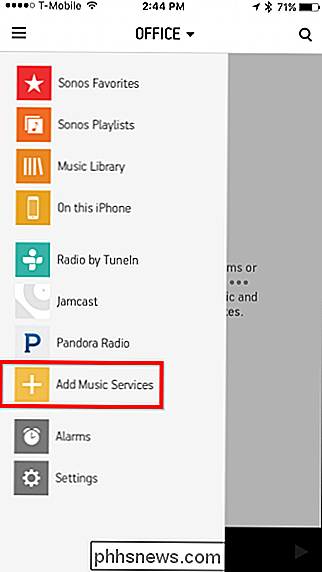
Eller du kan trykke på "Innstillinger" -knappen og deretter "Mine tjenester".
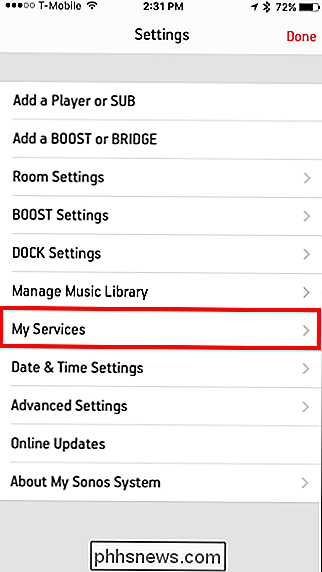
Uansett, må du enten tar deg til skjermbildet Mine tjenester der du kan "Legg til en annen konto".
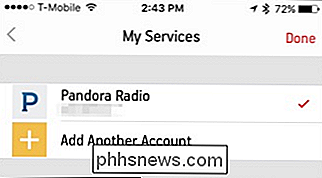
Igjen, når du velger tjenesten du vil legge til, må du angi påloggingsinformasjonen din hvis du allerede er abonnent. Hvis du ikke er det, blir du bedt om å sette opp en ny konto i et nytt nettleservindu.
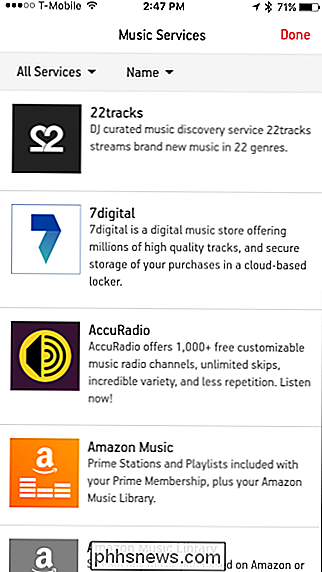
Hvis du ikke ser alle tjenestene som er oppført, klikker du på rullegardinmenyen øverst til venstre og velger " Alle tjenester ".
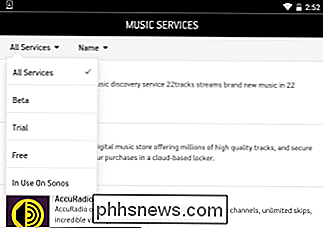
Den eneste grensen for tjenestene er de som du abonnerer på, men igjen vil noen tjenester som Spotify ikke la deg bruke den med Sonos med mindre du er en premium abonnent. Likevel, hvis du er abonnent, er det flott at du faktisk kan få mest mulig ut av dine nye Sonos-spillere som lytter til musikktjenestene du elsker.

Kan en utleier få tilgang til et personlig nettverk fordi de styrer oppstrømsforbindelsen?
Hvis den eneste måten du får tilgang til på Internett, er det en direkte forbindelse til utleierens ruter og kabelmodem, er det mulig at de kunne bryte ruteren din og få tilgang til ditt personlige nettverk? Dagens SuperUser Q & A-post har svarene og noen gode råd til en bekymret leser. Dagens Spørsmål og svar-sesjon kommer til oss med høflighet av SuperUser-en underavdeling av Stack Exchange, en fellesskapsdrevet gruppe av Q & A-nettsteder.

Slik gjenoppretter du HomeKit-enheter og -konfigurasjon
Apples HomeKit-hjemmekontroll og automatiseringssystem er i stor grad plugget, spill og nyt, men noen ganger har strenge enheter en nudge for å spille fint. Les videre slik vi viser deg hvordan du nullstiller begge enhetene og den generelle HomeKit-konfigurasjonen. I de fleste tilfeller er det ganske enkelt å sette opp HomeKit-utstyret ditt.



