Speil datamaskinens skjerm på TVen din med Googles Chromecast

Vil du sette datamaskinens skjerm på TVen din? Du kan koble den opp med en HDMI-kabel, men datamaskinens plassering avhenger av kabellengden. Med Googles Chromecast kan du imidlertid speile en hvilken som helst nettleserfane eller hele skrivebordet - trådløst inn i løpet av få klikk.
- Åpne Google Chrome på PC-en din. Du må at den skal speile på skjermen.
- Klikk på Chrome-menyknappen og velg "Cast" fra listen.
- Klikk på rullegardinmenyen som ser ut til å kaste en Chrome-fanebane, kaste hele skrivebordet eller kaste en video fra et støttet nettsted som Netflix.
Denne funksjonen er nå bygget i Google Chrome, så i motsetning til Chromecasts tidlige dager, trenger du ikke Google Cast-utvidelsen for å gjøre dette lenger. Du må imidlertid fortsatt bruke Google Chrome. Du kan ikke bruke en annen nettleser som Mozilla Firefox eller Microsoft Edge.
Casting from Chrome
Hvis du nettopp har kjøpt en Chromecast, må du først installere Google Home-appen på telefonen eller nettbrettet og sette den opp før du fortsetter. Se vår guide for å konfigurere Chromecasten din hvis du trenger hjelp.
Hvis du vil starte avstøpning, kan du enten klikke på Chrome-menyen på høyre side av vinduet og velge "Cast", eller høyreklikk gjeldende side og velg " Cast ".
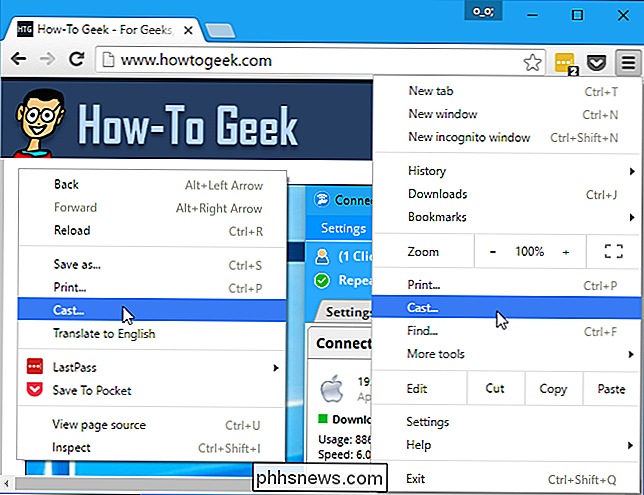
Første gang du åpner Cast-dialogen, får du se en« Aktiver casting til cloud-baserte tjenester som Google Hangouts »-alternativet, slik at du kan kaste nettleserfanene dine direkte til Google Hangouts og andre tjenester som Cast for Utdanning, designet for klasseromsprosjektorer.
Hvis du for eksempel lar dette alternativet være aktivert og deltar i et Google Hangout-videosamtale, kan du velge alternativet "Cast" i Chrome, og Google Hangouts-anropet ditt vises som et alternativ ved siden av eventuelle Chromecast-enheter. Velg den for å kaste til den andre personen i videosamtalen.
Det er ingen ulempe å la denne avkrysningsboksen være aktivert. Det gir deg bare flere alternativer. Ingenting blir streamet til Google Hangouts eller andre steder med mindre du forteller Chrome for å kaste det.
Velg "OK, Få det", og du vil se en mindre Cast-dialog i fremtiden.
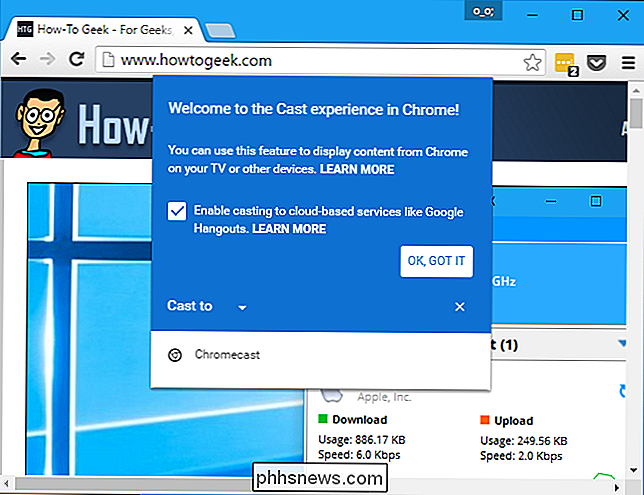
Når du støper, kan du klikke på pilen ved siden av "Cast to" for å velge hva du vil dele.
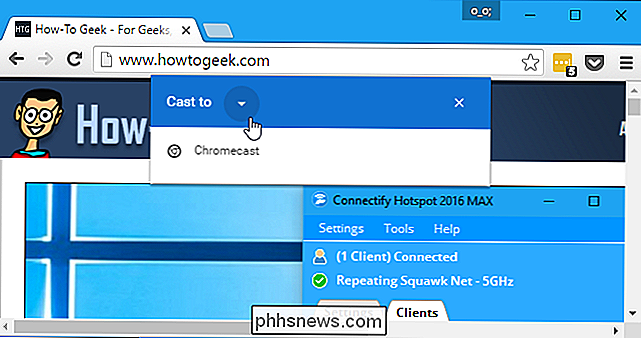
Når du støper fra de fleste nettsteder, kan du klikke på den lille rullegardinpilen for å velge enten å bare kaste den nåværende kategorien eller hele skrivebordet. en nettleserfane
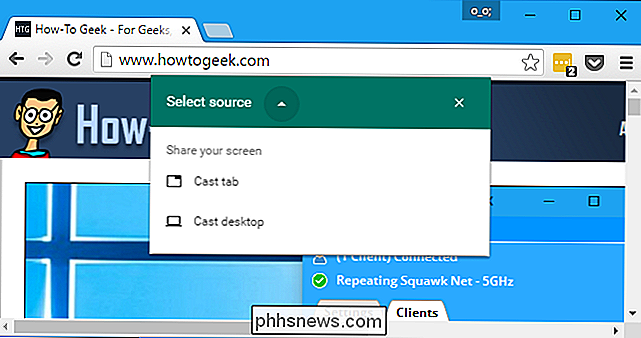
For å kaste en kategori, velg "Cast tab" og klikk deretter Chromecast på listen. Hvis du ikke velger noen kilde, begynner Chromecast automatisk å kaste kategorien som standard.
Det skal oppdages automatisk hvis det er online. Hvis den ikke vises i listen, må du være sikker på at den er online. For eksempel kan det hende du må slå på TVen din hvis du driver din Chromecast via TV-en USB-port.
Når du caster en kategori, ser du et blått "Cast" -ikon til venstre for "X" på nettleserfanen.
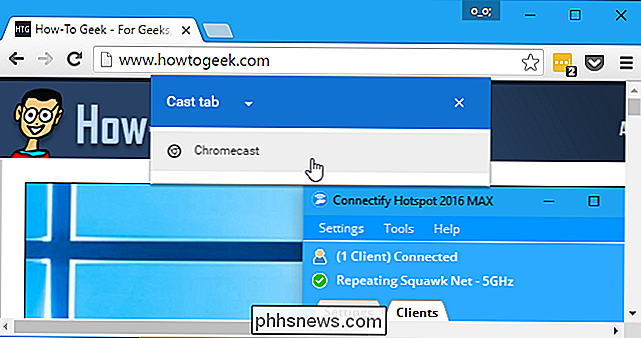
For å justere volumet eller stoppe kasting av fanen, høyreklikk siden og velg "Cast" eller klikk på menyknappen og velg "Cast". Cast-dialogboksen vil dukke opp igjen, gi en volumkontroll og en "Stopp" -knapp som stopper avstøpning.
Du kan lukke denne dialogen hvis du vil ved å klikke på "X", som vil gjemme den. Chrome stopper bare avstøpning hvis du lukker fanen eller klikker på "Stopp" -knappen.
Slik kaster du skrivebordet ditt
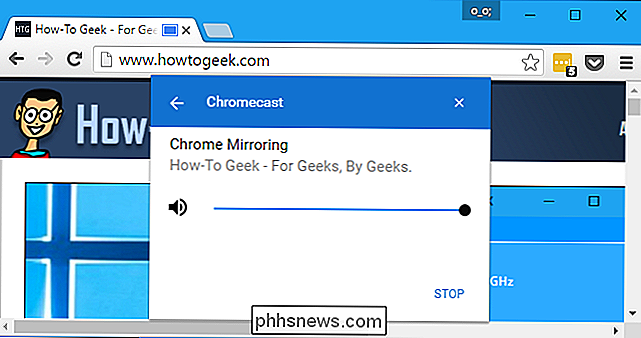
For å kaste skrivebordet, velg "Cast desktop" i kildelisten, og klikk deretter på Chromecast du vil kaste til.
Når du prøver å kaste hele skrivebordet ditt, blir du bedt om å velge nøyaktig hva du vil dele på skrivebordet ditt, og om du også vil dele lyden.
Mens du caster skjermen , ser du en "Chrome Media Router" deler skjermen [og lyd]. "-meldingen nederst på skjermen. Klikk på "Stopp deling" for å stoppe avstøpning.
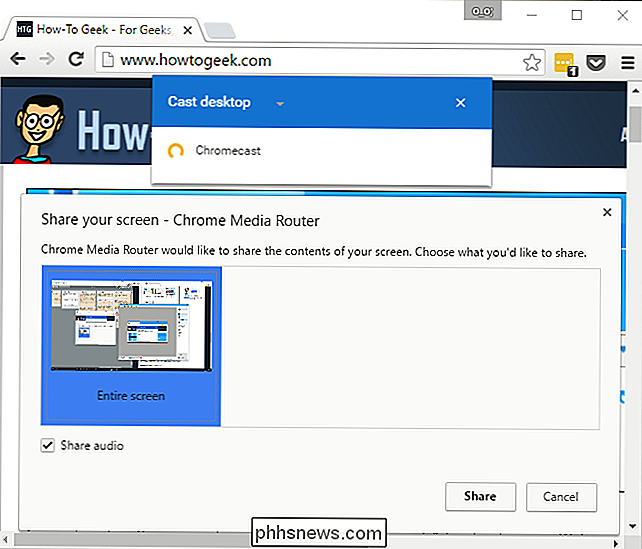
Klikk på "Skjul" for å avvise denne meldingen. Den vises igjen når du går tilbake til et Chrome-vindu, slik at du kan stoppe avstøpning.
Slik støtter du et støttet nettsted
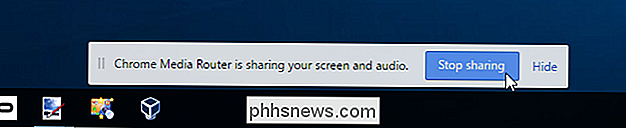
Noen nettsteder, for eksempel YouTube og Netflix, har spesiell støtte for Chromecast. På disse nettstedene ser du et spesielt «cast» -ikon i video- eller lydspilleren.
Dette ligner hvordan Chromecast-en din fungerer med YouTube, Netflix og andre støttede apper på Android og iOS-enheter.
Du kan enten klikke på dette ikonet eller velge det vanlige "Cast" -alternativet i Chrome-menyen. Hvis du bruker Chrome-menyen, klikker du på "Velg kilde" -ikonet og velger nettstedet fra listen.
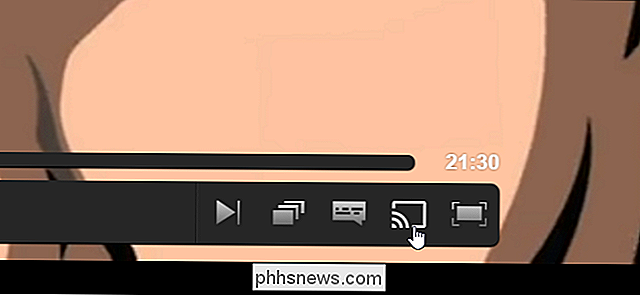
Hvis du starter avstøpning uten å velge noe spesifikt på et slikt nettsted, vil Chrome automatisk kaste fra nettstedet i stedet for å kaste nettleserens faneblad .
Casting fra et støttet nettsted er annerledes enn å caste en fane. Chromecast-enheten din vil streame videoen direkte, slik at ytelsen blir bedre og jevnere enn hvis du speilte en fane. Grensesnittet vil også omdanne til en slags fjernkontroll med avspillingskontroller for videoen eller lyden du støter til Chromecast.
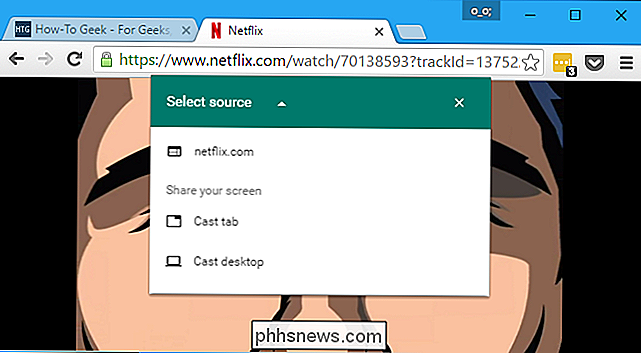
Hva om Google Cast Extension?
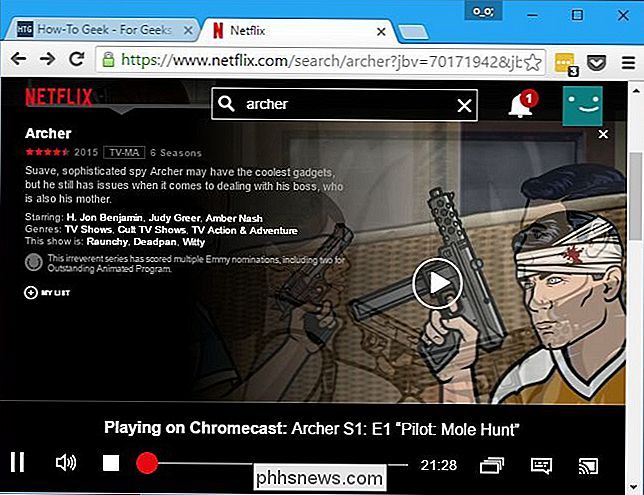
Google Cast-utvidelsen er fortsatt tilgjengelig, men det gjør ikke mye. Den gir bare et verktøylinjeikon med ett klikk, du kan klikke for å få tilgang til "Cast" -funksjonen som er innebygd i Chrome. Du kan alltid bare høyreklikke på den nåværende siden eller åpne menyen for å få tilgang til denne funksjonen - det sparer bare et enkelt klikk.
Tidligere var denne utvidelsen den eneste måten å kaste fra Chrome. Den har også tilbudt flere alternativer, for eksempel muligheten til å finjustere gjengivelseskvaliteten og bare kaste lyden fra en bestemt kategori. Disse alternativene ser ut til å ikke lenger være tilgjengelige.
Google Chromecast er en svært allsidig streaming-enhet med mange muligheter, og du kan gjøre mye i en nettleserfane. På toppen av det kan du også tilpasse Chromecast-en din med tilpassede bakgrunnsbilder.
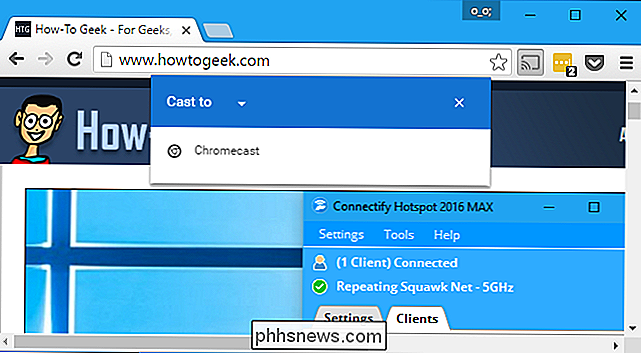
Det er nå en Chromecast-lyd, slik at du kan konfigurere lydhlipper for hele huset med noen Chromecast-lydenheter.

Slik ser du en logg av alt du noensinne har gjort på Facebook
Facebook holder en aktivitetslogg med alt du gjør - sporer ting du liker, legger inn eller deler på noens tidslinje. Du kan se aktivitetsloggen når som helst. Slik gjør du det. Hvilken aktivitetslogg er nyttig for Mens du kan bla gjennom alle Facebook-interaksjoner du noen gang har hatt, kan det virke litt skremmende (ja, det gjorde du virkelig så mange kattfotografier) og til og med skummel , det er faktisk nyttig.

Slik kobler du AirPods med en PC, Mac, Android-telefon eller annen enhet
Apples AirPods fungerer bare med iPhones takket være W1-brikken, men de er også standard Bluetooth-hodetelefoner . Det betyr at de jobber med en hvilken som helst enhet som støtter Bluetooth-lyd, til og med Android-telefoner. RELATERT: Hva er Apples W1 Chip? Sammenkoblingsprosessen vil ikke være like uanstrengt som sammenkobling med en iPhone, og Tilkoblingen kan ikke være ganske solid, men de vil fungere med alt fra en Android-telefon eller Windows-PC til andre Apple-enheter som en Apple TV.



