Slik gjør du notater på websider med Microsoft Edge

Microsoft Edge, den nye erstatningen for Internet Explorer, lar deg ta notater, skrive, doodle og utheve direkte på nettsider som et notat . Etterpå kan du lagre eller dele nettnotatet. I denne artikkelen vil vi vise deg hvordan du tar notater i Microsoft Edge.
Slik bruker du markeringsverktøy
Åpne Start-menyen og klikk på "Microsoft Edge". Trykk eller klikk "Lag en nettnotat" øverst til høyre for å begynne å legge til nettsiden du er på. Nettnotatmenyen vises øverst, og erstatter adressefeltet. Hvis verktøylinjen og fanen er lilla og maroon i farger, indikerer den at du for øyeblikket ser eller lager en nettnotat på den spesifikke nettsiden.
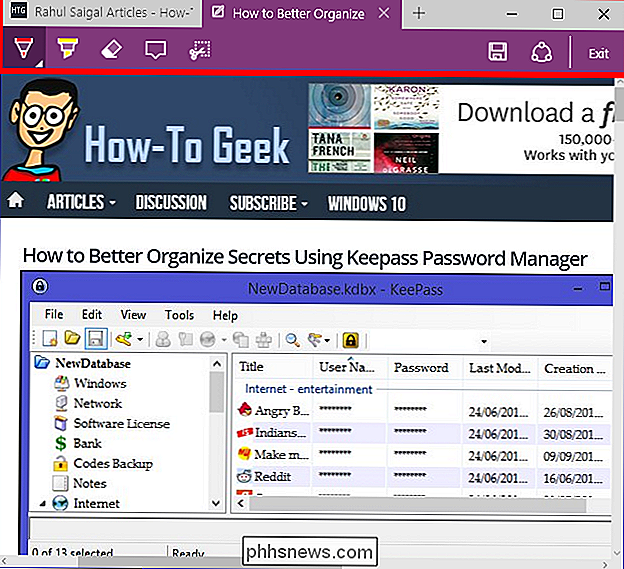
Du får to verktøy for å lage notater - en penn og en highlighter. Klikk eller trykk på ikonet "Pen" og "Highlighter" for å skrive eller markere det du liker på nettsiden. Klikk eller trykk på verktøyene på nytt for å få fram en liten dialogboks som viser blekkfargene og nib-størrelsene, velg farge og størrelse i henhold til dine behov.
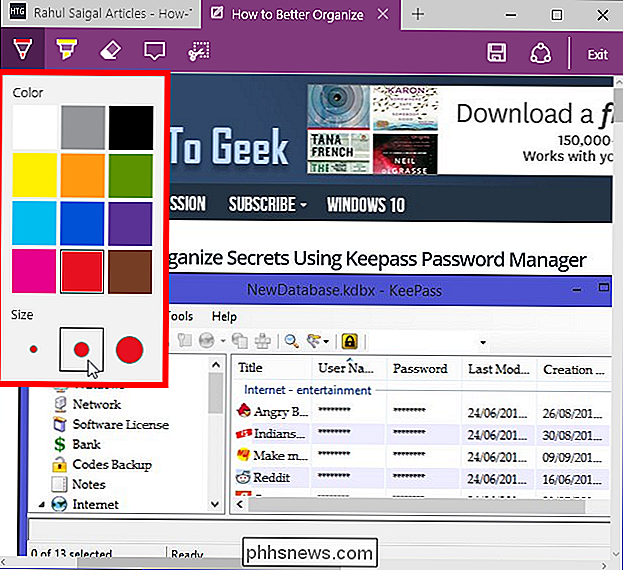
Hvis du vil slette noen eller alle skrivebrikkene du har gjort på nettsiden , klikk deretter eller trykk på "Eraser" -ikonet en gang for å fjerne enkeltpenn eller markørmerker du vil ha. For å slette alle penn- og merkelister på nettsiden samtidig, klikk eller trykk på ikonet "Eraser" og velg "Fjern alt blekk."
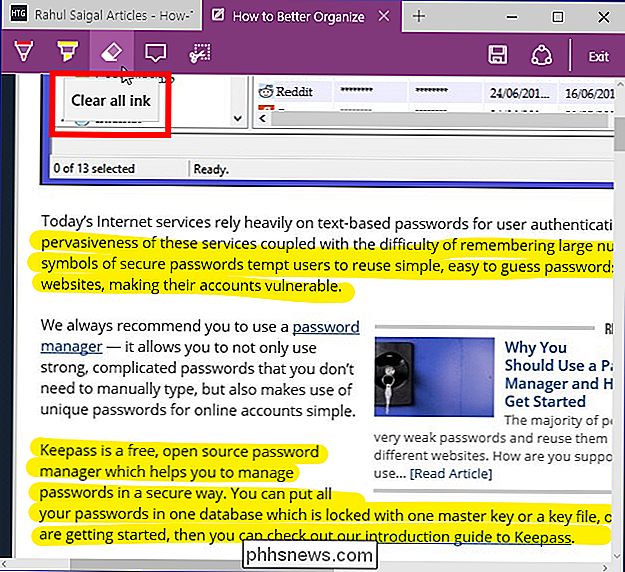
Klikk eller trykk på ikonet "Type" for å skrive et notat i boksen. Du kan legge til dine kommentarer hvor som helst på nettsiden.
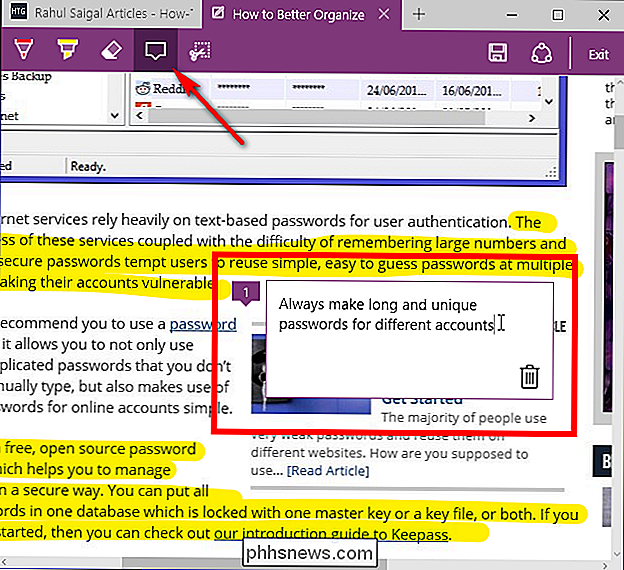
Klikk eller trykk på "Clip" -ikonet for å klippe en kopi av et skissert område på nettsiden til utklippstavlen. For å gjøre dette, vennligst klikk og hold på musen eller pekefeltet for å skissere området du vil ha på nettsiden. Slett musen og lim inn bildet hvor du vil.
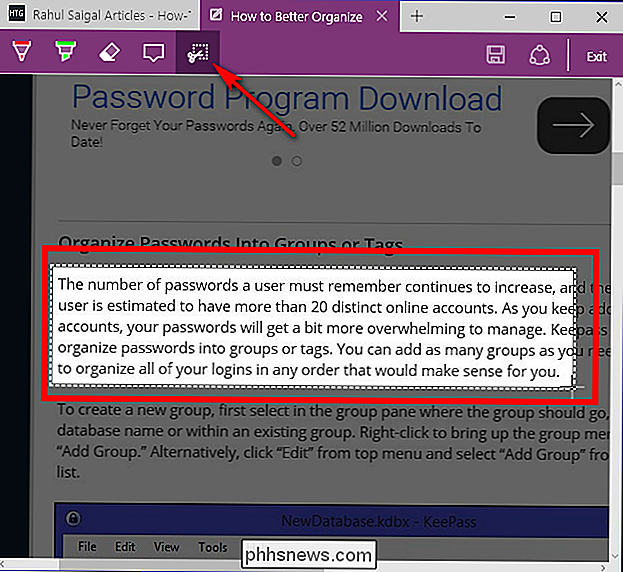
Lagre og del notatene dine
Hvis du klikker på "Avslutt", går alle kommentarene dine tapt, og du går tilbake til nettlesermodus, så du vil lagre eller dele dem umiddelbart, så klikk eller trykk på "Lagre" ikonet og velg plasseringen av nettnotatet.
Du kan lagre de merkede sidene i OneNote, Favoritter eller Reading List i Microsoft Edge. Skriv inn et navn, velg en mappe eller opprett en ny mappe for å lagre nettnotater (kun Favoritter), og klikk eller trykk på "Legg til". Du kan åpne nettnotatet når som helst fra "Favoritter" eller "Lese liste" for å være kunne oppdatere eller fjerne dem. Du kan også dele dine nettnotater via Mail, Facebook eller OneNote.
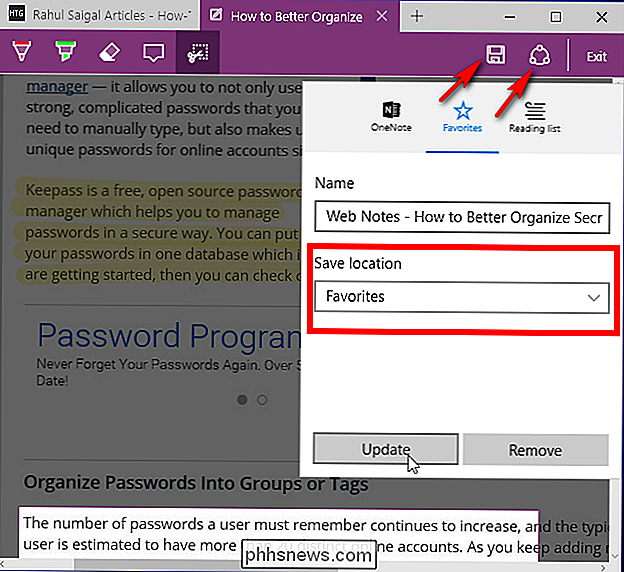
Med Microsoft Edge er det veldig enkelt å doodle og lage notater på nettet. Mens du kan bruke OneNote Clipper til å lagre en nettside i OneNote, er markeringsverktøyene i Microsoft Edge et stort tillegg.

Slik gjenoppretter du volumet eller lydikonet til Windows oppgavelinje
Hater du ikke det når du trenger å justere volumet på din datamaskin for å finne ut at ikonet mangler fra oppgavelinjen? Her er et raskt tips som jeg trodde jeg ville skrive siden det skjer med meg hele tiden! Prosessen for å få tilbake volumikonet ditt er ikke veldig komplisert, så her går det! Det va

Hvorfor hver bruker på datamaskinen din burde ha sin egen brukerkonto
Flere brukerkontoer var engang upraktisk å bruke på Windows, men de er ikke lenger. Hvis flere personer bruker datamaskinen - spesielt barn eller gjester - bør du gi hver person en egen brukerkonto. Denne artikkelen fokuserer på detaljer som er spesifikke for Windows, men de samme brede grunnene gjelder for Mac OS X, Linux og til og med Android Hvis du bruker en enkelt brukerkonto på datamaskinen, vil alle dele de samme programinnstillingene, filene og systemtillatelsene.



