Slik endrer du justeringen av tallene i en nummerert liste i Microsoft Word

Som standard er tallene på nummererte lister venstrejustert i feltet som er tildelt for nummereringen. Imidlertid er det enkelt å tilpasse dem til midten eller høyre (bildet på høyre side), og vi vil vise deg hvordan.
Når tallene er venstrejusterte, er desimaltallene ikke justert og noen elementer med to eller flere siffer er nærmere teksten til elementene enn de ettsifrede tallene, som vist til venstre i bildet ovenfor. Vi skal endre justeringen på tallene i vår eksempelliste til høyrejustert slik at de ser ut som listen til høyre ovenfor.
Åpne dokumentet som inneholder listen du vil endre nummereringsjusteringen til. Sett markøren hvor som helst i listen, og kontroller at startfanen er aktiv. Deretter klikker du på nedpilen på "Nummerering" -knappen i avsnittet Avsnitt og velger "Definer nytt nummerformat" fra rullegardinmenyen.
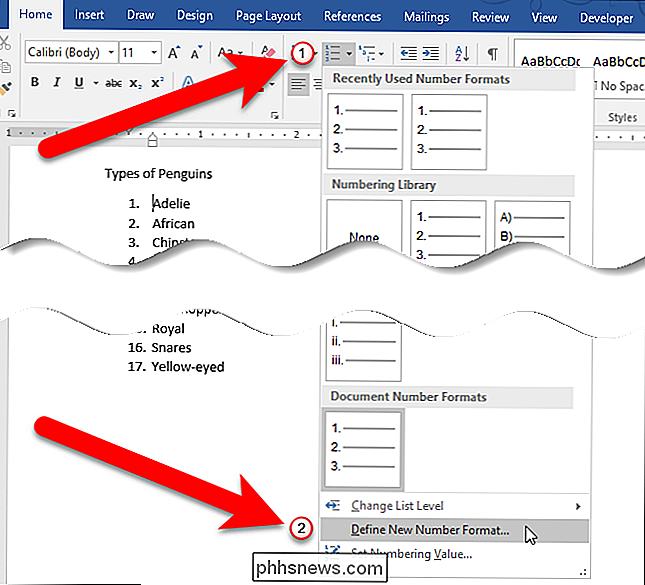
I dialogboksen Definer ny nummerformat velger du "Høyre" (eller " Center ") fra rullegardinlisten Justering.
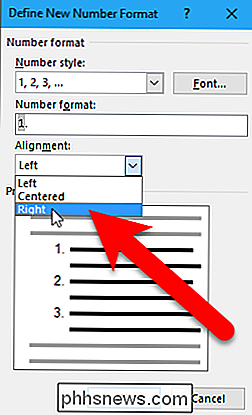
Forhåndsvisning-området viser hvordan listen vil se ut når den valgte justeringen er brukt. Legg merke til at det er mer plass mellom tallene og elementteksten for høyrejusterte tall i motsetning til venstrejustert. Klikk på "OK" for å godta endringen og lukk dialogboksen.
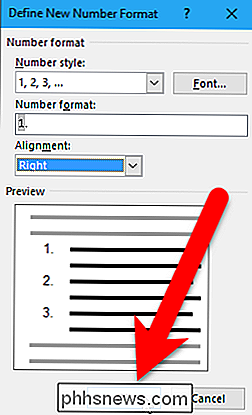
Tallene i listen vår er justert med desimaltegnet, og det er mer plass mellom tallene og elementet tekst.
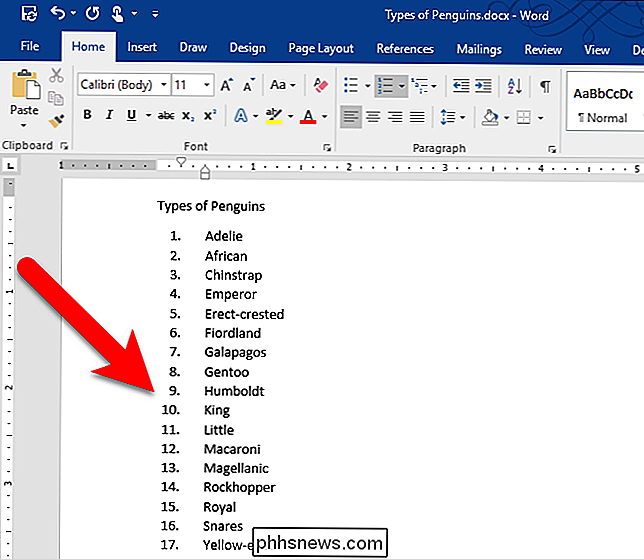
Når du oppretter en separat liste i samme dokument, blir det siste tilpasningsvalget valgt. Hvis du finner at Word har gått tilbake til venstrejustering, vil du kanskje slå av automatisk nummerering, som standard til venstrejustering.
Du kan også endre typen tall eller bokstaver som brukes, hoppe over nummerering, reversere en nummerert (eller punktliste) liste, eller til og med lage en nummerert liste ved hjelp av tastaturet.

Legg til en lineær regresjons trendlinje til en Excel Scatter Plot
Selv om Excel er i stand til å beregne en rekke beskrivende og inferensiell statistikk for deg, er det ofte bedre å vise en visuell representasjon av data når du presenterer informasjon til en gruppe. Ved hjelp av Excels innebygde trendlinjefunksjon, kan du legge til en lineær regresjons trendlinje til en hvilken som helst Excel-scatterplot.Set

Beste gratis offentlige DNS-servere
Ønsker du å bytte fra din ISP-DNS til en annen leverandør? Jeg var overrasket over å finne ut at bruk av en gratis offentlig DNS-server fra et anerkjent selskap var langt bedre enn å bruke min lokale ISP-DNS, spesielt når du reiser i utlandet.Jeg var nylig i India og ble veldig frustrert med den konstante nettsiden kan ikke laste inn feil etterfulgt av nettstedet lastes 5 sekunder senere. Jeg



