Slik tar du et skjermbilde på nesten hvilken som helst enhet

Du er voksen. Du vet hvordan du bruker en datamaskin og en telefon. Så når det er på tide å vise frem en del av skjermen, ikke prøv å ta et bilde av det - det er barnets ting, og det ser ut som søppel uansett. Omtrent alle moderne operativsystemer har noen metode for å lagre det som er på skjermen, og de fleste gjør det ganske enkelt. Hold denne enkle guiden bookmarked for hver metode du noensinne vil trenge.
Windows 7 og 8
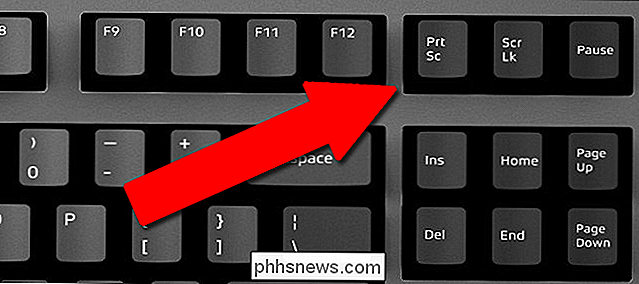
I eldre versjoner av Windows kan du bare trykke på Utskriftsskjerm-tasten (også merket "Skriv ut", "PrtScn" eller "PrtSc" på noen tastaturer). Dette lagrer ikke en kopi av skjermen, den kopierer skjermen til Windows utklippstavlen, som deretter kan limes inn (Ctrl + V) i et bildefelt eller grafikkredigeringsprogram, som Paint, Paint.NET, Corel Draw, eller Photoshop.
Windows 8.1 og 10

RELATED: Slik tar du skjermbilder i Windows 10
Med en betydelig oppdatering til Windows 8.1 og følgende i Windows 10, har Microsoft lagt til flere moderne verktøy. Du kan fortsatt bruke Utskriftsskjerm-knappen for å sette inn et bilde i en editor, men hvis du bare vil få en bildefil, kan du trykke på Windows-knappen og Utskriftsskjermen samtidig (Win + PrtScn). Bildene vil gå til "Skjermbilder" -mappen i mappen til din personlige bruker Pictures (c: / Brukere / Ditt brukernavn / Bilder / Skjermbilder).
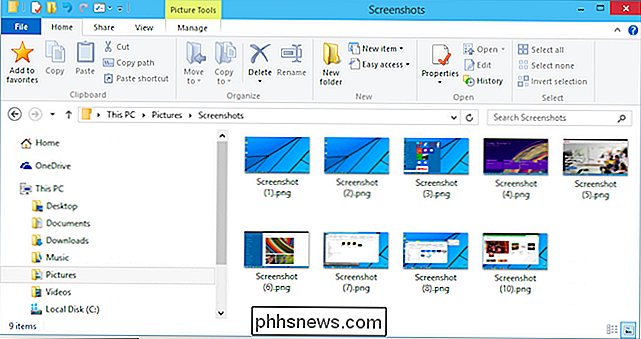
Vil du ha noe enda mer spesifikt? Trykk på Alt + PrtScn for å bare kopiere innholdet i ditt nåværende vindu. Dette verktøyet kan ikke brukes til å lagre et fullstendig bilde, men du kan lime inn innholdet i vinduet til et redigeringsprogram.
Windows inneholder også skjæringsverktøyet for mer spesifikke skjermbilder og kommentarer.
Microsofts overflate og andre Windows Tabletter
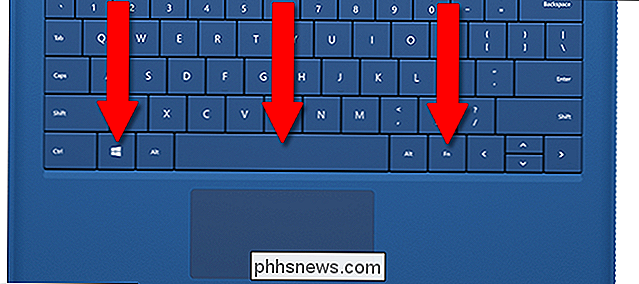
Merkelig, noen av tastaturene til første part for Microsofts Surface-tabletter inkluderer ikke en Utskriftsskjerm-knapp. For å ta et skjermbilde fra tastaturet, trykk Fn + Win + mellomrom på en gang.
Eldre Surface og Surface Pro-tabletter kan også ta en skjermdump ved å trykke på Windows-knappen på tavlen (under skjermen) og ned volumknappen samtidig. For nyere overflatemodeller og mer generelle Windows 10-tabletter, trykk på strømknappen og volum ned samtidig.
macOS
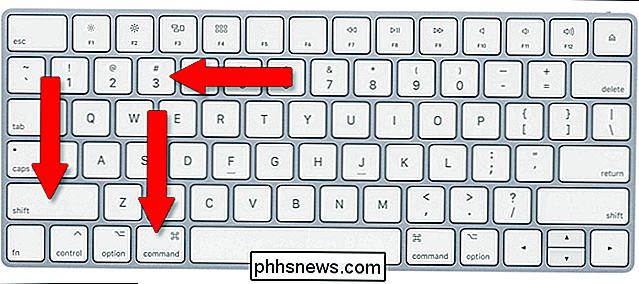
RELATED: Slik tar du skjermbilder på en Mac
Det finnes mange måter å ta et skjermbilde i macOS. o Ta et skjermbilde av hele skjermbildet på Mac, trykk Shift + Command + 3. Bildet lagres direkte på skrivebordet. Hvis du vil kopiere bildet i stedet for å lagre det slik at det kan settes inn i et redigeringsprogram, trykker du på Windows + Stil + Kontroll + Skift + 3. Dine fingre vil sette pris på treningen.
For mer spesifikke skjermbilder kan du trykke på Command + Shift + 4 for å åpne et innebygd utvalgsverktøy. Klikk og dra väljeren over området på skrivebordet du vil fange, med det dekket området i gjennomsiktig, blå.
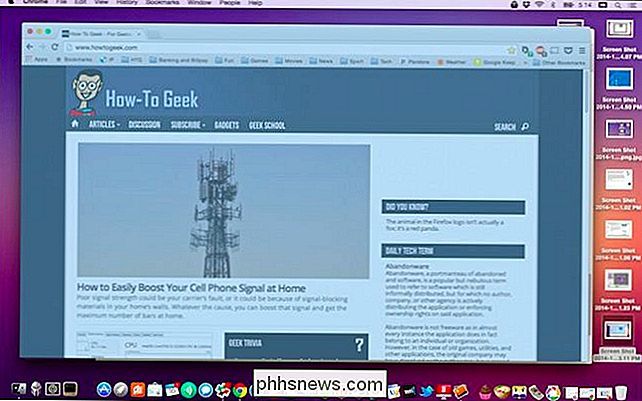
Dette valgområdet er overraskende fleksibelt. Mens du drar, kan du holde Shift for å låse valget vertikalt eller horisontalt, eller hold Alternativ for å tegne valgfeltet fra midten ut. Trykk på mellomromstasten for å flytte en ferdig valgt boks manuelt og Flytt for å fjerne den og gå tilbake til det vanlige skrivebordet.
Chrome OS

RELATERT: Slik tar du et skjermbilde på Chromebooken din
Det er ingen Utskriftsskjermknapp på standard Chromebook. For å ta et skjermbilde, hold nede Ctrl og trykk deretter på Bytt vindu-knappen. Det er boksen med to horisontale linjer til høyre, mellom Full Screen-knappen og Brightness Down-knappen på de fleste Chromebook-tastaturlayoutene. Et bilde av det fulle skrivebordet blir lagret i nedlastingsmappen til Chrombook.
Hvis du bruker en annen Chrome OS-enhet med et standardtastatur, kan du gjøre det samme med Ctrl + F5.
Når du har tatt skjermbildet, ser du et varsel i nederste høyre hjørne av skjermen. Du kan trykke på den kontekstuelle knappen her for å kopiere skjermdumpen, og lim den inn (Ctrl + V) i et bilderedigeringsprogram.
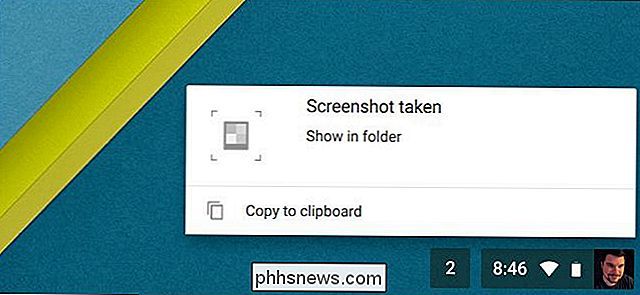
Chrome OS inneholder også et delvis skjermdumpverktøy. Hold nede Ctrl + Shift + Switch Window (Ctrl + Shift + F5 på et standardtastatur), klikk deretter og dra valgverktøyet over en potion på skjermen. Når du slipper museknappen, vil dette valget bli lagret som et eget bilde i nedlastingsmappen.
IOS
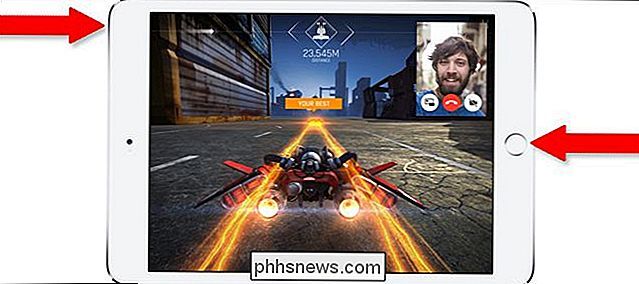
RELATERT: Slik tar du et skjermbilde på iPhone eller iPad
På iPhones, iPads og iPod Touches, trykk på strømknappen og Hjem-knappen samtidig. Innholdet på skjermen din blir lagret i mappen Camera Roll. Ganske enkelt, hva?
Android
RELATED: Slik tar du skjermbilder på en Android-telefon eller -tabletter
Fra og med Android 4.0 er universell kommandoen for et skjermbilde i Android-telefoner og -tabletter Power + Volume Ned. For nesten alle produsenter vil dette lagre et skjermbilde av hele skjermen i enten hovedfotomappen eller / Bilder / Skjermbilder i brukerlagringsområdet.
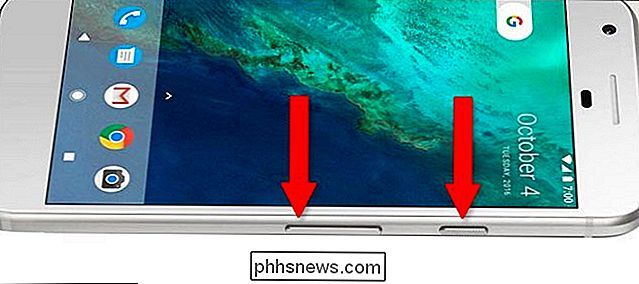
... Bortsett fra Samsung. Av en eller annen grunn insisterer Samsung på å bruke samme kommando som iPhone for skjermbilder, Power + Home. Dette gjelder for hundrevis av Samsung telefon- og nettbrettmodeller ... unntatt noen av de nyeste. Fordi det nyeste flaggskipet Samsung telefoner som Galaxy S8, S8 +, og Galaxy Note 8 ikke har en fysisk startknapp, har de gått tilbake til standard Android-kommandoen, Power + Volume Down.

Hvis du ikke er sikker på produsentens preferanse, prøv både Power + Volume Down og Power + Home. 99% av tiden, vil en av dem utløse skjermbildet kommandoen.
Bilde kilde: Das Keyboard

Slik blokkerer du enkelte personer fra Snapchat-historien din
Snapchat's Story-funksjonen er så populær at den er blitt revet av gang på gang av Facebook. Det er en fin måte å dele hva som skjer i livet ditt på en engangs måte. Problemet er, noen ganger er det ett eller to personer du ikke nødvendigvis vil se alt du legger inn. Kanskje det er din mor, eller en irriterende eks.

Slik bytter du en Raspberry Pi til en billig Plex Player med RasPlex
Hvis du er ute etter en robust liten Plex-klient for din HDTV, tilbyr RasPlex en polert opplevelse med snill avspilling som alltid er på, stabil og lett å kontrollere. Hvorfor bruke en Pi? RELATERT: Alt du trenger å vite om å komme i gang med Raspberry Pi Det finnes mange forskjellige måter du kan bruke Plex på HDTV, men mange av dem har mangler som enkelt kan overvinnes ved å bruke en billig Raspberry Pi.


