IPad-tastaturet kan skrive symboler raskere i iOS 11: Slik er det hvordan

iPad har mange oppdateringer i iOS 11 for å gjøre det til et bedre produktivitetsverktøy. Sammen med overskrift ting som multitasking, vil du sikkert merke til at tastaturet fikk en overhaling. Selv om det kan virke litt rotete i begynnelsen, er det faktisk en stor forbedring. Her er hva som er forandret og hvordan du bruker det.
RELATED: Hva er nytt i iOS 11 for iPhone og iPad, tilgjengelig nå
Det første du vil legge merke til er det, i stedet for å bare vise bokstavene på hver nøkkel, viser iOS 11 også et mindre, lys grå symbol. I iOS 10 og tidligere brukte du tilgang til disse symbolene ved å først trykke på "123" -tasten, og deretter hvis du ønsket et mer esoterisk symbol, trykker du på # + = -tasten. Dette fungerer fortsatt som du kan se nedenfor.
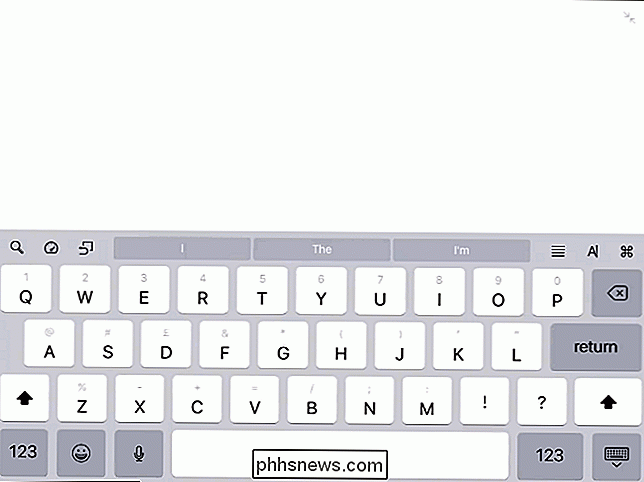
Det er imidlertid en bedre måte å skrive inn noen av disse symbolene på. I stedet for å trykke på "123" -knappen først, kan du trykke på tasten symbolet er på, sveip ned en liten mengde, og slipp deretter nøkkelen. Dette symboliserer symbolet i stedet for brevet (eller det mer esoteriske symbolet i stedet for det vanlige symbolet hvis du allerede har truffet 123). I GIF nedenfor kan du se hvordan jeg skriver inn et halvkolon ved å trykke og sveipe ned på N-tasten.
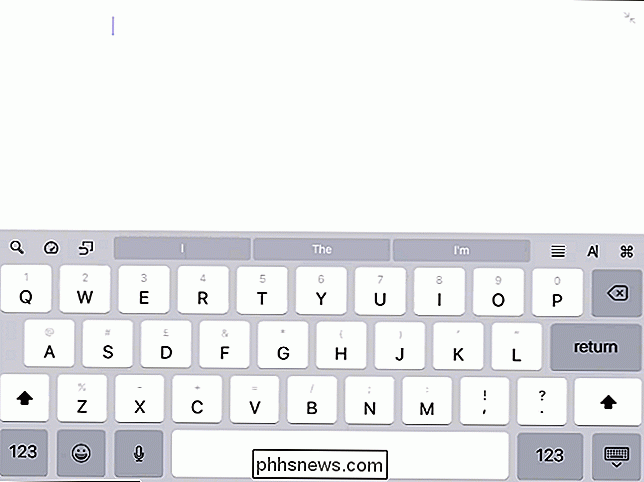
Denne metoden for å skrive tar litt tid til å vant til, men når du har fått tak i det gjør det å skrive inn symboler på iPad mye raskere.

4 Raske måter å se PC-spillets FPS (rammer per sekund)
FPS er ikke bare for bragging-rettigheter. Hvis det er for lavt, lider spillet ditt. Hvis det er konsekvent høyt, kan du kanskje støte på innstillingene dine for en mer visuelt tiltalende opplevelse. Her er flere måter du kan sjekke PC-spillets FPS. Det er enklere enn noensinne å vise et PC-spillets FPS.

Slik laster du ned filer med Synology NAS (og unngår å forlate datamaskinen din om natten)
Hvis du har en Synology NAS, kan du enkelt konfigurere den til å laste ned store filer for deg, slik at du tillater du slår av PCen din og lar NAS-hummen vike i bakgrunnen. La oss se på hvordan du starter og planlegger disse nedlastingene nå. Hvorfor bruke NAS til å laste ned filer? Det frigjør datamaskinen din slik at du kan slå den av når du ikke bruker den, i stedet for å forlate den for å vente på nedlastingene (bekymre deg for at en automatisk oppdatering eller lignende vil skru dem opp).



