Slik signerer du PDF-dokumenter uten å skrive ut og skanne dem

Du har blitt sendt et dokument, og du må signere det og sende det tilbake. Du kan skrive ut dokumentet, signere det, og deretter skanne det inn igjen og sende det til e-post. Men det er en bedre og raskere måte.
Vi viser deg hvordan du raskt legger til signaturen i et PDF-dokument, og lagrer det som en vanlig PDF-fil som kan leses hvor som helst. Du kan gjøre dette på Windows, Mac, iPad, iPhone, Android, Chrome OS, Linux, uansett hvilken plattform du foretrekker.
Elektroniske signaturer, ikke digitale signaturer
- Windows : Åpne PDF-filen i Adobe Reader og klikk
- Mac : Åpne PDF-filen i Preview, klikk på Toolbox-knappen, og klikk deretter Sign
- iPhone og iPad : Åpne PDF-vedlegget i Mail
- : Last ned Adobe Fill & Sign, åpne PDF-filen, og trykk på Signatur-knappen. Chrome
- : Installer HelloSign-utvidelsen, last opp PDF, og klikk på Signatur-knappen. Først, la oss rette opp noen terminologi. Denne artikkelen omhandler
elektroniske signaturer, ikke digitale signaturer, noe som er helt annet. En digital signatur er kryptografisk sikker og bekrefter at noen med din private signeringsnøkkel (med andre ord deg) har sett dokumentet og autorisert det. Det er veldig sikkert, men også komplisert. En elektronisk signatur er derimot bare et bilde av signaturen din lagt på toppen av et PDF-dokument. Du kan gjøre det med alle typer apper, og det er det de fleste vil kreve når de sender deg et dokument for å signere. Send dem en PDF-fil med en digital signatur, og de vet ikke hva de skal gjøre av det. For mange bedrifter, bare å godta signerte dokumenter via e-post i stedet for å tvinge deg til å fakse dem, er et stort teknologisk sprang.
Så sikker er at metodene nedenfor ikke er helt sikre, men det er heller ikke noe å skrive ut, skribbe over det med en penn , og deretter skanne den igjen. I det minste er dette raskere!
Windows: Bruk Adobe Reader
RELATERT:
De beste PDF-leserne for Windows Mens Adobe Reader ikke er den letteste PDF-visningsprogrammet, er det en av de mest funksjonelle -pakket, og har faktisk utmerket støtte for å signere PDF-dokumenter. Andre tredjeparts PDF-lesere kan tilby denne funksjonen, men de krever vanligvis at du kjøper en betalt versjon før du bruker signaturfunksjonene.
For å signere et dokument ved hjelp av Adobe Reader, må du først åpne PDF-dokumentet i Adobe Acrobat Reader DC-programmet. Klikk på "Fyll og tegn" -knappen i høyre rute.
Klikk på "Sign" -knappen på verktøylinjen og velg "Legg til signatur" for å legge til signaturen til Adobe Acrobat Reader DC.
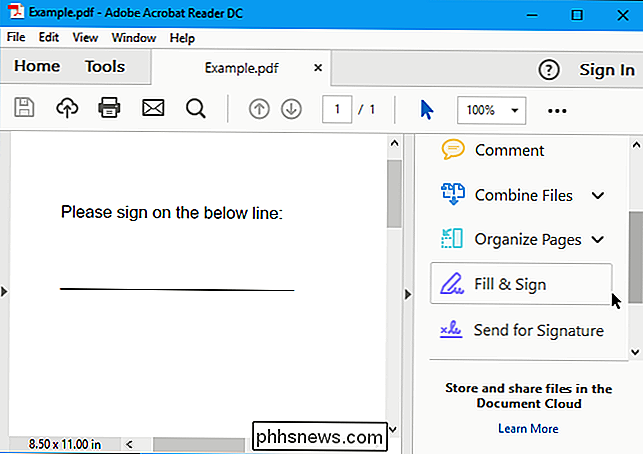
Hvis du må legge til andre informasjon til dokumentet, kan du bruke de andre knappene på verktøylinjen for å gjøre det. For eksempel kan du skrive inn tekst eller legge til merker for å fylle ut skjemaer ved hjelp av knapper på verktøylinjen Fyll og tegn.
Du kan opprette en signatur på en av tre måter. Som standard velger Adobe Reader "Type", slik at du kan skrive navnet ditt og få det konvertert til en signatur. Dette vil ikke se ut som din virkelige signatur, så det er sannsynligvis ikke ideelt.
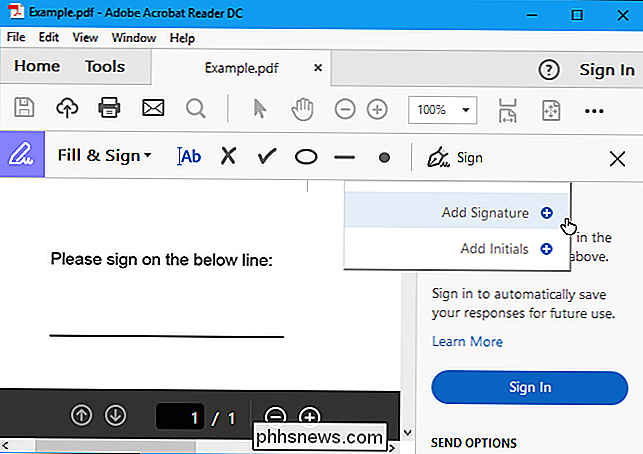
I stedet vil du sannsynligvis velge "Draw" og deretter tegne signaturen din med musen eller en berøringsskjerm. Du kan også velge "Bilde" hvis du vil signere et stykke papir, skanne det med en skanner, og deretter legge til din skriftlige signatur i Adobe Reader. (Ja, dette krever skanning, men du må bare gjøre dette en gang, hvorpå du kan bruke den signaturen på dokumenter du elektronisk logger på i fremtiden.)
Etter å ha opprettet en signatur, klikk "Apply" for å bruke den til dokumentet. Legg igjen "Lagre signatur" merket, og du kan raskt legge til denne signaturen i fremtiden.
Plasser signaturen din der du vil ha den med musen, og klikk for å bruke den. Hvis du valgte å lagre signaturen din, vil du finne den lett tilgjengelig i "Sign" -menyen i fremtiden.
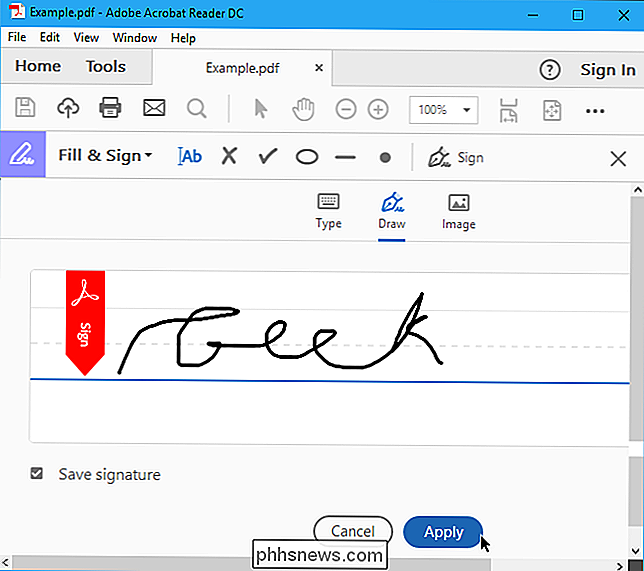
For å lagre det signerte PDF-dokumentet, klikk Fil> Lagre og velg et sted for filen.
Mac: Bruk forhåndsvisning
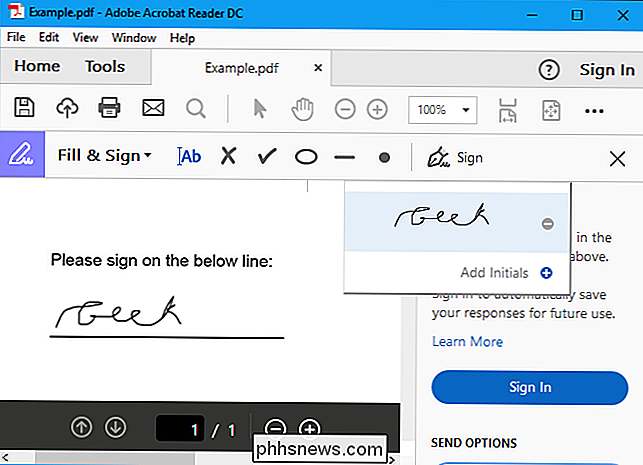
RELATED:
Bruk Mac-forhåndsvisningsprogrammet til å slå sammen, splitt, merk og skriv PDF-filer Mac-brukere er heldigere enn Windows-brukere. Forhåndsvisningsprogrammet som følger med macOS, har integrert dokument-signeringsfunksjoner. Takket være de gode sporene som er bygget inn i MacBooks, kan du faktisk tegne signaturen på styreflaten med en av fingrene for å legge den inn i Preview. På en ny MacBook med styrespenning med Force Touch, er dette enda trykksensitiv, noe som gjør det mulig for enda mer nøyaktige signaturer.
Du kan også bare skrive et stykke papir og "skanne" det med webkameraet ditt, hvis du foretrekker å skape din signatur den gammeldags måten (eller hvis du har en iMac uten styreflate).
For å signere et dokument, åpne et PDF-dokument i Preview (dette bør være standardappen som åpnes når du dobbeltklikker på en PDF fil, med mindre du har endret den). Klikk på verktøykasseformet "Show Markup Toolbar" -knappen, og klikk deretter på "Sign" -knappen på verktøylinjen som vises.
Du blir bedt om å enten opprette en signatur ved å dra fingeren over styreflaten eller ved å signere et stykke papir og skanne det med webkameraet ditt. Fang signaturen din en gang og Forhåndsvisning vil huske det for fremtiden.
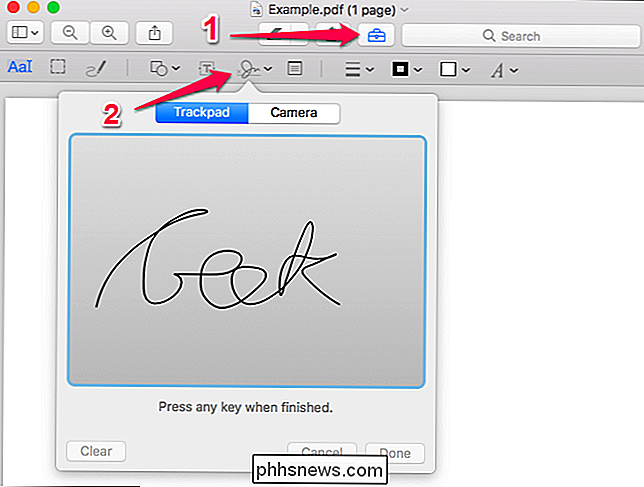
Når du har tatt en signatur, kan du velge den i menyen som vises når du klikker på "Sign" -knappen. Din signatur blir brukt som et bilde som kan trekkes rundt og endres slik at det passer til dokumentet.
De andre alternativene på verktøylinjen lar deg skrive inn tekst og tegne figurer på dokumentet, slik at du kan fylle ut skjemaer om nødvendig.
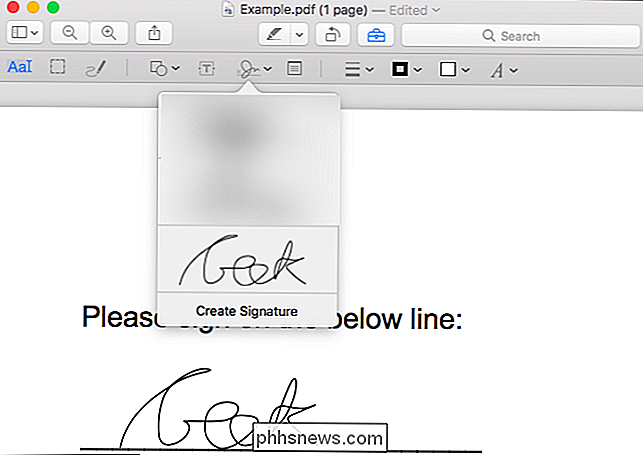
Når du er ferdig, klikk Fil> Lagre for å lagre PDF-filen, og bruk signaturen til filen. Du kan også klikke på File> Duplicate istedenfor å lage en kopi av PDF-filen og lagre endringene i en ny kopi av filen uten å endre originalen.
Hvis du ikke liker Preview uansett grunn, kan du også bruke Adobe Reader DC på en Mac. Det vil fungere som å signere et dokument på Windows, så se instruksjonene i Windows-delen for informasjon om det.
iPhone og iPad: Bruk Mail eller Adobe Fill & Sign
RELATERT:
Slik signerer du Dokumenter og merker vedlegg i iOS-post På en iPhone eller iPad kan du signere dokumenter ved hjelp av oppmerkingsfunksjonen i iOS Mail-appen. Hvis du har en Mac og bruker forhåndsvisning for å signere dokumenter, synkroniseres signaturen din faktisk fra din Mac til iPhone eller iPad, slik at du ikke trenger å opprette den en gang.
Denne funksjonen er praktisk, men den fungerer bare Hvis du vil signere dokumenter i Mail-appen. Du kan for eksempel få tilsendt et PDF-dokument, og det kan hende du må signere det og sende det til høyre.
For å gjøre dette må du motta en e-post med en PDF-fil vedlagt, trykk på PDF-vedlegget, og Klikk på verktøykasseformet ikonet "Markup and Reply" nederst i høyre hjørne av skjermen mens du viser PDF-filen.
Du vil da kunne legge til en signatur ved å trykke på signaturknappen nederst til høyre på skjermen . Du kan også skrive inn tekst og tegne på dokumentet, hvis du vil.

Når du klikker på "Ferdig", oppretter e-postprogrammet automatisk et svar på e-posten med det påloggede dokumentet som er vedlagt. Du kan skrive en e-postmelding og deretter sende det signerte dokumentet.
Selv om dette er praktisk, fungerer det bare i Mail-appen, så det er svært begrenset. Hvis du vil gjøre dette fra en annen app, trenger du en tredjeparts signeringsapp.
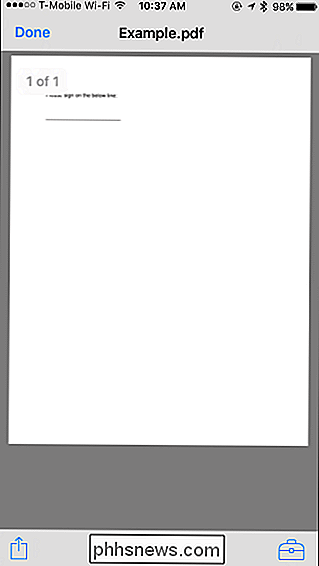
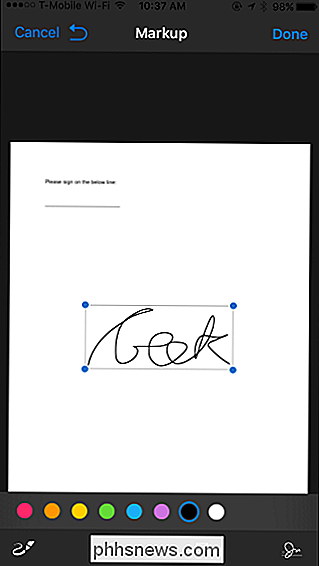
Det finnes mange alternativer her, men vi liker Adobes Adobe Fill & Sign-app, som lar deg signere ubegrenset Antall dokumenter gratis. Det kan til og med ta bilder av papirdokumenter med kameraet ditt, slik at du kan lage digitale kopier av papirformularer. Du kan signere et dokument ved å skrive på berøringsskjermen med en finger eller penn, og de lar deg også skrive inn tekst i PDF-dokumenter for å fylle dem.
For å få et PDF-dokument fra en annen app til Adobe Fill & Sign, finn PDF-filen i en annen app, trykk på "Del" -knappen, og velg Adobe Fill & Sign-appen. Du kan deretter trykke på signaturknappen for enkelt å signere dokumentet. Når du er ferdig, trykk på "Del" -knappen i Adobe Fill & Sign for å sende det signerte dokumentet til en annen app.
Hvis du er en bedrift som leter etter et mer fullverdig verktøy, eller hvis du ikke liker Adobe Sign & Fill, liker vi også SignNow. Det fungerer veldig bra og lar deg signere dokumenter med fingeren. Du kan registrere opptil fem dokumenter i måneden gratis, men etter det krever det månedlig abonnementsavgift. Det er et godt alternativ, skjønt.
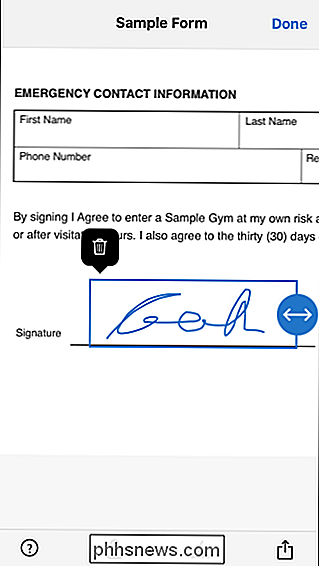
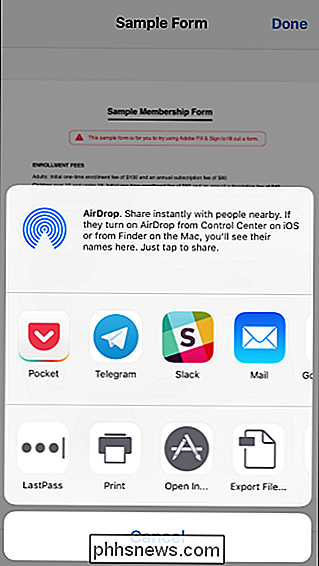
Android: Bruk Adobe Fill & Sign
Android leveres ikke med en innebygd app som kan gjøre dette. I stedet må du bruke en tredjepartsprogram. På samme måte som på iPhone og iPad, liker vi Adobe Fill & Sign, som lar deg registrere et ubegrenset antall dokumenter i måneden gratis. Det kan også ta bilder av papirdokumenter med kameraet ditt, slik at du kan signere dem elektronisk.
Når du har installert appen, kan du åpne PDF-dokumenter i appen og trykke på signaturknappen for å signere dem. Du kan da dele det signerte dokumentet med en annen app ved å trykke på "Del" -knappen.
På samme måte som iOS anbefaler vi også SignNow hvis du vil ha noe litt mer funksjonstilt og er villig til å betale (siden det bare tilbyr Opptil fem signaturer en måned gratis).
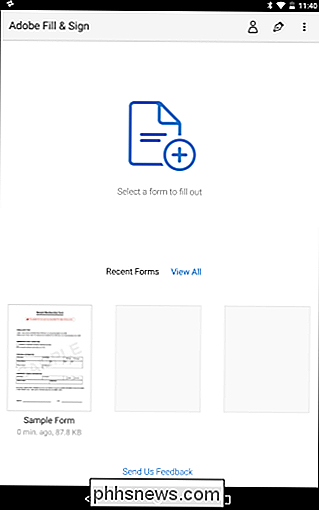
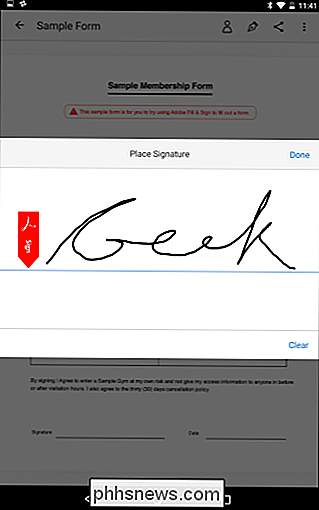
Chromebook: Bruk HelloSign
På en Chromebook finner du en rekke websigneringstjenester som fungerer for deg. Vi liker HelloSign, som tilbyr et godt webgrensesnitt, samt en Chrome-app som integreres med Google Disk. Det gir deg mulighet til å registrere opptil tre dokumenter i måneden gratis.
HelloSigns grunnleggende webgrensesnitt lar deg enkelt laste opp PDF-dokumenter og signere dem ved å tegne din signatur eller laste opp et bilde. Du kan deretter sende det signerte dokumentet direkte til noen eller laste ned dokumentet og gjøre alt du vil ha med det.
Hvis du ikke liker HelloSign, fungerer DocuSign godt på en Chromebook, og tilbyr en app som integreres med Google Disk for signering og en nettleserutvidelse som lar deg signere dokumenter fra Gmail. Men DocuSign tilbyr ikke noen gratis signaturer. SignNow tilbyr også en Chrome-app for Google Disk og utvidelse for Gmail, men appen og utvidelsen er ikke så godt vurdert.
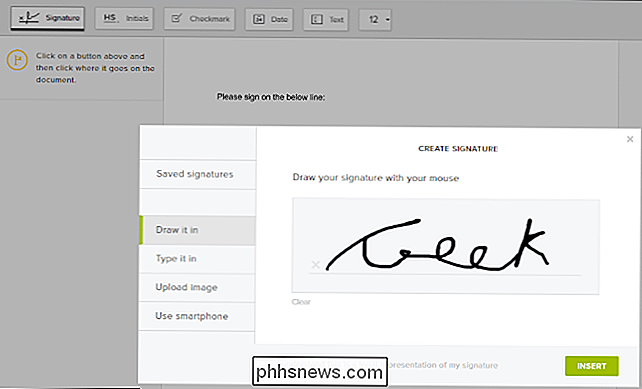
Linux: Det er komplisert
Dette er litt tøffere på Linux, som den offisielle versjonen av Adobe Leseren for Linux ble avviklet. Selv de gamle, utdaterte versjonene som er tilgjengelige for Linux, har ikke denne funksjonaliteten, og heller ikke populære integrerte PDF-seere som Evince og Okular.
Du vil kanskje prøve et webbasert verktøy som HelloSign, diskutert i Chromebook-delen ovenfor, for den enkleste opplevelsen.
Hvis du vil bruke en stasjonær app, er Xournal trolig det mest praktiske verktøyet for å signere PDF-filer på Linux. Det kan annotere PDF-filer, legge til bilder til dem. Først må du opprette et bilde av signatur-signaturet ditt papir, skanne det inn i ditt Linux-system, og rydde det opp. Du kan muligens bare ta et bilde av det med kameraet ditt eller ditt kamera. Du vil kanskje finjustere den i GIMP, så den har en gjennomsiktig bakgrunn, eller bare sørg for at du signerer et hvitt papir og at bakgrunnen er helt hvit.
Installer Xournal fra Linux-distribusjonens programvareinstallasjonsverktøy, åpne PDF-filen , og klikk på Verktøy> Bilde menyalternativet. Dette vil la deg sette inn bildet av signaturen din, og du kan omplassere og endre størrelsen på det etter behov slik at det passer i signaturfeltet.
Å faktisk skanne og lage en bildefil er litt irriterende, men du kan bruke denne metoden for å signere dokumenter raskt i fremtiden etter at du har fått et godt bilde av signaturen.
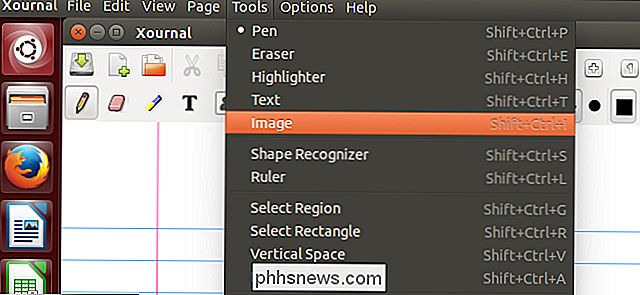
Bilde Kreditt: Tim Pierce på Flickr

Slik deaktiverer du tastaturet til din Mac når en annen mus er tilkoblet
Bærbare datamaskiner kan være irriterende. Håndflaten din treffer dem mens du skriver, flytter markøren og ødelegger strømmen. Dette kan være spesielt irriterende hvis du har en ekstern mus tilkoblet, og ikke engang bruker styreflaten. Hvis du hellere vil styreflaten slås av helt den andre du kobler til en hvilken som helst ekstern mus MacOS tilbyr dette alternativet, selv om det er litt begravet.

Hva er "Systemless Root" på Android, og hvorfor er det bedre?
Å Få root-tilgang på Android-enheter er ikke et nytt konsept, men måten det er gjort har endret seg med Android 6,0 Marshmallow. Den nye "systemløse" roten-metoden kan være litt forvirrende først, så vi er her for å gjøre det lettere for deg, hvorfor du vil ha det, og hvorfor denne metoden er den beste måten å rote en Android-telefon fremover Hvordan roter Android-telefonen din med SuperSU og TWRP Før vi kommer inn i hvilken systemløs rot er det nok best vi først snakker om hvordan rooting "normalt" fungerer på Android, og hva som kreves for at den skal gjøre jobben sin.



