Slik flytter du e-post mellom de automatiske sorterte innboksfanene i Gmail

Gmail's innboks-system er en nyttig måte å organisere e-postene dine i kategorier, men justere hvilke e-postmeldinger som går til hvilke kategorier som ikke er ' t et triks som er umiddelbart opplagt.
Google introduserte det innboksesystem som ble lagt inn i 2013, og millioner av mennesker fikk en ny innboks der alle e-postene automatisk ble sortert i standardkategorier som "Primær", "Sosial" og "Kampanjer". Endringen virket greit bra, men noen ganger får du en e-postmelding i feil kategori.
RELATED: Innboksadministrasjon og etiketter
Det finnes ingen filteralternativer for innboksfanene som det er for etiketter -Nor er de kontrollert av Gmails etikettsystem. Så ingen mengde valg av e-post og forsøk på å bruke "Flytt til", "Etikett som" eller andre Gmail-GUI-elementer, vil hjelpe.
Du kan imidlertid kan flytte e-post mellom faner ved hjelp av Gmail-webgrensesnittet (det fungerer ikke på mobilappene): Bare dra og slipp dem . Vi vet at det virker åpenbart nå, men hvis du ikke (les: aldri) bruk dra og slipp-funksjonaliteten i Gmail, vil du sannsynligvis aldri ha snublet over dette trikset alene. Ikke slå deg selv.
For å flytte e-post mellom innboksfaner, finn de e-postene du ønsker å omklassere. Du kan flytte en om gangen, eller hvis du ønsker det, kan du velge flere e-postmeldinger ved å legge merke til ved siden av dem og flytte hele gruppen. I denne veiledningen vil vi flytte How-To Geek-nyhetsbrevet fra fanen Oppdateringer til Primær-fanen. I skjermbildet nedenfor kan du se den aktuelle e-posten øverst på oppdateringslisten.
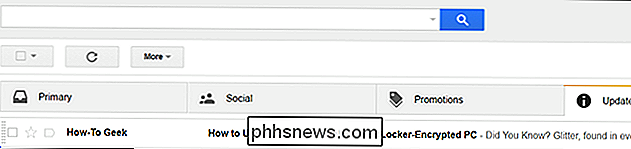
Klikk og hold på e-posten. Dra den valgte e-posten mot fanen du ønsker å flytte den til. Slett museknappen for å plassere e-posten i den nye kategorien.
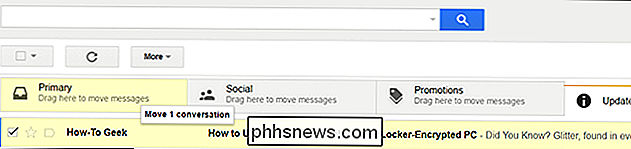
Du får et varsel, se nedenfor, at e-posten er flyttet til en ny fane (du kan reversere flyttingen ved å klikke på "angre" hvis du flyttet det går inn i feilfanen). Du får også en melding "Gjør dette for fremtidige meldinger fra ..."; klikk "Ja" for å få Gmail til automatisk å sortere meldinger fra avsenderen til den aktuelle kategorien.
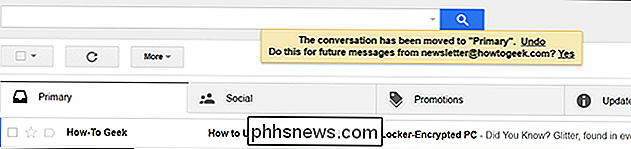
Etter klikk "Ja" mottar du en bekreftelsesmelding "Fremtidige meldinger fra [adresse] vil bli flyttet til [ny fane]."
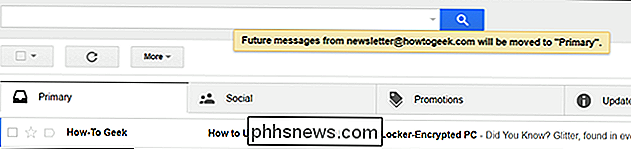
Hvis du ønsker å reversere prosessen, kan du bare søke etter en epost fra nevnte e-postadresse i den nye kategorien og gjenta prosessen for å returnere den til den gamle kategorien, og bekrefte at du vil at fremtidige meldinger skal leveres til den nye
Med noen få sekunder innsats kan du enkelt flytte feilkategoriserte e-postmeldinger og nyte en mye bedre organisert Gmail-opplevelse.
Lagre og gjenopprett skrivebordsikonlayout / posisjon på Windows
Hvis du er noen som må koble datamaskinen til eksterne skjermer hele tiden for presentasjoner på jobben eller for å se en film hjemme på TV-en din, så er du sannsynligvis syk og trøtt på å omorganisere skrivebordet ikoner hver gang du endrer oppløsning. Du ville tro at Microsoft ville ha lagt til en funksjon i Windows for å håndtere denne situasjonen, men tilsynelatende var det ikke verdt sin tid.Heldigvis

Slik endrer du Album Cover på Facebook
Facebook liker å endre ting rundt hele tiden på deres nettsider og smarttelefonapplikasjoner, så en dag når du går for å gjøre noe som endrer et albumcover, kan du ikke huske hvordan du gjør det!Jeg har allerede skrevet om hvordan du laster opp og merker bilder på Facebook, så dette innlegget vil snakke om hvordan du kan endre albumdekselet. Dessverr



