Slik oppretter du foreldrekontroll i Netflix

Netflix har tonnevis av innhold, men ikke alt er egnet for yngre seere. Populære viser som har blitt synonymt med tjenesten som House of Cards and Orange er den nye sorten inneholder mye modent innhold. Du vil kanskje opprette et sett med foreldrekontroll for å forhindre at noen barn i huset starter opp noen viser som du ikke godkjenner på forhånd.
RELATED: Slik ser du Netflix, Hulu og mer gjennom en VPN uten å være blokkert
Du har noen muligheter når det gjelder å sette inn foreldrekontroll. Hvis du vil blokkere upassende materiale aktivt, kan du angi en PIN-kode for hele kontoen din, som bare voksne vet. Eller, hvis du har et yngre barn som bare ønsker å bla gjennom Netflix selv, kan du sette opp en profil for dem som bare viser aldersmessige viser.
Slik begrenser du innhold med en PIN-kode
For å starte, Du må angi kontoinnstillingene dine ved å klikke på profilbildet ditt i øverste høyre hjørne av Netflix-nettleservinduet. Deretter velger du alternativet for "Din konto".
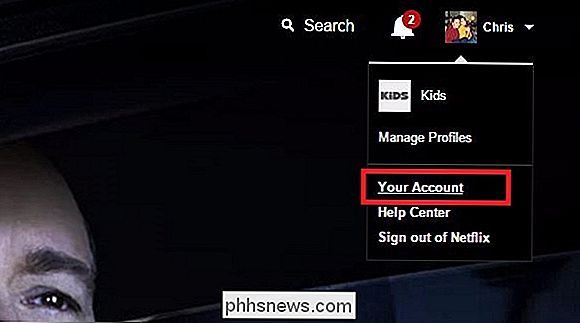
Fra denne siden bør du se koblingen "Foreldrekontroll" i Innstillinger-delen.
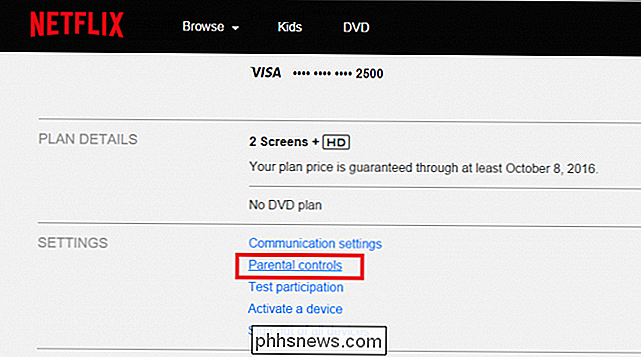
Klikk på dette, og du blir bedt om å skrive inn passordet ditt til gå gjennom til neste del. Dette sikrer at barna ikke kan endre noen innstillinger på egen hånd (med mindre de kjenner passordet selvfølgelig).
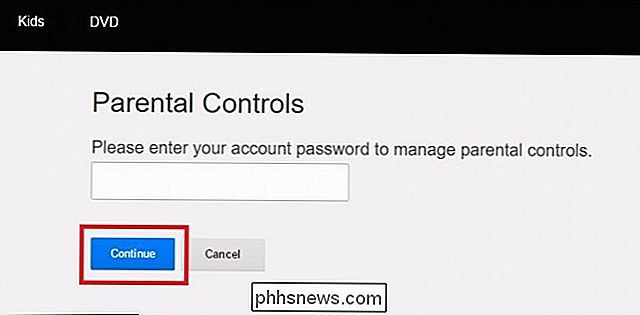
Når du har skrevet inn passordet ditt, blir du møtt av følgende skjerm.
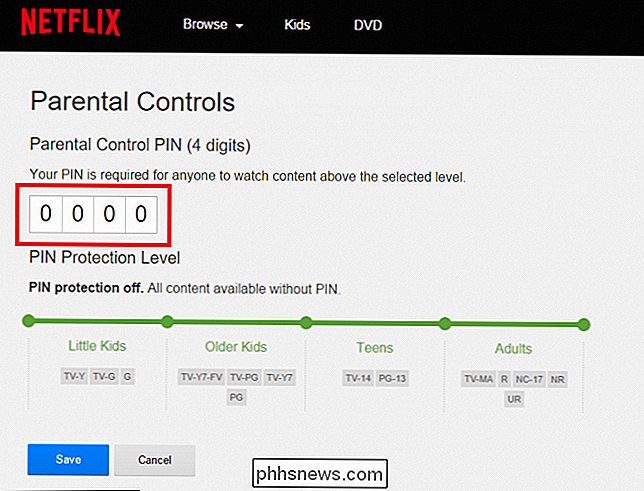
Her er der du kan angi PIN-koden som forhindrer visse typer media å bli spilt, basert på deres pålagte karakterer (for eksempel TV-programmer vurdert TV-14 eller filmer vurdert PG-13, R, etc.). Det er fire kategorier som disse karakterene grupperes i: Små barn, eldre barn, tenåringer og voksne.
Dessverre er det for øyeblikket ikke mulig å blokkere innhold på show-by-show basis. Dette betyr at hvis et show er vurdert TV-14, men du fortsatt tror det passer for din 13-årige eller upassende for din 15-årige, vil du ikke kunne klare det gjennom foreldrekontroll. (Selvfølgelig kan du i det første tilfellet alltid angi PIN-koden for hånden for barnet ditt når de vil se noe du godkjenner.)
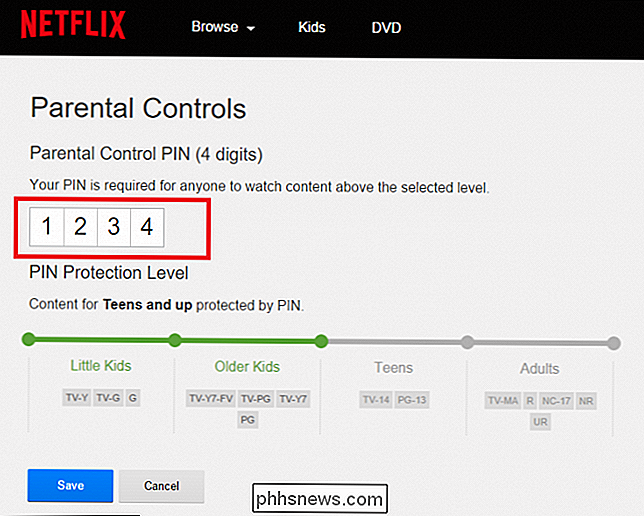
PIN-koden vil skape en barriere som barna ikke vil kunne komme igjennom neste gang de går for å slå på et show som du ikke har uttrykkelig tillatt dem se.
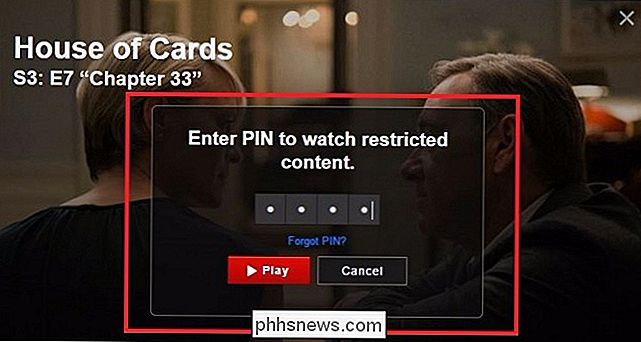
Hvis du glemmer PIN-koden, kan du til enhver tid klikke på linken "Glemt PIN?", og det vil bare be om konto-passordet ditt for å få tilbake til hovedforeldrekontrollvinduet.
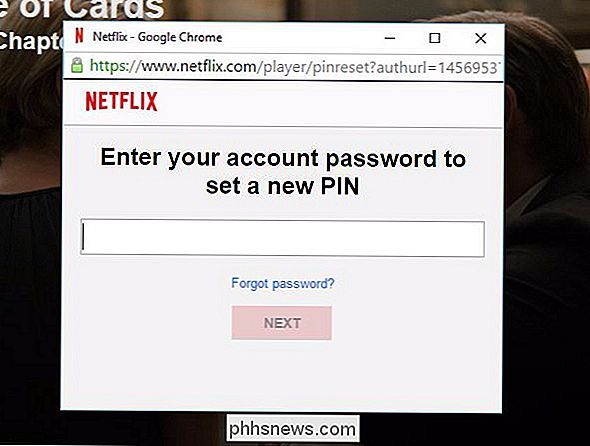
Tilbakestilling av en PIN-kode er den samme prosessen som å sette den for første gang, så vær så bekymret hvis det blir feilplassert eller glemt fra tid til annen.
Slik setter du opp en profil for «Barn» Viser
Selvfølgelig trenger ikke alle barn å være aktivt forhindret fra å se show. Yngre barn har sannsynligvis ikke noe ønske om å se på voksenprogrammer, de vil bare bla gjennom Netflix for sine tegneserier. Ved å sette opp en "Kids" -profil, kan du forsikre deg om at Netflix viser dem bare innhold som passer (og bare innhold de egentlig vil se).
Når du først starter Netflix, vil den alltid spørre deg "Hvem ser det? "Før innholdet kommer opp.
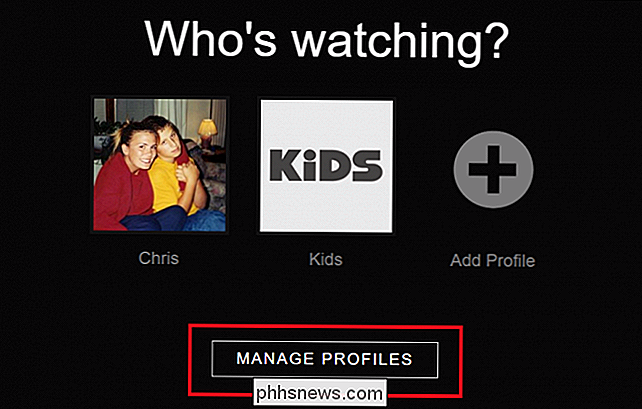
Fra dette vinduet, velg alternativet til" Administrer profiler ". Her kan du redigere den forhåndsinnstilte "Kids" -profilen, og endre hvilke viser at de vil kunne se rundt to av de samme kategoriene som finnes i foreldrekontroll-seksjonen: Små barn og eldre barn (tenk "Dora the Explorer" for Little Kids , "Star Wars" for Kids).
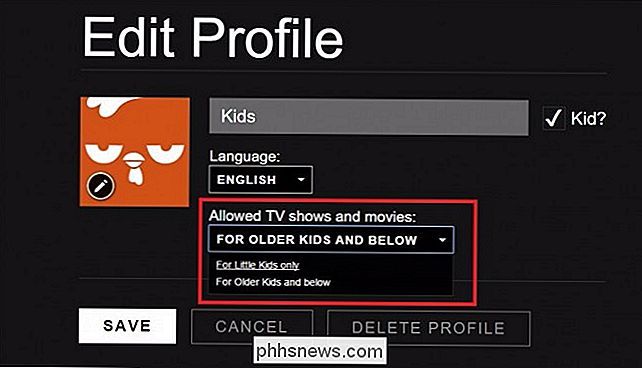
Når barnaprofilen er begrenset, vil de ikke kunne se eller søke etter innhold utenfor kategorien du satte inn for det.
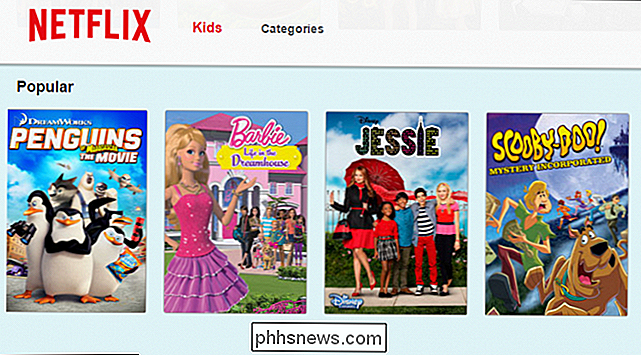
Hvordan overvåke barnets visning Aktivitet
Sist, hvis du ikke er sikker på hva slags innhold ungene dine har sett på, kan du følge deres visningsvaner ved å klikke på koblingen «Vis aktivitet», uthevet i delen Min profil i kontoinnstillingene dine. > Her finner du en liste over eventuelle show eller filmer som har blitt spilt på denne kontoen tidligere, helt tilbake til dagen den ble aktivert.
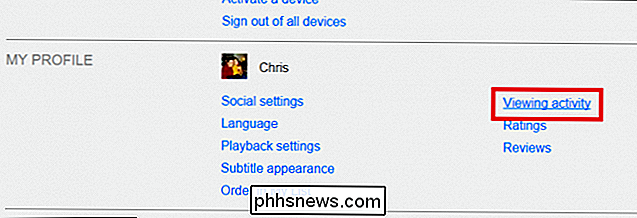
Du kan også slette visningsloggen du ikke vil at andre på kontoen din skal vite om. Du vet, som den gangen du marathoned My Little Pony, da ingen andre var hjemme (bare for å se hva all sprøytenarkoman handlet om).
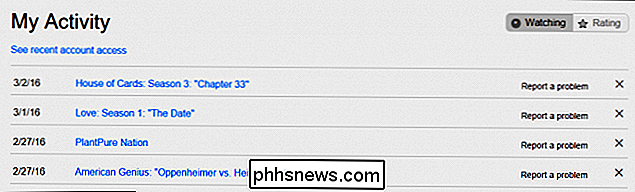
Netflixs foreldrekontroll gjør det som om den V-chip som kom før det, lett å sikre at barna ikke sniker seg på noen show de ikke er gamle nok til å se ennå, eller ser på filmer som kan være litt over deres modenhet.

Slik lager og monterer du en virtuell harddisk i Windows
I Windows 7 introduserte Microsoft en ny måte å sikkerhetskopiere datamaskinen din, kalt Backup and Restore. I utgangspunktet lar du deg sikkerhetskopiere alle dataene dine til et annet sted og ga deg muligheten til å lage et systembilde også.Hvis du valgte å lage systembildefilen, ville du ende opp med en stor VHD-fil. Den

Hvordan handle med Apple Betal på MacOS Sierra
Apple Pay, når domenet til iPhone og Watch-brukere, er kommet på MacOS Sierra. Slik bruker du det. For tiden bruker antall online-kjøpere som aksepterer Apple Pay, noe lite, men du kan forvente at nummeret skal vokse etter hvert som flere blir ombord. For å bruke Apple Pay på Mac , sørg for at du først er opprettet for å bruke den.



