Slik sikkerhetskopierer og gjenoppretter du Windows-registret

Hver gang du gjør en endring i Windows-registret, vil enhver ansvarlig artikkel trolig fortelle deg å sikkerhetskopiere registret først. Men hvordan gjør du det? Det er ikke helt så enkelt som du kanskje tror.
Du kan ikke bare sikkerhetskopiere og gjenopprette registeret som en annen fil - mye av det kan ikke endres for hånd, og filene selv kan ikke erstattes eller kopieres over, i hvert fall ikke mens Windows kjører. Og du kan ikke gjenopprette en fullstendig sikkerhetskopiering av registret fra en eksportfil heller.
Men det finnes en rekke ting du kan gjøre for å sikkerhetskopiere deler av registret, og du kan bruke Systemgjenoppretting for å faktisk gjenopprette registret tilbake til en tidligere stat. Fortsett å lese for alle detaljer.
Hva er registeret?
Windows-registeret er en hierarkisk database som inneholder alle konfigurasjonene og innstillingene som brukes av komponenter, tjenester, applikasjoner og stort sett alt i Windows.
RELATED: Lære å bruke Registerredigering som et Pro
Registeret har to grunnleggende begreper for å være oppmerksom på: Nøkler og verdier. Registernøkler er objekter som egentlig er mapper, og i grensesnittet ser det ut akkurat som mapper. Verdiene er litt som filene i mappene, og de inneholder de faktiske innstillingene.
For mer om registret og hvordan det fungerer, må du lese vår veiledning for å bruke registerredigering som et proff.
Backing opp og gjenopprette seksjoner av Windows-registret
For det meste er alt du trenger å vite, hvordan du sikkerhetskopierer og gjenoppretter seksjoner i registret, spesielt de seksjonene du kanskje forsøker å redigere. Heldigvis er denne prosessen ganske enkel og fungerer ganske bra nesten hele tiden.
Du kan også sikkerhetskopiere deler av registret som omhandler programinnstillinger. Bare hodet ned til HKCU Software eller HKLM Software og finn nøkkelen som representerer programprodusenten du prøver å sikkerhetskopiere.
Ikke alle programmene lagrer innstillingene i registret, men for de som gjør det, kan du ofte lagre innstillingene til en sikkerhetskopifil ved hjelp av denne teknikken, og deretter hvis du må installere datamaskinen på nytt, kan du installere programmet på nytt og bare gjenopprette innstillingene ved å dobbeltklikke på sikkerhetskopieringsfilen til registret. Det er verdt å merke seg at dette ikke er en idiotsikker prosess, men vi har brukt det ganske mye i løpet av årene.
Hvis du for eksempel brøt rundt i HKEY_CLASSES_ROOT * for å prøve å fjerne noen elementer fra Windows Kontekstmeny, vil du sannsynligvis ikke vil gjøre noen alvorlige endringer uten å ha en sikkerhetskopi. Og ja, kofferten er fortsatt en ting av en eller annen grunn.
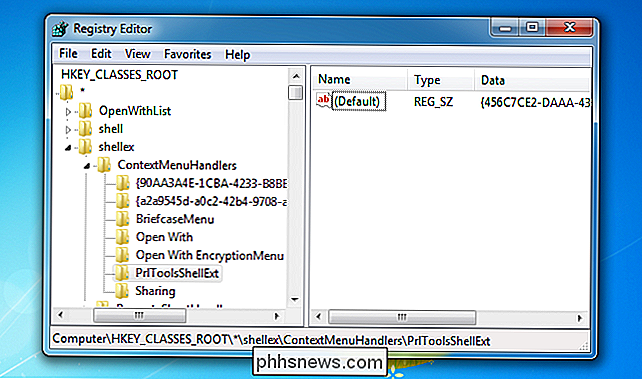
For å sikkerhetskopiere den delen av registret, høyreklikker du bare på tasten i venstre rute og velger Eksporter fra menyen, lagrer filen med en navn som du vil gjenkjenne senere. Vi lagrer det som HKCRstar.reg.
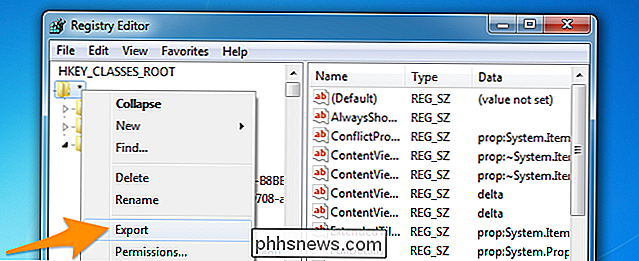
Nå kan du gjøre hvilke endringer du vil teste fra under den nøkkelen, fordi du har en sikkerhetskopieringsfil.
Gjenoppretting av denne sikkerhetskopien er like enkel som dobbeltklikk på ikonet og velger å gjenopprette informasjonen i registret.
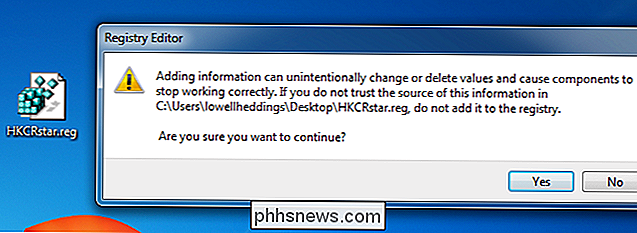
Du kan bruke samme teknikk for alt i registret du vil sikkerhetskopiere ... men du kan ikke bruke dette for å gjenopprette hele registret. Og hvis du prøver å slette hele registret, kommer det til å bryte.
Sikkerhetskopiering av hele registret til en .reg-fil
Du kan absolutt lage en hel kopi av registret som en .reg-fil ved å eksportere fra rotnoden. Høyreklikk og eksporter.
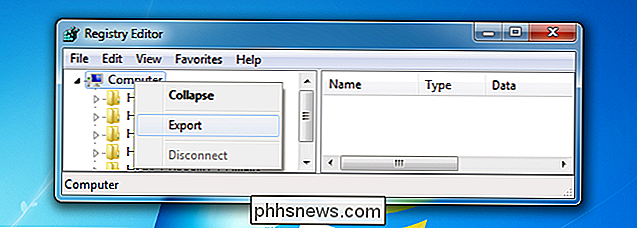
Filen vil bli enormt gigantisk, og du vil sannsynligvis ikke åpne den i Notisblokk.
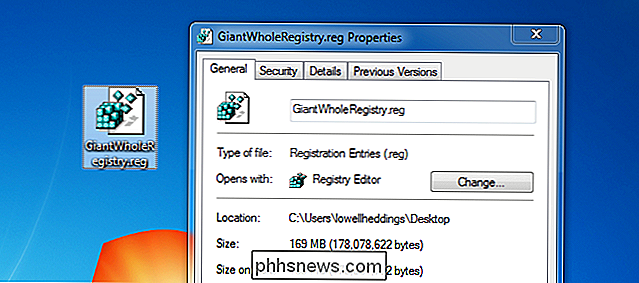
Hvis du dobbeltklikker på registerfilen, vil du se en Feilmeldingen lar deg vite at ikke alle oppføringene ble gjenopprettet fordi noen av nøklene er åpne av systemet, etc.
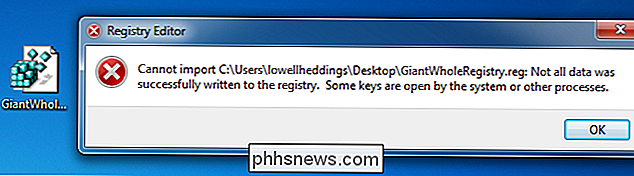
Og det er problemet med denne metoden for sikkerhetskopiering av registret - det virker ikke så bra for alvorlige endringer som å installere programmer eller noe annet der du kanskje trenger å gjenopprette hele registret. Du vil heller ikke holde denne typen fullstendig sikkerhetskopiering rundt lenge, fordi det ikke er noen måte å vite hvilke endringer som er lagret i den registerfilen, og om de skal bryte noe når du gjenoppretter det.
Heldigvis finnes det en bedre måte å sikkerhetskopiere registret, og det vil ikke ødelegge PCen.
Bruke Systemgjenoppretting for å sikkerhetskopiere registret ditt
Når du kommer til å gjøre alvorlige endringer i registret, installerer du ting som drivere, eller endrer mange innstillinger på en gang, bør du bare sette et systemgjenopprettingspunkt, som du enkelt kan bruke til å gjenopprette fra en senere dato. Det har også en bivirkning ved å sikkerhetskopiere registeret.
Du kan enkelt lage et gjenopprettingspunkt på bare noen få klikk. Søk på Start-menyen eller skjermen for "Opprett gjenopprettingspunkt", og du vil bli presentert med alternativet virkelig raskt.
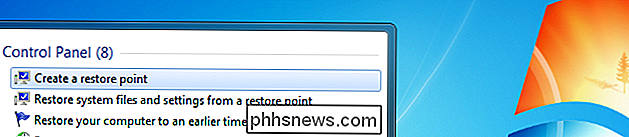
Nå kan du klikke på Opprett-knappen, gi gjenopprettingspunktet et beskrivende navn, og det vil bli opprettet umiddelbart.
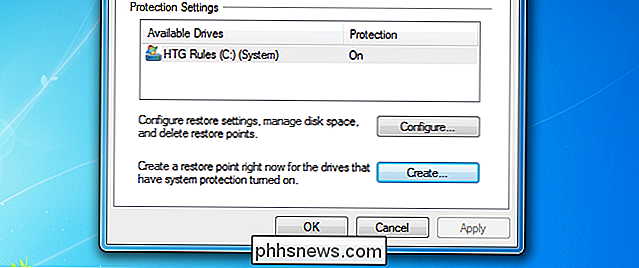
For å gjenopprette fra det gjenopprettingspunktet, bare søk på Start-menyen for "Systemgjenoppretting" og åpne veiviseren. Velg gjenopprettingspunktet du vil gjenopprette fra, gå gjennom veiviseren, og det er det.
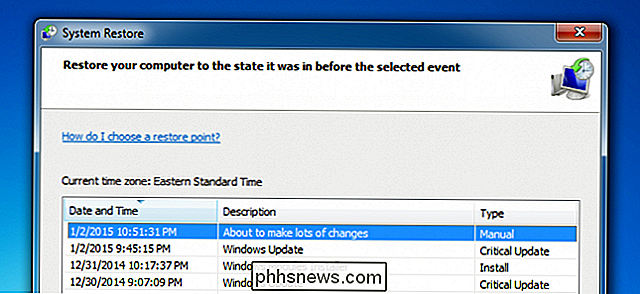
Du har ofte bedre hellre gjenoppretting fra sikker modus skjønt. Hvis du kjører Windows 8 eller senere, kan du faktisk få tilgang til både Safe Mode og System Restore, direkte fra oppstartsmenyen, ved å bruke Shift + Restart.

Slik lager du en hvilken som helst datamaskin oppstart eller avsluttes på et skjema
Windows, Mac OS X og Linux lar deg planlegge oppstart, nedleggelser og oppvåkning . Du kan få datamaskinen til å slå opp automatisk om morgenen og automatisk slå av om natten. Dette er mindre nødvendig enn noensinne takket være hvilemodus - en vanlig bærbar datamaskin går bare inn i modus med lavt strømforbruk, det kan raskt gjenoppta fra når den ikke blir brukt - men kan fortsatt være nyttig for stasjonære PCer.

Slik får du en paragraf for en bestemt stykkeformat i et Word-dokument
Du kan enkelt telle avsnitt, sider, ord, tegn og linjer i et Word-dokument. Men hva om du vil vite hvor mange avsnitt av en bestemt stil du har i dokumentet ditt? Vi viser deg et triks som gjør at du enkelt kan få dette nummeret. For eksempel, kanskje du vil vite hvor mange advarsler du har i dokumentet ditt, og du har brukt en tilpasset stil til alle advarslene i dokumentet ditt .



