Slik aktiverer eller deaktiverer du systemgjenoppretting i Windows
Systemgjenoppretting er en funksjon innebygd i Windows som periodisk lager "gjenopprettingspunkter" eller sikkerhetskopier av systemfiler og / eller brukerfiler, slik at systemet kan gjenopprettes til en tidligere tilstand i tilfelle noe går galt.
Normalt vil Windows opprette disse systemgjenopprettingspunktene automatisk før bestemte hendelser, dvs. installere ny programvare, oppdatere en driver, installere Windows-oppdateringer, etc. Hvis ingen av disse hendelsene oppstår, vil Windows opprette et gjenopprettingspunkt hver syv dager.
Når det gjelder filer, vil Systemgjenoppretting lagre en kopi av en fil eller mappe når den er endret, men bare når et gjenopprettingspunkt er opprettet. Du kan deretter gjenopprette en tidligere versjon av filen eller mappen ved å høyreklikke på filen eller mappen.
Ikke tenk på systemgjenoppretting som backup-løsning for filene og mappene dine, fordi det ikke er nesten like robust som å bruke Windows-sikkerhetskopiering eller et tredjeparts backupprogram.
Aktiver systemgjenoppretting
Systemgjenoppretting skal som standard allerede være aktivert på Windows, med mindre den ble slått av manuelt. For å aktivere Systemgjenoppretting må vi åpne kategorien Systembeskyttelse . Du kan gjøre dette på en av to måter. Vær oppmerksom på at instruksjonene nedenfor vil fungere på Windows Vista, 7, 8 og 10.
Klikk på Start- knappen og skriv inn systemgjenoppretting . Du får sannsynligvis et par forskjellige alternativer, og den du vil klikke på, er Opprett et gjenopprettingspunkt .

Hvis Systemgjenoppretting er deaktivert, vil du se Av listet opp i beskyttelseskolonnen for hver partisjon på harddisken.
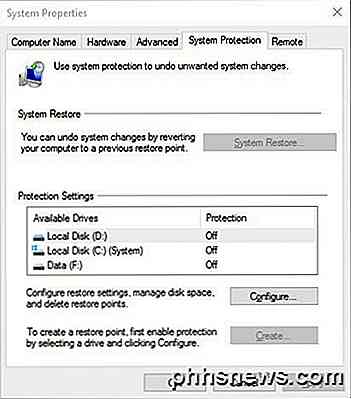
Merk at hvis datamaskinen din har flere harddisker, ser du kanskje alle dem oppført under Beskyttelsesinnstillinger . Windows installeres vanligvis under C: (System), så klikk på det for å velge det. Klikk deretter på knappen Konfigurer .
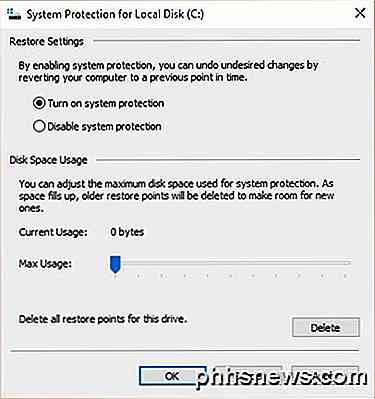
Klikk på Slå på systembeskyttelsesknappen og juster glidebryteren under bruk av diskplass til en verdi mellom 3 og 5 prosent. Merk at denne verdien skal være basert på partisjonens størrelse, ikke størrelsen på harddisken.
Anbefalt bruk av diskplass for systemgjenoppretting
Dette betyr at du kanskje har en 1 TB harddisk, men delt inn i en C og D partisjon. C er systempartisjonen der Windows er installert og kan bare være 100 GB og resten er på D-partisjonen. Hvis du aktiverer Systemgjenoppretting på C-stasjonen, vil 3% bli 3 GB og 5% vil være 5 GB.
Hvis du bare har en stor C-partisjon som er størrelsen på hele stasjonen, så vil 3% av 1TB være en enorm 30 GB, som er stor. I disse tilfellene må du bare sette den til 1% eller 2%.
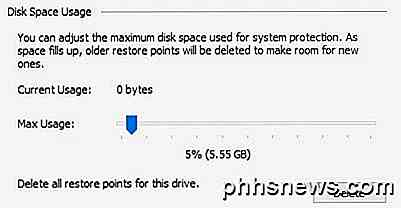
Uansett hvilken prosentandel du bruker, bare sørg for at verdien er større enn 1000 MB eller 1 GB som et minimum. Merk at hver GB vil kunne holde hvor som helst fra 1 til 3 gjenopprettingspunkter, avhengig av hva du har på den partisjonen.
Jeg anbefaler en verdi mellom 3 GB og 10 GB for systemgjenoppretting, da det kan vise seg å være svært nyttig i visse situasjoner. Jo mer du har, desto mer sannsynlig vil du kunne gjenopprette datamaskinen fra et problem.
Hvis du vil redusere mengden av gjenopprettingssystem på systemet, bruker du på systemet, bare juster glidebryteren til en lavere prosentandel. I tillegg kan du klikke på Slett- knappen for å fjerne alle gjeldende gjenopprettingspunkter for stasjonen. På denne måten kan du holde systembeskyttelsen aktivert, men fjerner litt plass hvis du ikke har harddiskplass.
Deaktiver systemgjenoppretting
Deaktivering av systemgjenoppretting er like enkelt som mulig. Klikk på Start, skriv inn systemgjenoppretting og klikk deretter på Opprett et gjenopprettingspunkt .
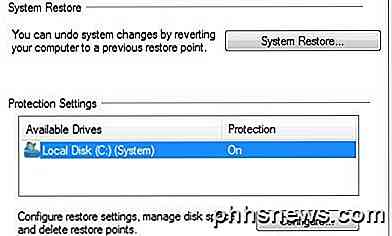
Velg harddisken du vil deaktivere beskyttelse for i listen, og klikk deretter Konfigurer . På neste skjermbilde velger du enten Slå av systembeskyttelse eller Deaktiver systembeskyttelse .
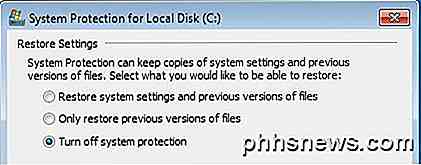
Klikk OK, og systemgjenoppretting slås av. Du får også en melding om at alle gjenopprettingspunkter vil bli slettet fra disken, og nye vil ikke bli opprettet.
Som tidligere nevnt anbefaler jeg ikke å slå av systembeskyttelse med mindre du vet hva du gjør og allerede har en annen backup løsning på plass. Har du spørsmål, kan du legge inn en kommentar. Nyt!

Slik bruker du Windows 10s lagringsinnstillinger til ledig harddiskplass
Windows 10 introduserer ganske mange forbedringer over forgjengeren, og disse er de nye lagringsinnstillingene som gir brukerne detaljerte analyser av hva og hvor mye bruker opp diskplassen. Windows 8.1 gjorde ikke en veldig grundig jobb med dette. Faktisk, mens det ga litt informasjon, var den eneste kontrollen den ga over diskplassforbruk, muligheten til å slette Windows Store-appen, som for å være ærlig, aldri spiste så mye diskplass i utgangspunktet.

Slik lagrer du et bord i en tabell i Word
Hvis du lager dokumenter i Word med komplekse layouter, er tabeller en nyttig metode for å ordne innholdet ditt. Du kan bruke cellene i et bord til å strukturere tekst, bilder og til og med andre tabeller. Og ja, du kan til og med neste tabeller i Word, og vi vil vise deg hvordan. Bruk av nestede tabeller i Word kan gjøre et dokument mer lesbart ved å legge til mer hvitt mellomrom for å ordne tekst og bilder.



