Slik lager du et bilde av datamaskinen din før du oppgraderer til Windows 10

Windows 10 er den største og mest aggressive Windows-utrullingen til dags dato. Før du tar sjansen, må du vise harddisken din, så hvis du ønsker å gå tilbake til kjennskap til Windows 7 eller Windows 8, kan du gjøre det med et klikk.
Merk: Denne opplæringsopplysningene hvordan du lager en bit-for-bit-sikkerhetskopiering (et diskbilde) av den nåværende Windows-systemdisken, slik at du senere kan gjenopprette datamaskinen ved hjelp av bildet. Hvis det ikke er det du leter etter, og du vil faktisk kopiere disken din litt for en helt ny harddisk (en diskklone), vil vi oppfordre deg til å sjekke ut vår detaljerte opplæring i saken : Hvordan oppgradere din eksisterende harddisk i løpet av en time.
Hvorfor vil jeg gjøre dette?
Det er ikke noe verre enn å gjøre en stor forandring til PCen din, og deretter finne ut at endringen bryter arbeidsflyten din (som en gammel app du stoler på virker ikke lenger) eller det går i stykker for PCen fordi spranget til et nytt operativsystem forlater maskinvaren din i behov av nye (og som ennå ikke utleverte) drivere.
Gjennom årene har vi har dekket mange måter å bruke verktøyene som er innebygd i Windows, for å utføre stillbilder, lage sikkerhetskopier og på annen måte hjelpe deg med å gjenopprette datamaskinen din til en tidligere tilstand hvis maskinvareoppgraderingene dine eller det går galt. Når det kommer til en endring som er like stor som å hoppe fra Windows 7 eller Windows 8 til det knapt kartlagte vannet i Windows 10, vil du imidlertid ikke stole på stillbilder og tilbakestillingsfunksjoner for å hjelpe deg med å gå tilbake til sikkerheten til en tidligere versjon av Windows. Du vil ha den klare og presise muligheten til å tørke hele stasjonen ren og gjenopprette den, litt for litt, til den nøyaktige tilstanden den var før du selv startet oppgraderingsprosessen.
For å gjøre det trenger vi å vise stasjonen . Vi ønsker en perfekt pre-oppgraderingskopi vi kan ringe på for å gjenopprette systemet. Dette stasjonsbildet forblir rent og uendret uavhengig av alt vi gjør på datamaskinen under oppgraderingsprosessen og deretter, selv om vi formaterer stasjonene, selv om vi bruker Windows 10 i seks måneder og bestemmer at vi virkelig ikke liker det, kan slå til høyre tilbake og bruke bildet vi har laget for å skru tilbake klokken og gjenopprette datamaskinen vår til den nøyaktige tilstanden den var før oppgraderingen.
Vi kan ikke understreke nok hvor viktig dette trinnet er. Vi fullfører den ved hjelp av gratis verktøy, det koster ingenting (med mindre du trenger å kjøpe en ekstra stasjon for å lagre bildet på), og det tar neppe tid (spesielt når du sammenligner det med bryet med å installere den gamle versjon av Windows og omkonfigurerer alt).
Hva trenger jeg?
Som vi fremhevet i innledningen, er denne prosedyren gratis (med mindre du trenger en ekstra intern eller ekstern harddisk for å huse diskbildet). For å følge med oss i dag, trenger du følgende ting:
- PCen du vil sikkerhetskopiere.
- En kopi av Macrium Reflect Free (tilgjengelig for nedlasting her).
- En intern eller ekstern harddisk med nok kapasitet til å holde innholdet i stasjonen du ønsker å legge til.
- En USB-stasjon for å omdanne til en gjenopprettingsstasjon (minimumstørrelse 1GB).
Noen punkter til vurdering før vi fortsetter. Vi klonker ikke Windows-stasjonen på en ny oppstartbar stasjon, slik at vi ikke trenger en ny lagringsplass eller en stasjon vi kan tørke. Så lenge du har plass, kan du bruke en hvilken som helst stasjon du har på hånden så lenge den kan holde stasjonsbildet. Hvis du for eksempel har en ekstern 2TB-stasjon som har noen få hundre GB med bilder, kan du også bruke den (plass tillater) for å sikkerhetskopiere Windows-diskbildet uten risiko for bildene eller andre data.
Selv om vi anbefaler at du har nok plass til hele stasjonen, er disken sannsynligvis ikke full, og komprimering vil kjøpe deg noe wiggle-rom. På vår test bærbar PC, for eksempel, hadde vi en 100 GB SSD, 75 GB av det var fylt opp, og det komprimerte bildet til slutt var bare 50 GB. Fortsett som om du trenger et 1: 1 mellomromforhold og vær så glad når du ikke gjør det.
Før du fortsetter samle de nødvendige materialene og ta et øyeblikk for å laste ned og installere Macrium Reflect Free.
Opprette redningsmediene
Fordi vi manipulerer systemstasjonen, trenger vi redningsmedier for å kunne gjenopprette disken på en senere måte (som Vi kan ikke samtidig bruke systemstasjonen og laste systembildet på nytt). Videre kan gode redningsmedier være uvurderlige for feilsøkingsproblemer nede i veien.
Heldigvis gjør Macrium det utrolig enkelt å lage et Windows PE-basert redningsmedieverktøy som inkluderer Macrium forhåndslastet og jevn støvler rett inn i restaureringsverktøyet. Det kan ikke være enklere, og hvis du gjør ting riktig på oppsettet og bildesiden av ting, er restaureringssiden av tingene en tur i parken.
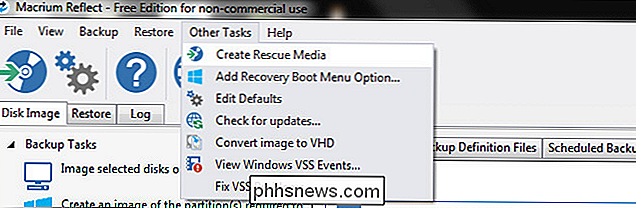
Når du er klar til å lage restaureringsmediene, starter Macrium Reflect Velg andre oppgaver -> Opprett redningsmedier fra fillinjen som vist ovenfor.
Redningsveiviseren er svært nyttig og vil ikke bare veilede deg gjennom å velge de beste redningsmediene, men vil automatisk laste ned og installere filene fra Microsoft på dine vegne. Det første trinnet i veiviseren prosessen er å bekrefte at du har den riktige versjonen av Windows PE. Den oppdager automatisk versjonen av Windows du oppretter redningsmedia på. Ideelt sett vil du at redningsmediene skal bruke versjonen av Windows PE som deler samme basekjerne som sikkerhetskopieringsversjonen.
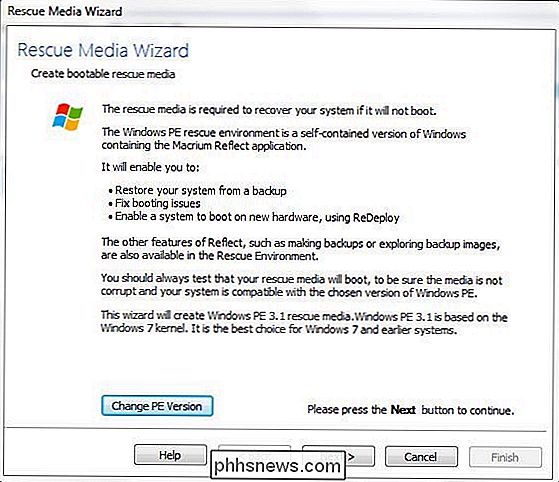
Hvis du sikkerhetskopierer en Windows 7-maskin før du oppgraderer til Windows 10, betyr det at du vil ha Windows PE 3.1 ( som bruker Windows 7-kjernen). Hvis du oppgraderer fra Windows 8 / 8.1 til Windows 10, vil du ha Windows PE 5.0 (PE 4.0 er et alternativ, men det er ikke funksjonsrikt sammenlignet med PE 5.0 og spesialbrukstilfellet for Windows PE 4.0 er svært begrenset og definitivt ikke innenfor krav til alt vi gjør i denne opplæringen). Hvis du trenger å endre PE-versjonen, klikker du på knappen "Endre PE-versjon" nederst på veiviserens skjerm.
Klikk på Neste og bekreft deretter driverlisten. installasjon, som USB 3.0-hostdrivere). Klikk på Neste.
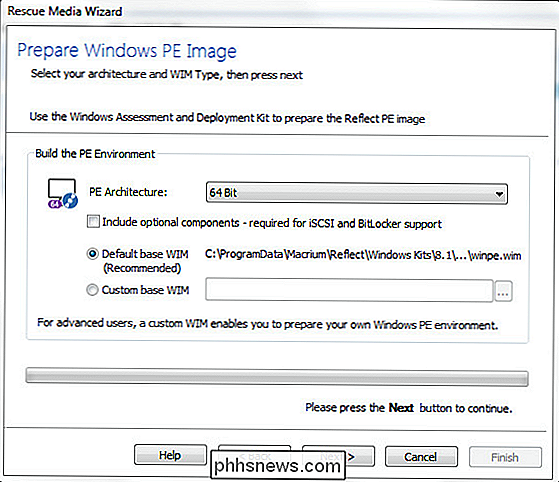
Bekreft at "PE-arkitekturen" samsvarer med maskinen din (den skulle ha misligholdt den riktige innstillingen). Nyere maskiner (laget nylig eller i de siste årene) er nesten universelt 64 bit. Hvis du er usikker, kan du lese om forskjellene mellom 64 bit og 32 bit (og hvordan du sjekker hva du har) i vår artikkel HTG Forklarer: Hva er forskjellen mellom 32-bit og 64-biters Windows?
Klikk Neste, og du blir bedt om å OK en nedlasting fra Microsoft (vanligvis rundt 500 MB).
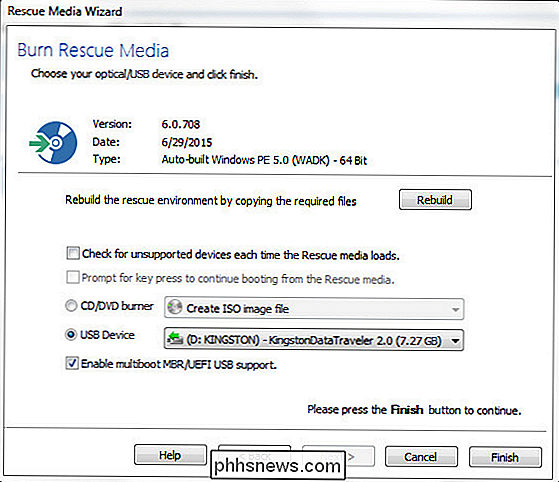
Når filene fra Microsoft er ferdig med å laste ned, finner du deg selv i siste trinn i redningsmediaveiviseren. Velg USB-stasjonen forsiktig; mens opprettelsesprosessen for gjenopprettelse ikke formaterer USB-stasjonen, dumper det en masse filer på disken og gjør noen mindre endringer. Du må bare vende om og angre.
Når prosessen er fullført, er det trygt å koble ut gjenopprettingsdisken (du trenger ikke den igjen før det er på tide å gjenopprette systemet ditt senere).
Kloning av Windows-disken din
Denne delen av opplæringen skjer på PCen din før installere Windows 10. Igjen, for å vektleggere så mange lesere som følger denne opplæringen, sannsynligvis ikke rutinemessig bruk av disk bildebehandling, skjer dette trinnet på maskinen din før du begynner Windows 10-oppgraderingen.
Nå er det flott å gjør noen siste liten husholdning: slett ting du ikke trenger, kjør CCleaner for å rense gamle midlertidige filer som ikke trenger å leve for alltid i diskbildet, avinstallere programmer du ikke lenger vil ha eller trenger, og så videre.
Når du er klar til å lage en perfekt kopi av disken i en ryddig pre-Windows 10-tilstand, starter du Macr Reflektere. I venstre navigasjonspanel i hovedvinduet velg "Opprett et bilde av partisjonen (er) som kreves for å sikkerhetskopiere og gjenopprette Windows" som vist på skjermbildet nedenfor.
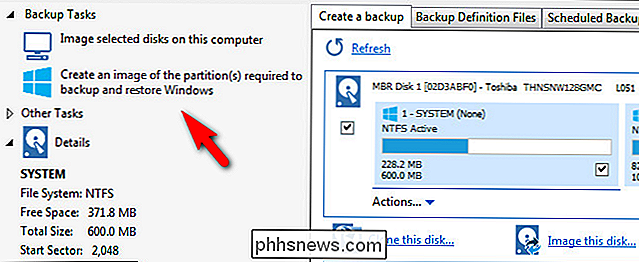
Denne koblingen vil automatisk åpne Disk Image dialogboksen med bare de kritiske Windows-partisjonene valgt, som vist på skjermbildet under.
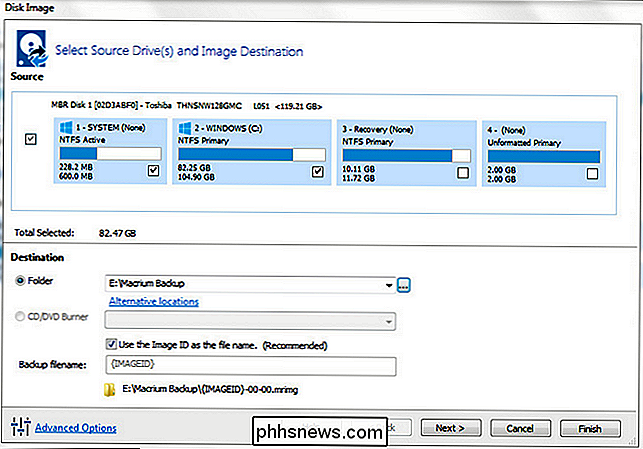
Det er noen viktige ting å merke seg her. Som standard velger verktøyet bare partisjonene du trenger for å kjøre Windows. I skjermbildet ovenfor kan du se at det valgte systemet og OS-partisjonene. Det valgte ikke gjenopprettingspartisjonen eller andre partisjoner på primærdisken. Hvis du ønsker å bevare gjenopprettingspartisjonen eller andre partisjoner, kan du sjekke dem og inkludere dem i diskbildet. Hvis du ikke gjør det (vi bryr oss ikke om gjenopprettingspartisjonen er bevart) la dem være ukontrollerte. Hvis du gjør det, må du sjekke dem av.
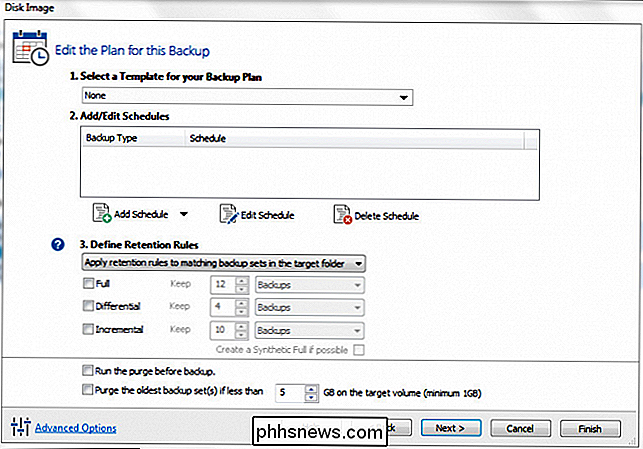
Velg deretter hvor du vil lagre bildefilen. En lokal ikke-OS-disk eller en flyttbar USB-stasjon av passende størrelse er bra. Vi lagret vår på en flyttbar USB 3.0-stasjon med god plass til overs. Klikk på Neste, og du blir bedt om å sette opp en reserveplan for disken. Du kan ignorere alle disse alternativene. Macrium Reflektere, selv i den gratis versjonen, har et veldig godt automatisert backup system, men det er helt overkill for våre behov som vi gjør en engangskopiering. La malmen være "Ingen", ikke bry deg om å angi en tidsplan, og la alt være ukontrollert. Trykk Neste for å fortsette.
Bekreft innstillingene på den siste siden (sørg for at de oppførte operasjonene samsvarer med det du valgte tidligere, for eksempel å kopiere systemet og Windows-diskene). Klikk Fullfør. I det siste skjermbildet bekreft "Kjør denne sikkerhetskopien nå" er merket og klikk OK.
Sett deg tilbake og slapp av mens Macrium arbeider for å lage diskbildet. Forvent å vente minst 30-60 minutter på minimum. Når prosessen er fullført, får du en perfekt kopi av disken din klar til å trekke ut og gjenopprette den forrige versjonen av Windows. Sett det på et trygt sted!
Hvordan gjenoppretter jeg den gamle versjonen?
Kanskje du elsker Windows 10 og alt fungerer fantastisk. Vi håper absolutt aldri at noen er misfornøyde med en oppgradering, og til tross for alle klager om Windows 8 vi (om enn med en Windows 7-hud på ting) var fornøyd med forbedringene. Men ikke alle oppgraderinger er en kamp i himmelen, og det kan hende du finner at ustabilitet, ikke-eksisterende drivere eller andre problemer hemmer din glede av Windows 10.
I slike tilfeller må du revolusjonere ved hjelp av Macrium Reflect og diskbildet vi nettopp har laget. For det første, for å unngå frustrasjon, start datamaskinen på nytt og skriv inn BIOS (det varierer fra produsent til produsent, men vanligvis får du tilgang til BIOS via F2 eller F11 på tastaturet når datamaskinen starter oppstart).
Det er ikke nok å ha en datamaskin som kan starte opp fra USB, må du sjekke oppstartsrekkefølgen. Flere ganger enn vi kan regne med, har vi hatt en oppstartsdiskett, fordi datamaskinen var mer enn i stand til å starte opp fra en USB-stasjon, var USB-stasjonsalternativet tredje i listen etter den fysiske harddisken og CD-ROM-stasjonen. Dobbeltklikk at USB-stasjonen er øverst på listen! (Noen ganger trenger du faktisk den fysiske USB-stasjonen som er satt inn under BIOS-justeringsprosessen, eller det vil ikke bli detektert eller bestilt riktig). Lagre endringene og starte opp i gjenopprettingsmediet ditt.
Gjenopprettingsmediet vi opprettet i den første delen av opplæringen, starter automatisk rett til Macrium Reflect Recovery-programvaren som er mer enn praktisk. Når du har oppstått, ser du etter Gjenopprett og Bildegjenopprett-fanene som vist på skjermbildet nedenfor.
Hvis du har startet opp datamaskinen med harddisken som huser at diskbildet er festet (enten internt montert eller med USB-stasjonen koblet til datamaskinen) skal den automatisk oppdage at diskbildet er til stede, og det samsvarer med disken du handler om gjenopprettingen via bildet. Hvis det ikke oppdages automatisk, ikke bekymre deg, kan du bla gjennom det.
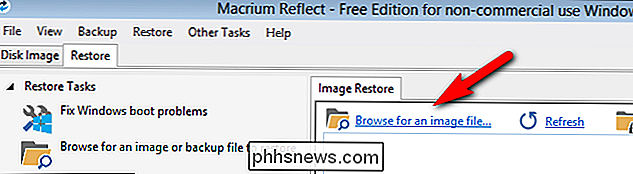
Klikk på oppføringen "Søk etter en bildefil". Bla etter filen og velg .MRIMG-filen du tidligere opprettet. Når du har lastet opp backupbildet, vil du se tilleggsinformasjon om bildefilen.
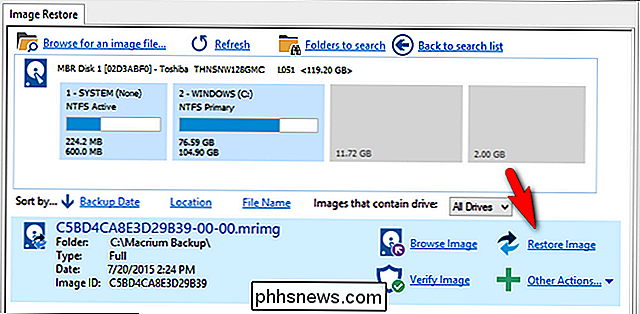
Bekreft at det er riktig bildefil (navnet samsvarer med det du ønsker, stasjonsstørrelsen og partisjonene samsvarer med osv.). Når du har bekreftet at det er bildet du vil ha, klikk på linken "Gjenopprett bilde" som vist på skjermbildet ovenfor.
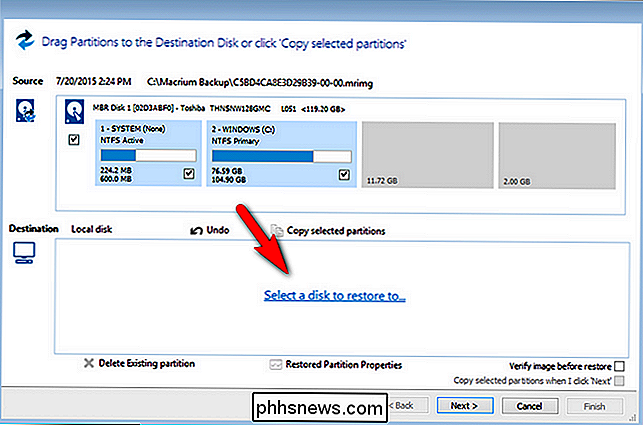
Du blir bedt om å velge en disk for å gjenopprette bildet til. Klikk på "Velg en disk for å gjenopprette til ..."
Velg nøye fra de tilgjengelige platene. Du vil ikke overskrive den sekundære dataharddisken når ditt virkelige mål er din primære systemdisk. Når du har valgt bildet, klikker du på "Kopier valgte partisjoner" for å kopiere partisjonene fra bildefilen tilbake til disken din.
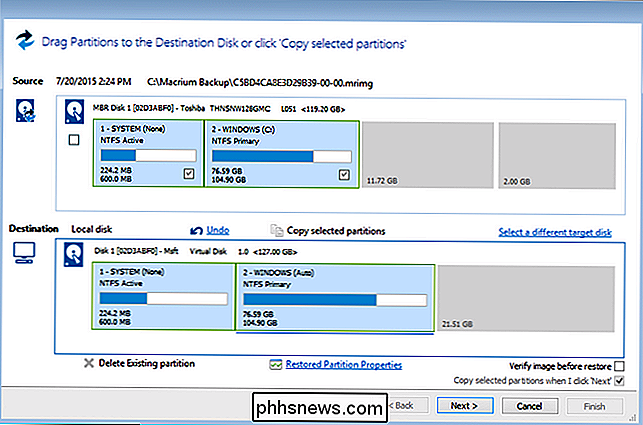
Merknad : Skarpøyte lesere vil sannsynligvis ha lagt merke til at diskstørrelsen og partisjon distribusjon mellom vår kilde disk og vår destinasjons disk samsvarer ikke med i bildet ovenfor. Fordi datamaskinen som vi gjennomførte trinnene for denne opplæringen til (som vi personlig test og bekrefter alle trinnene i alle artiklene vi skriver her på How-To Geek), ville ikke samarbeide med vårt opptaksverktøy i løpet av tiden det ble startet inn i Windows PE vi gjengitt sekvensen i en virtuell maskin, uttrykkelig for å lage skjermbilder for din referanse. Vær oppmerksom på at i den spesifikke applikasjonen vi bruker her (overskriver den eksisterende disken med et gammelt bilde), skal bildet og den faktiske harddiskkonfigurasjonen samsvare.
Med den valgte disken (og dobbeltkrysset) klikker du Neste. Bekreft at Gjenopprett sammendrag og operasjonsliste samsvarer med det du forventer, og klikk deretter Fullfør for å starte prosessen.
Når restaureringsprosessen er fullført og konklusjonsoversikten vises, er du ferdig! Klikk på avslutningsknappen nederst til venstre i restaureringsgrensesnittet, fjern USB-gjenopprettingsstasjonen, og bekreft at du vil starte på nytt. Du vil starte opp på Windows-maskinen din, og alt vil bli bra som nytt og akkurat som det var dagen du lagde bildet.
Når det gjelder tålebestemt restaurering, kan du ikke slå et godt diskbilde. Før du gjør spranget til Windows 10, ta en time eller så og lag et rent diskbilde du kan komme tilbake til, hvis du finner oppgraderingen, er ikke alt det det er lovet å være.

Hvordan installere og sette opp Kuna Home Security Camera
Kuna Home Security Camera er en veranda med lysarmatur som installerer og fungerer akkurat som alle andre verandaer, men med et sikkerhetskamera bygget -i. Kameraet er bevegelsesaktivert, slik at du kan varsle om aktivitet som foregår utenfor huset ditt. Slik installerer du den og setter den opp. Hvis du har erstattet lysarmaturer før, vil installasjon av Kuna bli kjent område for deg, siden det ikke er ekstra ledninger som du må rote med.

Slik ser du en liste over utvidelser installert i alle nettleserne dine
Installere utvidelser i nettlesere kan gi noen svært nyttige funksjoner. Men hvis du installerer mange utvidelser i flere nettlesere, kan du glemme det du installerte i. Vi har en enkel løsning hvis du bruker Chrome, Firefox og / eller Internet Explorer. RELATED: Slik tilbakestiller du nettleseren til standardinnstillingene BrowserAddonsView er et gratis verktøy fra Nirsoft som viser detaljene av alle tillegg, utvidelser og programtillegg installert i Chrome, Firefox og Internet Explorer (IE).



