Begynner: Slik bruker du notater i Outlook 2013 for enkle påminnelser på skrivebordet

Notater er enkle og veldig nyttige. De er i utgangspunktet skrivebordsinnlegg, som du kan samle inn og lagre i Outlook, og vise på skrivebordet som påminnelser for å gjøre ting.
Outlook har mye å gjøre for det. Åpenbart kan du bruke den til din e-post, men du kan også administrere kontakter sammen i en adressebok. Hvis du er en klistremerke for å holde en tidsplan, vil du uten tvil finne sine kalenderferdigheter tiltalende. Til slutt kan du bruke sin oppgavefunksjon til å lage killer-do-lister som hjelper deg med å øke produktiviteten.
Notater er egentlig ment å være mer av et personlig verktøy. Som sådan vil du ikke finne deg selv og kolleger som gjør alle slags samarbeid eller sette tidsfrister på notater. Ikke desto mindre, hvis du liker ideen om Post Dens, men ikke vil ha dem på plass over skjermrammer eller fysisk skrivebord, kan du bruke Outlook notater til å tjene en tilsvarende hensikt.
Arbeide med notater
Hvis du allerede har Outlook installert på datamaskinen din, så er du god til å gå. Hvis Outlook er helt nytt for deg, kan vi hjelpe deg med å komme opp til fart. Notatvisningen er veldig enkel, sannsynligvis den enkleste, funksjonen vi har diskutert hittil. For å skrive et nytt notat, klikk bare på "Ny notat."
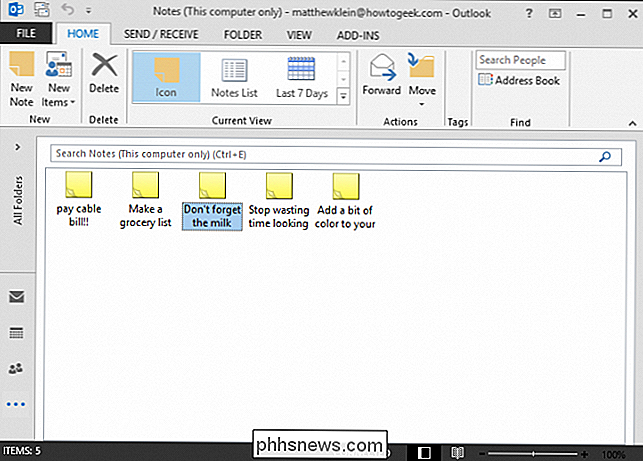
Et nytt notat vil vises flytende over skrivebordet. Du kan skrive inn din påminnelse (r) og de vil bli der til du lukker den med X i øverste høyre hjørne. Selv etter at du har lukket notatet, vil den fortsatt være i Outlook-notatvisning.
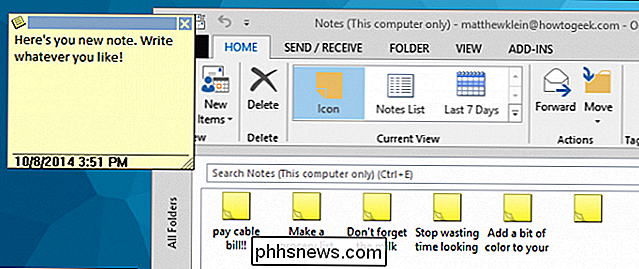
Du kan endre visningen, slik at du sorterer notatene dine etter emne, opprettelsesdato eller kategorier. Du kan også høyreklikke på detaljeringsfeltet og legge til flere måter å sortere.
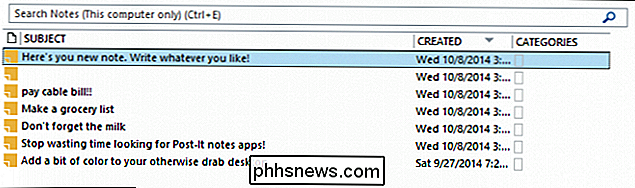
Til slutt, for fullstendig skyld, kan du administrere og opprette nye visninger for notatene dine, eller du kan endre dine nåværende visninger. Dette forutsetter at du skal gjøre mange notater og holde dem alle for ettertiden.
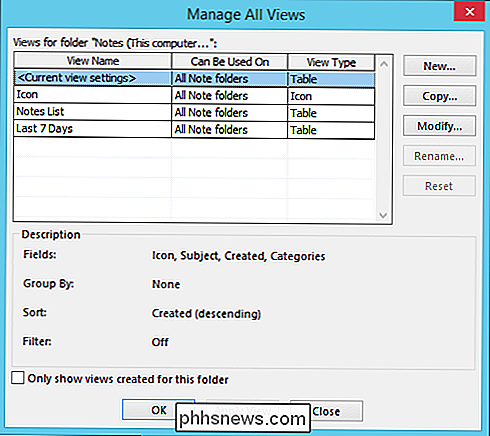
Du kan også tilordne kategorier som kan hjelpe deg med å kategorisere dem etter emne og betydning. Vi snakker mer om kategorier i en kommende artikkel. Som vi sa skjønt, notater er veldig enkle; Hvis du bruker Outlook til noe annet, enten det er e-post eller oppgaver eller kalender, så er det sjansen for at du plukker dem opp på kort tid.
Posting Notes til skrivebordet ditt
Ok, så nok av kjedelige detaljer, la oss sjekk ut noen notater i aksjon. Du kan se fra skjermbildet, du kan fylle hele skrivebordet med notater hvis du vil, eller du kan bare ha ett stort notat.
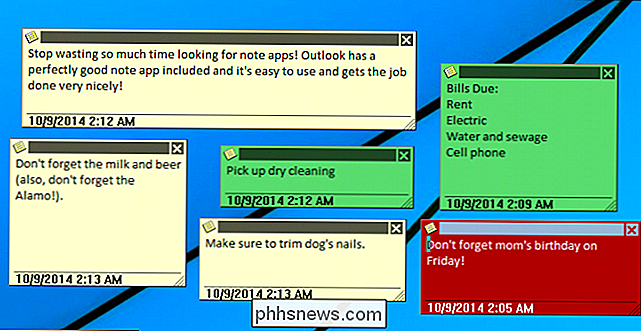
Notatene kan resizable, du vil ta tak i nederste høyre hjørne og dra dem til størrelsen som passer deg Du kan også endre fargen på hvert notat, avhengig av hvilken kategori du plasserer dem i. Merk også, selv når du trykker på X for å lukke notatet, går det ikke bort. Notatet holdes og arkiveres til du sletter det.
En av de enkleste måtene å raskt følge med notatene er å bare høyreklikke på hver enkelt og bruke den resulterende rullegardinmenyen.
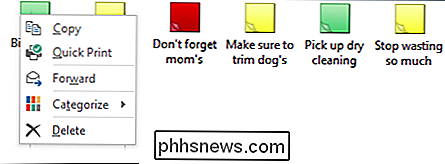
Utover dette, Det er imidlertid ikke mye mer å vite om notater. De er en veldig kul funksjon. Bare husk at klistrene dine ikke vil være vedvarende fra en Outlook-sesjon til en annen, så hvis du slår av Outlook, eller starter datamaskinen på nytt, må notatene dine svare på at du ser dem på skrivebordet. Når det er sagt, hvis du bare lar Outlook løpe i bakgrunnen, sjekker e-post og gjør ting, vil de forbli for deg å referere til, akkurat som vanlige notater.
Det er selvfølgelig andre måter å holde notater på. Du kan bruke noe som Evernote, som er veldig populært, men kan være litt overveldende for uformelle brukere. På den annen side er det noe som Google Keep, men det er mer domenet til Android og Chrome, som noen brukere kanskje ikke bruker.
Den enkle appellen om å opprette og legge ut notater i Outlook, er at det runder ut applikasjonen som en av de mest omfattende personopplysningene ledere som er tilgjengelige. Det er også klage på å kunne dele opp arbeidet ditt og dine personlige liv. Du trenger ikke alltid å ha e-post, møter, gjøremål og notat som starter deg i ansiktet.
Vi vil gjerne høre nå fra deg; Fortell oss hva du bruker til å ta og holde notater. Har du noen gang eller bruker du Outlook eller har du vedtatt et annet alternativ? Som alltid, velkommen vårt diskusjonsforum dine kommentarer.

Slik oppdaterer du Nexus OTA-oppdateringene manuelt med ADB-sideliste
Nexus OTA-oppdateringer er litt av en gåte-de kommer direkte fra Google, men de er også avhengige av godkjenning fra operatørene før de kan sendes til enheter på enkelte nettverk. Å få den nyeste OTA-oppdateringen mente enten å vente noen uker, eller manuelt blinke et fullt fabrikkbilde, noe som kan være litt janky.

Slik skjuler du celler, rader og kolonner i Excel
Det kan være ganger når du vil skjule informasjon i bestemte celler eller skjule hele rader eller kolonner i et Excel-regneark. Kanskje du har noen ekstra data du refererer til i andre celler som ikke trenger å være synlige. Vi viser deg hvordan du skjuler celler og rader og kolonner i regnearkene dine og deretter viser dem igjen.



