Slik spiller du et PC-spill på Twitch med OBS

Spille streamingtjenester som Twitch er større enn noensinne. Enten du vil la vennene dine se deg spille et spill eller prøve å bygge opp et større publikum, er streaming enkelt.
Twitch.tv støtter bare offentlige strømmer. Hvis du vil kringkaste en privat stream til bare noen få venner, kan du prøve å bruke Steams innebygde Broadcasting-funksjon, som lar deg begrense spillstrømmer til dine Steam-venner.
- Få en Twitch-strømnøkkel fra Twitch.tv profil
- Last ned Open Broadcaster-programvare og sett opp spillopptaksmodus
- Legg til Twitch-tasten til OBS 'Stream Settings
- Klikk på "Start Streaming" og spill spillet ditt
Hvis du har avgjort på Twitch, sjekk spillet du vil streame før du går gjennom denne guiden. Noen PC-spill har innebygd Twitch-støtte. Men for de fleste spill trenger du et tredjeparts streamingprogram for å kringkaste spillet ditt som Open Broadcaster Software (OBS). Det er det vi skal sette opp i dag.
Til slutt anbefaler Twitch ganske kraftig maskinvare for streaming. Twitch selv anbefaler at du bruker en Intel Core i5-4670 eller AMD tilsvarende CPU, minst 8 GB DDR3 SDRAM, og Windows 7 eller nyere. Hvis strømmen ikke fungerer jevnt, trenger du sannsynligvis en raskere CPU og kanskje mer RAM. Internett-tilkoblingens opplastningsbåndbredde er også en fabrikk. Strømmer av høyere kvalitet trenger mer opplastingsbåndbredde.
Fikk alt det? Ok, her er hva du trenger å gjøre.
Trinn 1: Hent en Twitch.tv Stream-nøkkel
Vi sender med Twitch fordi det er det mest populære alternativet. Selvfølgelig kan du være vert for din egen strøm og strømme direkte til seerne dine, men det tar mye mindre opplastingsbåndbredde for å streame et spill til et nettsted som Twitch og tillate at nettstedet skal rebroadcast det til seerne. Du kan også bruke andre nettsteder, for eksempel YouTube Gaming.
Først må du lage en gratis Twitch-konto som du vil streame spillet med. Bare besøk Twitch.tv og opprett en konto. Etter at du har opprettet en konto, klikker du på kontonavnet øverst til høyre på Twitch-hjemmesiden, velger "Dashboard", og klikker på "Stream Key" -overskriften. Klikk på knappen "Vis nøkkel" for å få din private nøkkel.
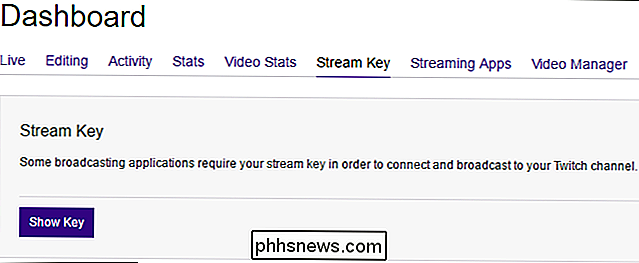
Du trenger denne nøkkelen for å streame til kanalen din. Alle som har nøkkelen, kan streame til kanalen din, så ikke dele den med noen andre.
Trinn to: Sett opp OBS Game Capture Mode
Open Broadcaster Software (OBS) er en gratis, åpen kildekode-video opptak og streaming program som er ideelt for streaming på Twitch. OBS kan ta opp en screencast og lagre den i en lokal videofil, men den kan også levere strøm til en tjeneste som Twitch eller YouTube Gaming. OBS lar deg også legge til flere elementer i strømmen din, slik at du kan legge til livevideo fra webkameraet ditt, bildeoverlegg og andre visuelle elementer.
Last ned Open Broadcaster Software her, installer den og brann den opp. OBS organiserer din screencast i "scener" og "kilder." Scenen er den endelige videoen eller streamen - det som seerne dine ser. Kildene er hva som omfatter den videoen. Du kan ha en scene som viser innholdet i et spillvindu, eller en scene som viser innholdet i et spillvindu, og webkameraet ditt legges over det. Du kan sette opp separate scener for hvert spill du vil streame og bytte mellom dem på fluen.
For våre formål akkurat nå, vil standardbildet fungere bra.
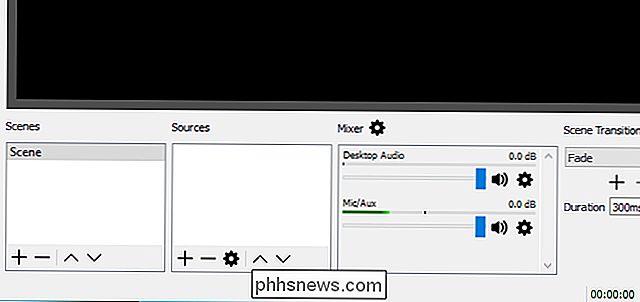
Legg til et spillopptakskilde
Den første ting du må gjøre er å legge til en spillopptakskilde til scenen din. Høyreklikk i kilden-boksen og velg Legg til> Spillopptak.
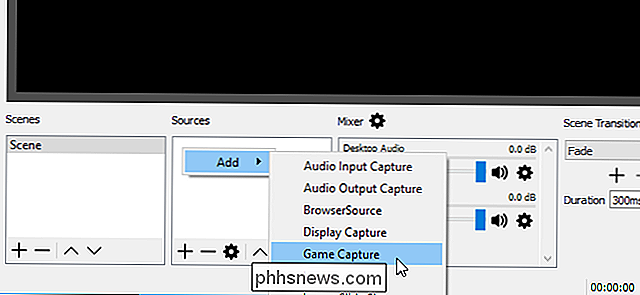
Velg "Opprett ny", oppgi fangsten uansett hva du vil kalle det, og klikk deretter "OK".
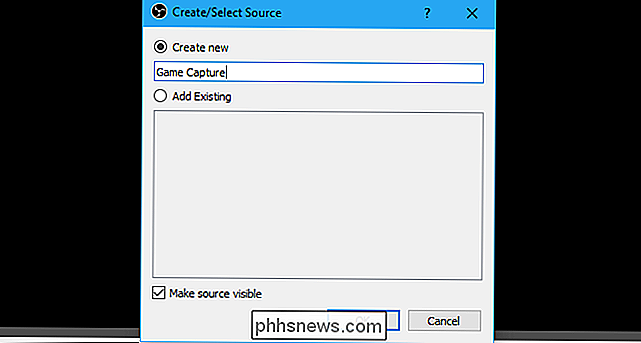
Under "Modus" velger du " Capture any fullscreen program "og OBS vil automatisk oppdage og fange fullskjermspill du spiller. Hvis du spiller et windowed-spill, velger du "Capture Specific Window" i modusboksen og velger programmet. Sørg for at spillet kjører slik det vises i listen her.
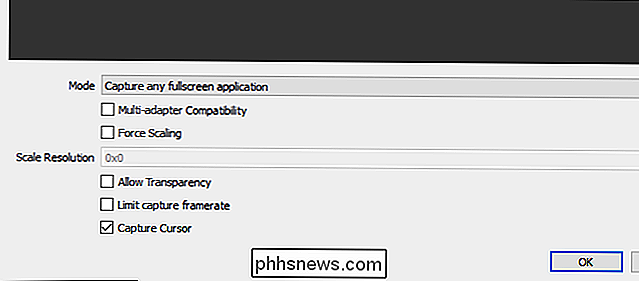
Du kan justere de andre alternativene her, eller endre dem senere. Bare klikk på spillopptakskilden i kildelisten og velg "Egenskaper" for å få tilgang til disse samme alternativene.
Klikk "OK" for å forlate dette vinduet.
Nå, start et fullskjermspill. Hvis du Alt + Tab ut av det (eller hvis du har flere skjermer), bør du se forhåndsvisningen i hoved-OBS-vinduet. Hvis du ikke ser en forhåndsvisning, kan du prøve å høyreklikke midt på vinduet og kontrollere at "Aktiver forhåndsvisning" er aktivert.
Noen spill kan ikke vise forhåndsvisning når Alt + Tab ut. Det er normalt i noen tilfeller - det kan hende du vil teste det med et lokalt opptak for å se om de nåværende innstillingene dine fungerer med det aktuelle spillet. Bare klikk på "Start opptak", spill spillet ditt i noen sekunder, og stopp deretter opptaket for å se om den resulterende videofilen virket.
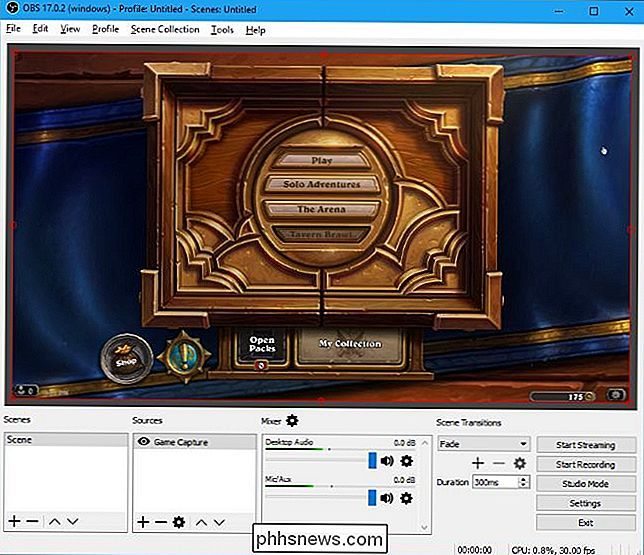
Hvis spillopptak ikke virker: Prøv vis opptaksmodus
Spillopptaksmodus Fungerer ikke med hvert spill, dessverre. Hvis du ikke kan få OBS til å spille inn eller streame et bestemt spill, kan du prøve å vise skjermopptaksmodus i stedet. Dette fanger hele skjermen, inkludert Windows-skrivebordet og eventuelle åpne vinduer, og streams det.
For å bruke skjermopptaksmodus, må du først kontrollere at OBS ikke er angitt for å vise spillopptakskilden din. For å gjøre dette kan du enten høyreklikke spillopptakskilden og velge "Fjern" for å fjerne den fra listen, eller venstreklikk øyetikonet til venstre for det for å skjule det fra visningen.
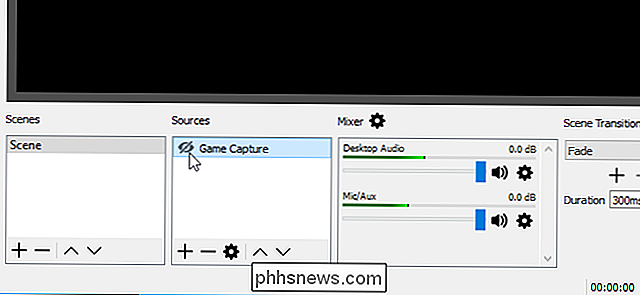
Nå legg til en ny kilde som deg la til spillopptakskilden. Høyreklikk i "Kilder" -boksen og velg Legg til> Vis opptak. Navngi kilden uansett hva du liker og klikk "OK".
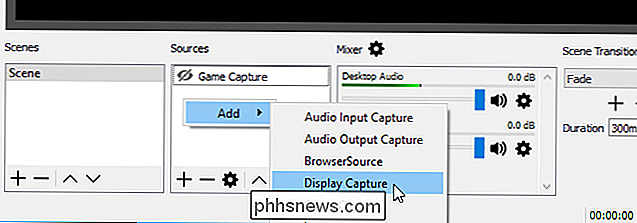
Velg skjermbildet du vil legge til. Det vil bare være en enkelt skjerm hvis du bare har en enkelt dataskjerm - og klikk "OK".
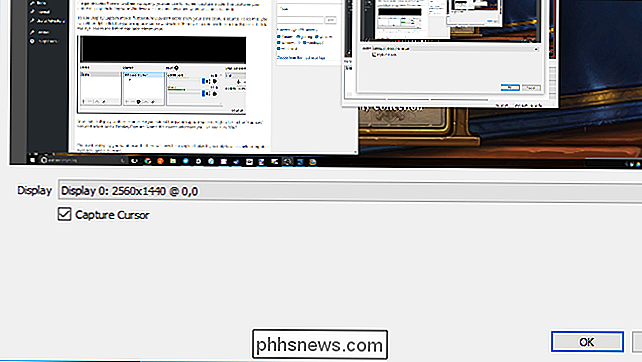
En forhåndsvisning av skrivebordet ditt vil vises i hovedvinduet. OBS vil streame det du ser på skjermen. Hvis spillopptak ikke virker, kan dette virke bedre.
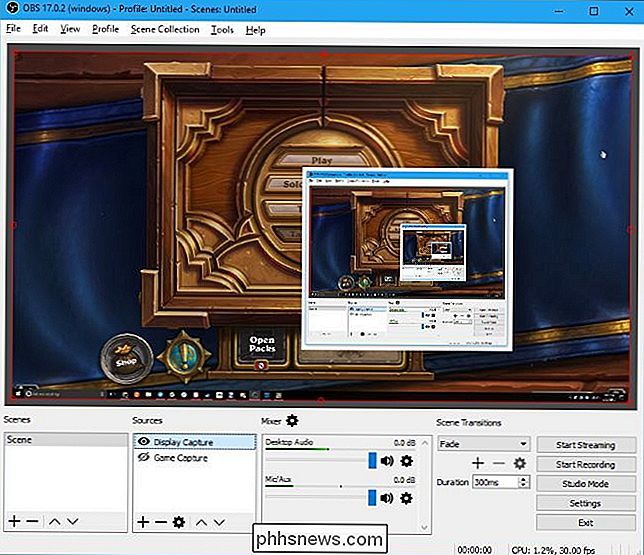
Velg hvilken lyd du vil sende ut
Som standard tar OBS opp lyden på skrivebordet ditt - alt som spilles på PCen, inkludert alle spillelyder og lyd fra din mikrofon. Det vil inkludere disse med strømmen din.
For å endre disse innstillingene, bruk Mixer-panelet som vises nederst i OBS-vinduet. Hvis du for eksempel vil dempe en eller annen type lyd, klikker du på høyttalerikonet. For å justere volumet, dra glidebryteren til venstre eller høyre. For å velge lydenheten, klikk på tannhjulikonet og velg "Egenskaper".
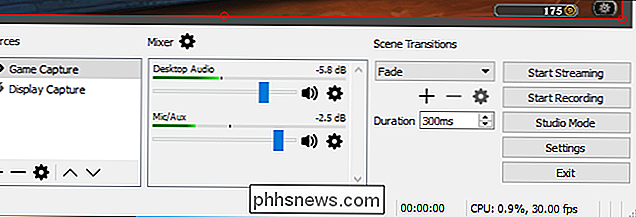
Legg til video fra webkameraet ditt
Hvis du vil inkludere en liten video av webkameraet ditt ovenpå spillestrømmen, legg det til som En annen kilde til scenen din. Høyreklikk i boksen Kilder og klikk Legg til> Videoopptaksenhet. Navngi videoopptaksenheten og klikk "OK".
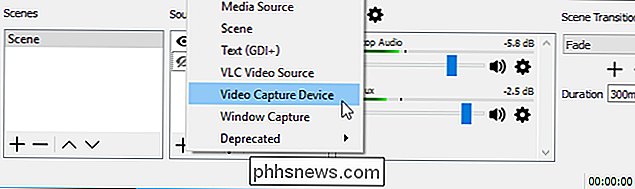
OBS skal automatisk finne ditt webkamera, hvis du har en. Velg webkameraenheten du vil bruke, og konfigurer eventuelle innstillinger du vil endre her. Standardinnstillingene skal fungere fint. Klikk på "OK" når du er ferdig.
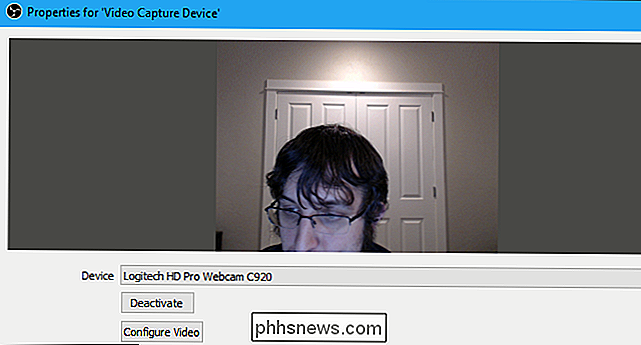
Din webkameravideo vil bli lagt over ditt spill eller skrivebord i OBS forhåndsvisningsvinduet. Bruk musen til å dra og slipp videoen der du vil ha den, og klikk og dra på hjørnene for å endre størrelsen på webkamerarammen til ønsket størrelse.
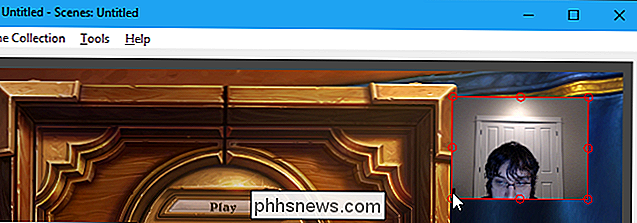
Hvis du ikke ser videokameraet, må du kontrollere at videoopptaksenheten vises over hovedspillet eller skjermbildekilden i boksen Kilder. Kilder som står øverst på hverandre i listen, står øverst på hverandre i din livevideo. Så, hvis du flytter videoopptaksenheten til bunnen av kildelisten, blir den under spillstrømmen din, og ingen vil se den. Dra og slipp kilder for å omorganisere dem i listen.
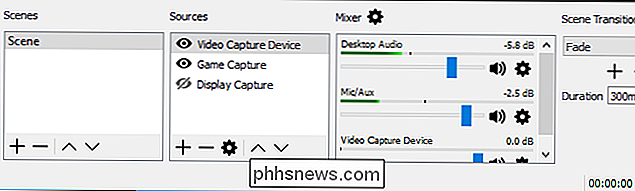
Trinn tre: Sett opp Twitch Streaming
Når du har satt opp strømmen slik du vil, må du koble OBS til Twitch-kanalen din. Klikk på "Innstillinger" -knappen nederst til høyre på OBS-skjermen, eller klikk på Fil> Innstillinger for å få tilgang til OBS-innstillingsvinduet.
Klikk kategorien "Stream", velg "Streaming Services" som strømtype, og velg "Twitch "Som din tjeneste. Kopier og lim inn strømnøkkelen for kontoen din fra Twitch-webområdet til "Stream-nøkkel" -boksen. Velg nærmeste server til din plassering i "Server" -boksen. Klikk "OK" for å lagre innstillingene dine når du er ferdig.
Hvis du ønsker å streame til en annen tjeneste, for eksempel YouTube Gaming eller Facebook Live, velger du den i "Service" -boksen her, og legger inn detaljene det krever i stedet.
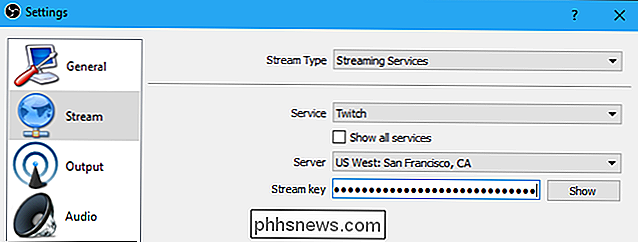
Du kan også justere streaminginnstillingene fra dette vinduet . Velg ikonet "Output" her, og bruk alternativene under "Streaming" for å velge bitrate og encoder. Du vil nok prøve å streame med standardinnstillingene først for å se hvordan de fungerer.
Hvis det ikke er jevnt, prøv å senke videobitraten her. Den optimale innstillingen avhenger av datamaskinen og Internett-tilkoblingen. OBS anbefaler at du eksperimenterer med forskjellige innstillinger til du finner den ideelle en for systemet.
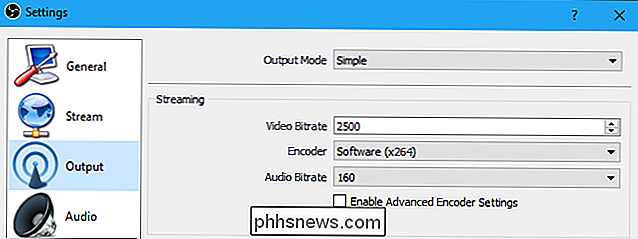
Trinn fire: Start streaming!
Nå som OBS er koblet til Twitch, er alt du trenger å gjøre, å klikke på "Start Streaming" -knappen på nederst til høyre i OBS-vinduet.
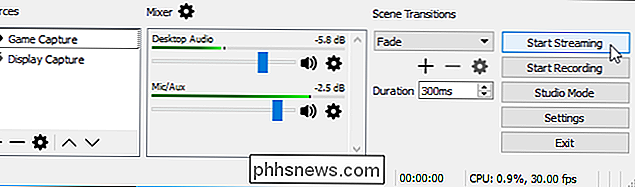
Under streaming kan du se en forhåndsvisning av strømmen din, gi en tittel og angi statusen "Nå spiller" på Twitch.tv dashboard-siden. Klikk på brukernavnet ditt øverst til høyre på Twitch-siden, og velg "Dashboard" for å få tilgang til det.
For å dele strømmen din med andre, bare send dem til kanalsiden din. Det ertwitch.tv/user, der "bruker" er ditt Twitch-brukernavn.
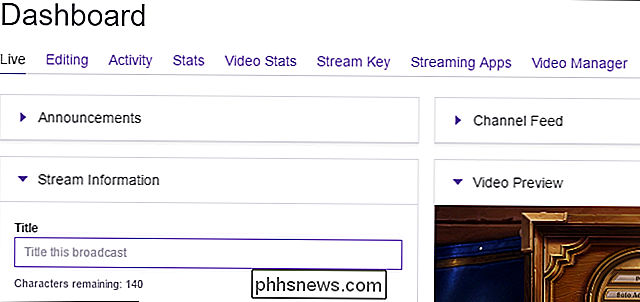
Se den offisielle OBS-dokumentasjonen for mer informasjon om de ulike innstillingene og funksjonene i OBS.
Bildekreditt: Dennis Dervisevic / Flickr

Ever Wonder hvor mye Facebook vet om deg? Slik ser du
Facebook har mye informasjon om-hvert innlegg som er delt, bildeopplastet, melding sendt, element klikket på, og stort sett alt annet datapunkt du kan forestille deg. Og det er alt for å gi deg bedre annonser og holde deg på Facebook. Tingen er, dette er fortsatt din informasjon. Du kan ikke få tilgang til de rare beregningene som Facebook følger bak kulissene, men du kan enkelt laste ned alt annet: meldinger, innlegg, bilder og mer.

Slik bruker du, tilpasser eller deaktiverer AutoComplete i LibreOffice Writer
LibreOffice Writer-bunter i et gratis, automatisk kompletteringssystem, ligner det du er kjent med på smarttelefonens tastatur. Men LibreOffice er mye kraftigere og mye mer tilpassbar. Du kan mer eller mindre fortelle nøyaktig hvilke ord du vil fullføre automatisk, og hvilke du ikke gjør. Slik aktiverer og deaktiverer du AutoComplete-funksjonen Som standard er AutoComplete-funksjonen allerede aktivert.


