Hvordan gjør Windows rydde din sidefil ved avslutning (og når du bør)

Windows bruker en personsøkingsfil, også kjent som en sidefil, som ekstra virtuelt minne når RAM-en fylles opp . Windows kan slette sidefilen hver gang du slår av, slik at ingen sensitive data blir igjen i sidefilen på stasjonen.
Slik fungerer dette
RELATED: Hva er Windows Page File, og bør du Deaktivere det?
Når du slår av datamaskinen, blir systemets RAM alltid slettet - det slettes når det mister strøm. Men siden filen er ikke. Hvis du er bekymret for at noen snooping for sensitive data som kan være igjen i din sidefil, kan Windows slette det hver gang du slår av. Det gjør dette ved å skrive 0 til hver bit av sidefilen, overskrive eksisterende data. Hvis noen trekker harddisken fra datamaskinen, kan de ikke inspisere sidefilen for å finne potensielt sensitive data som kan ha blitt lagret i minnet.
Det er en ekte ulempe for å aktivere denne funksjonen. Det vil gjøre at datamaskinen tar mye lengre tid å slå av. Din avslutningstid kan gå fra noen få sekunder til noen få minutter, eller enda lenger. Det avhenger av hvor raskt datamaskinens harddisk er og hvor stor sidenfilen din er. Dette er grunnen til at Windows ikke automatisk sletter sidefilen ved avstenging som standard.
Vi anbefaler Kryptering i stedet for
RELATED: Slik aktiverer du fulldisk-kryptering på Windows 10
I stedet for å stole på å rydde siden din fil anbefaler vi at du konfigurerer fulldisk-kryptering på din Windows-PC, hvis det er mulig. Hvis sidefilen din er lagret på en kryptert stasjon, trenger du ikke å tørke den hver gang du slår av - siden vil også bli kryptert. Det betyr at ingen kan trekke stasjonen og forsøke å undersøke sidefilen uten å ha krypteringsnøkkelen.
Enda viktigere, forhindrer kryptering at angriperne ser på alle de andre filene på harddisken din. Men hvis du lagrer sidefilen din på en ukryptert stasjon, eller hvis en organisasjon bruker tynnklientsystemer, kan dette alternativet være nyttig.
Hjemmebrukere: Slett sidefilen ved avslutning med Registerredigering
Hvis du har en Hjem-utgave av Windows, må du redigere Windows-registret for å gjøre disse endringene. Du kan også gjøre det på denne måten hvis du har Windows Pro eller Enterprise, men bare føle deg mer komfortabel å jobbe i registret i motsetning til gruppepolicyredigerer. (Hvis du har Pro eller Enterprise, anbefaler vi at du bruker den enkleste gruppepolicyredigereren, som beskrevet i neste avsnitt.)
Standardvarsel: Registerredigering er et kraftig verktøy og misbruker det som kan gjøre systemet ustabilt eller ubrukelig . Dette er en ganske enkel hack, og så lenge du holder deg til instruksjonene, bør du ikke ha noen problemer. Når det er sagt, hvis du aldri har jobbet med det før, bør du vurdere å lese om hvordan du bruker Registerredigering før du begynner.
Først åpner du Registerredigering ved å trykke på Windows + R, skriver "regedit" i dialogboksen Kjør som vises, og trykker på Enter.
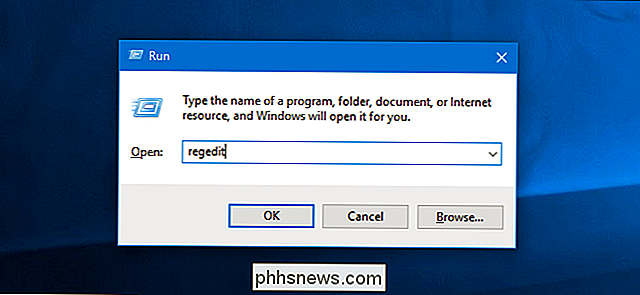
Bruk venstre sidefelt for å navigere til følgende nøkkel.
HKEY_LOCAL_MACHINE SYSTEM CurrentControlSet Control Session Manager Minnehåndtering
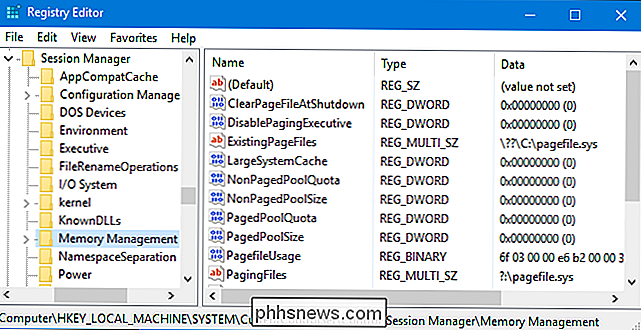
Du bør se en "ClearPageFileAtShutdown" -innstilling i høyre rute. Hvis du ikke gjør det, høyreklikker du på "Memory Management" -tasten i venstre rute, velg Ny> DWORD (32-biters) verdi, og skriv inn "ClearPageFileAtShutdown" som navnet.
Dobbeltklikk påClearPageFileAtShutdown-verdien, sett inn "1" i verdi datafeltet, og trykk Enter.
Du kan nå lukke Registerredigeringsvinduet.
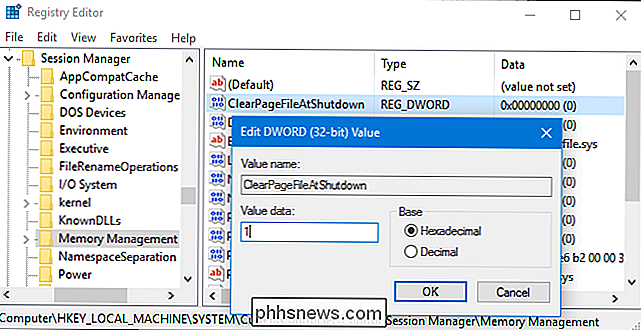
Hvis du vil at Windows skal slutte å rydde sidefilen ved avslutning, returner her dobbeltklikker du påClearPageFileAtShutdown-innstillingen, og setter den tilbake til "0".
Last ned vår One-Click Registry Hack
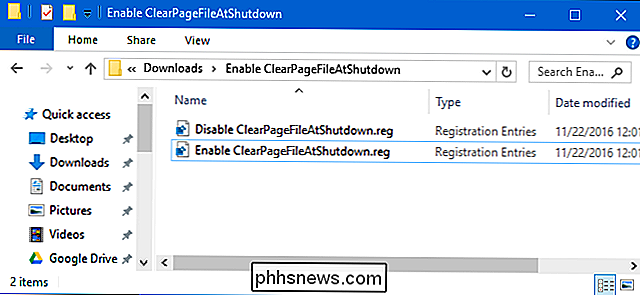
RELATED: Slik lager du dine egne Windows Registry Hacks
Vi har opprettet to nedlastbare registerhacker som gjør jobben for deg. En deaktiverer "ClearPageFileAtShutdown" -innstillingen, og en aktiverer den. Last ned arkivet nedenfor, dobbeltklikk på registerhakk du vil bruke, og legg til informasjonen i registeret ditt.
Last ned ClearPageFileAtShutdown Hacks
Dette er egentlig bare to små .REG-filer som endrer registret verdi vi viste deg hvordan du endrer over. Hvis du noen gang vil se hva en .REG-fil gjør, kan du høyreklikke på den og velge "Rediger". Og hvis du liker å justere registret, kan du lage dine egne registerhacker.
Pro og Enterprise Bruker: Bruk Group Policy Editor
RELATED: Bruke Gruppepolicy Editor til å tweak din PC
Hvis du bruker en profesjonell eller Enterprise-utgave av Windows, den enkleste måten å få Windows til å rydde sidenfilen din ved avslutning, er å bruke lokal gruppepolicyredigerer. Det er et ganske kraftig verktøy, så hvis du aldri har brukt det før, er det verdt å ta litt tid å lære hva det kan gjøre. Også, hvis du er i et bedriftsnettverk, gjør alle en tjeneste og sjekk med adminen din først. Hvis arbeidsdatamaskinen din er en del av et domene, er det også sannsynlig at det er en del av en domenegruppepolicy som i stedet vil erstatte den lokale gruppepolitikken.
For å åpne den, trykk Windows + R på tastaturet, skriv "gpedit. msc "i dialogboksen Kjør som vises, og trykk" Enter ".
Hvis du ser en feilmelding om at gpedit.msc ikke ble funnet, bruker du en Hjem-utgave av Windows. Du kan ikke bruke dette verktøyet.
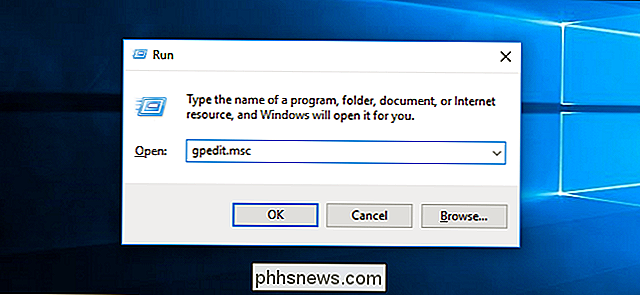
I venstre rute navigerer du til Lokal datapolicy> Datamaskinkonfigurasjon> Windows Innstillinger> Sikkerhetsinnstillinger> Lokale retningslinjer> Sikkerhetsalternativer-mappen.
Finn "Avslutt: Slett virtuelt minne sidefile "i høyre rute og dobbeltklikk på det.
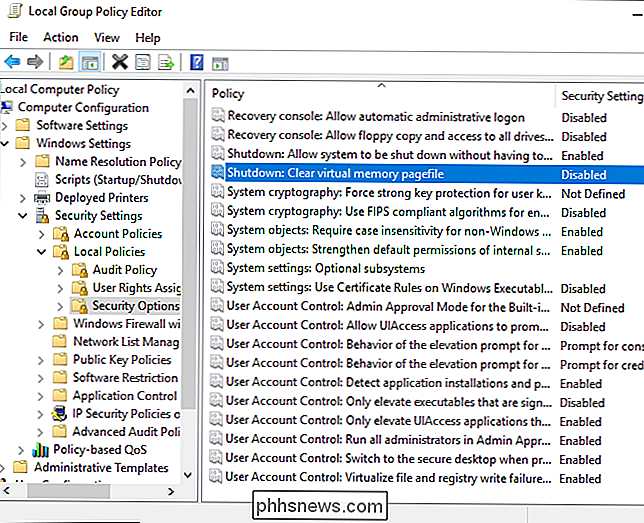
Klikk på" Aktivert "-alternativet i egenskapsvinduet som vises, og klikk" OK ". Windows vil nå rydde sidefilen hver gang du slår av.
Du kan nå lukke gruppepolicy-redigeringsvinduet.
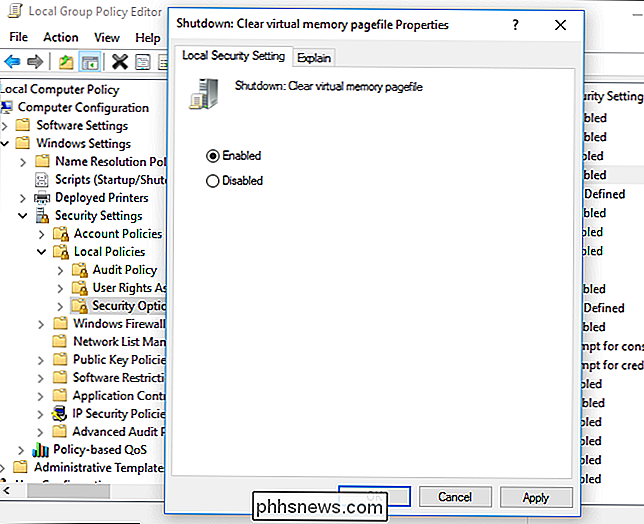
Hvis du vil stoppe Windows fra å rydde sidefilen hver gang du slår av, returner du her, dobbeltklikk på "Slå av: Slett virtuelt minne sidefile" -innstillingen, og velg alternativet "Deaktivert".

Slik gir familiemedlemmerne en automatisk Amazon-gavekorttillatelse
Når barna beveger seg bort for å gå i skole, vil de sannsynligvis ringe hjem hver gang en stund for å be om penger. Hvis de handler mye på Amazon (og de sannsynligvis gjør det), kan du fremskynde denne prosessen ved å sette opp et automatisk tilbakebetaling i deres Amazon-gavekortbalanse. Slik setter du opp.

Slik lytter du til Pandora i Kodi
Noen ganger vil du bare puste opp Pandora på stereoanlegget ditt, uten å måtte koble til telefonen eller aktivere Bluetooth. Hvis du er en Kodi-bruker, har du sikkert lurt på om det er Pandora-tillegg til hjemmekinoanlegget ditt. Dessverre er det ikke en i det offisielle depotet. Men det betyr ikke at du ikke kan bruke Pandora i Kodi: det betyr bare at du trenger å gjøre noe å grave.



