Slik setter du fil og mapptillatelser i Windows
Normalt trenger du ikke å bekymre deg om tillatelser i Windows fordi det allerede er tatt vare på av operativsystemet. Hver bruker har sin egen profil og sitt eget sett med tillatelser, som forhindrer uautorisert tilgang til filer og mapper.
Det er imidlertid tidspunkter når du kanskje vil konfigurere tillatelsene manuelt på et sett med filer eller mapper for å forhindre at andre brukere får tilgang til dataene. Dette innlegget antar at de andre "menneskene" også har tilgang til den samme datamaskinen du bruker.
Hvis ikke, kan du også bare kryptere harddisken din og det er det. Men når andre kan få tilgang til datamaskinen, som familie eller venner, kan tillatelser komme til nytte.
Selvfølgelig finnes det andre alternativer som gjemmer filer og mapper ved hjelp av filattributter eller ved hjelp av kommandoprompt for å skjule data. Du kan til og med skjule en hel stasjon i Windows hvis du vil.
Hvis du ønsker å angi tillatelser for å dele filer med andre, kan du sjekke ut innlegget mitt ved å opprette en skjult nettverksandel eller hvordan du deler filer på tvers av datamaskiner, tabletter og telefoner.

Datasikkerhet
Den eneste andre anledningen, hvor du må rote rundt med mappe eller filtillatelser, er når du får en Tillatelse nektet feil når du prøver å få tilgang til data. Dette betyr at du kan ta eierskap av filer som ikke tilhører din nåværende brukerkonto og fortsatt få tilgang til dem.
Dette er viktig fordi det betyr at innstillingsrettigheter på en fil eller mappe ikke garanterer sikkerheten til den filen eller mappen. I Windows kan en administrator på en hvilken som helst Windows-PC overstyre tillatelsene på et sett med filer og mapper ved å ta eierskap av dem. Når du har eierskap, kan du angi egne tillatelser.
Så hva betyr dette på engelsk? I utgangspunktet, hvis du har data du ikke vil at andre skal se, bør du heller ikke lagre den på den datamaskinen, eller du bør bruke et krypteringsverktøy som TrueCrypt.
For de tekniske kunnskapsrike leserne vil du sannsynligvis si "Hei vent, TrueCrypt har blitt avviklet på grunn av sikkerhetsproblemer og bør ikke brukes!" Vel, det er riktig, men TrueCrypt har blitt revidert av en uavhengig organisasjon og Fase I og fase II er ferdigstilt.
Den eneste versjonen du bør laste ned er TrueCrypt 7.1a, den som er lastet opp til et verifisert speil på GitHub. Hvis du ikke er komfortabel i det hele tatt ved hjelp av TrueCrypt, er det eneste andre forslaget jeg har, VeraCrypt, som var etterfølgeren til TrueCrypt, men fikser mange av feilene.
Fil og mapp Tillatelser
Nå da vi fikk alt dette ute av veien, la oss snakke om tillatelser i Windows. Hver fil og hver mappe i Windows har sitt eget sett med tillatelser. Tillatelser kan deles opp i tilgangskontrolllister med brukere og deres tilsvarende rettigheter. Her er et eksempel med brukerlisten øverst og rettighetene nederst:
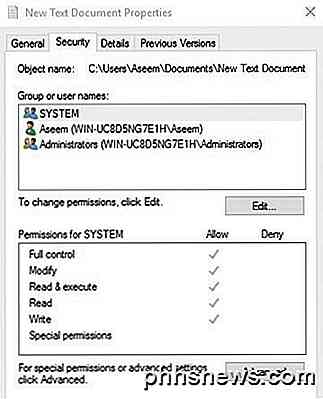
Tillatelser er også enten arvet eller ikke. Normalt i Windows får hver fil eller mappe sine tillatelser fra den overordnede mappen. Dette hierarkiet fortsetter å gå helt til roten til harddisken. De enkleste tillatelsene har minst tre brukere: SYSTEM, for øyeblikket logget på brukerkonto og administratorgruppen.
Disse tillatelsene kommer vanligvis fra mappen C: \ Users \ Brukernavn på harddisken din. Du kan få tilgang til disse tillatelsene ved å høyreklikke på en fil eller mappe, velge Egenskaper og deretter klikke på fanen Sikkerhet . Hvis du vil redigere tillatelser for en bestemt bruker, klikker du på den brukeren og klikker deretter på Rediger- knappen.
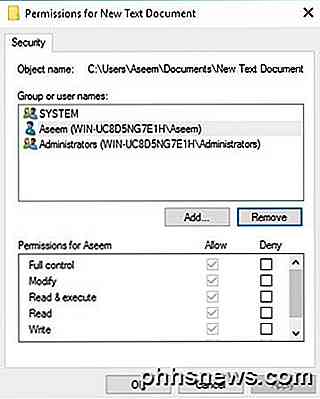
Merk at hvis tillatelsene er gråtonet, som i eksemplet ovenfor, blir tillatelsene arvet fra den inneholdende mappen. Jeg snakker om hvordan du kan fjerne arvelige tillatelser nærmere nedenfor, men først forstår du de forskjellige typene tillatelser.
Tillatelser
Det er i utgangspunktet seks typer tillatelser i Windows: Full Control, Modify, Read & Execute, List Folder Innhold, Les og Skriv . Listemappeinnhold er den eneste tillatelsen som er eksklusiv for mapper. Det er mer avanserte attributter, men du trenger aldri å bekymre deg for dem.
Så hva betyr hver av disse tillatelsene? Vel, her er et fint diagram fra Microsofts nettsted som bryter på hva hver tillatelse betyr for filer og for mapper:
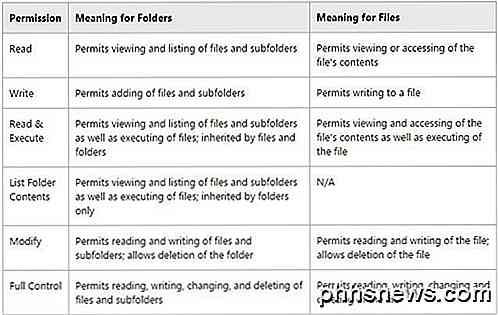
Nå som du forstår hva hver tillatelse kontrollerer, la oss se på å endre noen tillatelser og sjekke ut resultatene.
Redigerer tillatelser
Før du kan redigere eventuelle tillatelser, må du ha eierskap til filen eller mappen. Hvis eieren er en annen brukerkonto eller en systemkonto som Lokalt system eller TrustedInstaller, vil du ikke kunne redigere tillatelsene.
Les mitt forrige innlegg om hvordan du tar eierskap av filer og mapper i Windows hvis du for øyeblikket ikke eier. Nå som du er eieren, la oss få flere ting ut av veien:
Hvis du angir full kontrollrettigheter i en mappe for en bruker, vil brukeren kunne slette en fil eller en undermappe uansett hvilke tillatelser som er angitt for disse filene eller undermappene.
Som standard er tillatelser arvet, så hvis du vil ha egendefinerte tillatelser for en fil eller mappe, må du først deaktivere arv.
Avvis tillatelser overstyr Tillat tillatelser, så bruk dem sparsomt og helst bare på bestemte brukere, ikke grupper
Hvis du høyreklikker på en fil eller mappe, velger du Egenskaper og klikker på kategorien Sikkerhet, og vi kan nå prøve å redigere noen tillatelser. Gå videre og klikk på Rediger- knappen for å komme i gang.
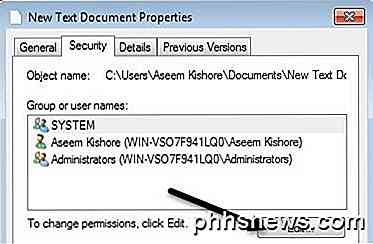
På dette punktet er det et par ting du kan gjøre. For det første vil du legge merke til at kolonnen Tillat sannsynligvis er gråtonet og ikke kan redigeres. Dette er på grunn av arven jeg snakket om tidligere.
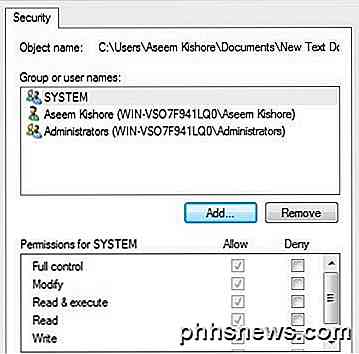
Du kan imidlertid sjekke elementer på Deny- kolonnen. Så hvis du bare vil blokkere tilgang til en mappe for en bestemt bruker eller gruppe, klikker du på Legg til- knappen først, og når du har lagt til, kan du sjekke knappen Nekte ved siden av Full kontroll .
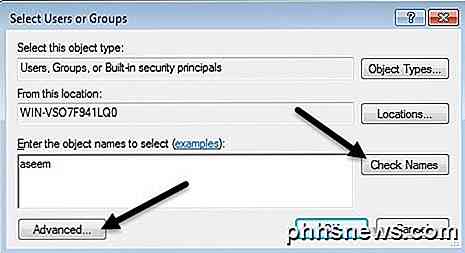
Når du klikker Legg til- knappen, må du skrive inn brukernavnet eller gruppenavnet i boksen, og klikk deretter på Kontroller navn for å sikre at det er riktig. Hvis du ikke husker bruker- eller gruppenavnet, klikker du på Avansert-knappen og klikker bare på Finn nå . Det vil vise deg alle brukerne og gruppene.
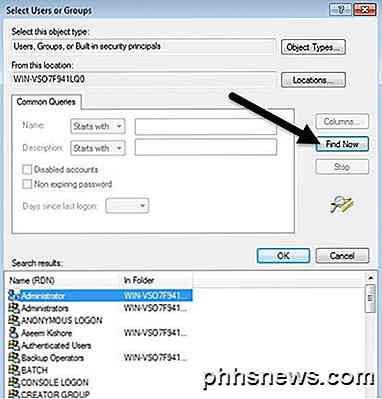
Klikk på OK, og brukeren eller gruppen blir lagt til i tilgangskontrollisten. Nå kan du sjekke kolonnen Tillat eller Avvis kolonnen. Som nevnt, prøv å bruke Nekt bare for brukere i stedet for grupper.
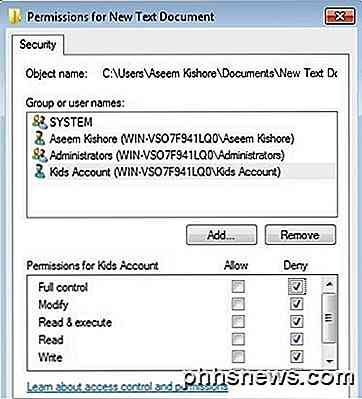
Nå, hva skjer hvis vi prøver å fjerne en bruker eller en gruppe fra listen. Vel, du kan enkelt fjerne brukeren du nettopp har lagt til, men hvis du prøver å fjerne noen av elementene som allerede var der, får du en feilmelding.
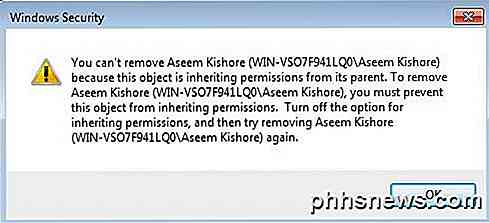
For å deaktivere arv må du gå tilbake til hovedfilen Sikkerhet for filen eller mappen og klikke på Avansert- knappen nederst.
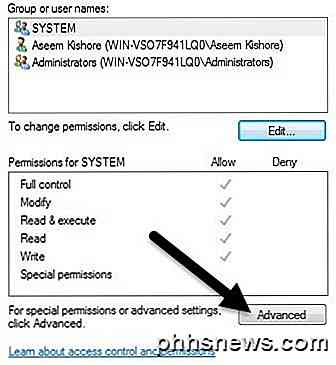
På Windows 7 får du en ekstra fane for Eier . I Windows 10 flyttet de bare til toppen, og du må klikke Endre . Uansett, i Windows 7, klikk på Endre tillatelser nederst på den første kategorien.
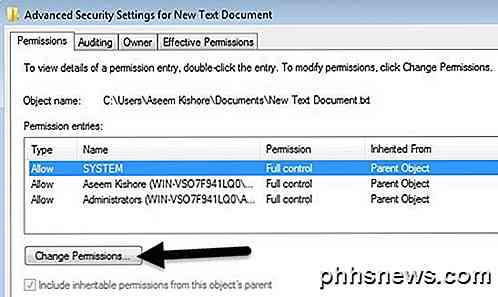
I dialogboksen Avanserte sikkerhetsinnstillinger fjerner du merket for Inkluder arvbare tillatelser fra dette objektets overordnede boks.
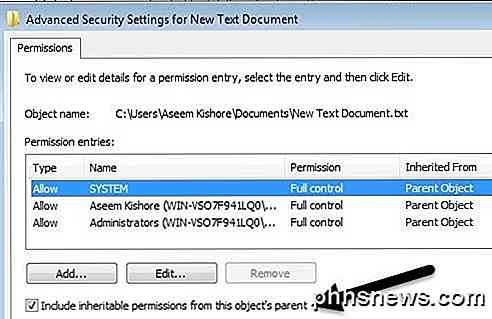
Når du gjør det, vil en annen dialogboks popup, og den vil spørre deg om du vil konvertere de arvede tillatelsene til eksplisitte tillatelser, eller om du bare vil fjerne alle arvelige tillatelsene.
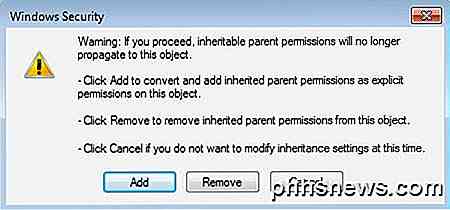
Med mindre du virkelig vet nøyaktig hvilke tillatelser du vil, foreslår jeg at du velger Legg til (eksplisitte tillatelser) og bare fjerner det du ikke vil etterpå. I utgangspunktet vil klikke på Legg til alle de samme tillatelsene, men nå blir de ikke gråte og du kan klikke Fjern for å slette en bruker eller en gruppe. Når du klikker på Fjern, starter du med en ren skifer.
I Windows 10 ser det litt annerledes ut. Etter å ha klikket på Avansert- knappen, må du klikke på Deaktiver arv .
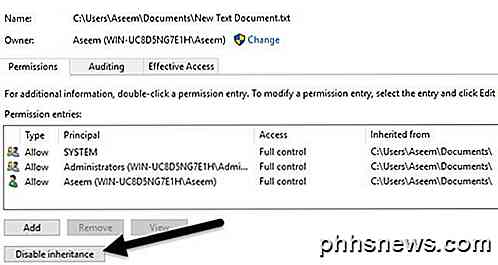
Når du klikker på den knappen, får du de samme alternativene som i Windows 7, men bare i en annen form. Konverter alternativet er det samme som Legg til og det andre alternativet er det samme som Fjern .
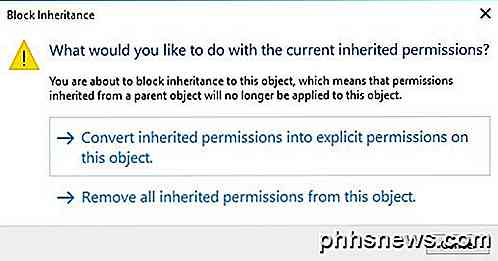
Det eneste du må forstå nå, er kategorien Effektive tillatelser eller Effektiv tilgang . Så hva er effektive tillatelser? Vel, la oss se eksemplet ovenfor. Jeg har en tekstfil og kontoen min, Aseem, har full kontroll. Nå, hva om jeg legger til et annet element i listen slik at gruppen Brukere blir nektet full kontroll .
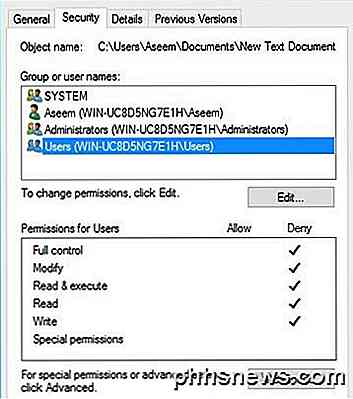
Det eneste problemet her er at Aseem- kontoen også er en del av brukergruppen. Så jeg har full kontroll i en tillatelse og nekte i en annen, hvilken vinner? Vel, som jeg nevnte ovenfor, fornekter alltid Allow Tillat, så Deny vil vinne, men vi kan også bekrefte dette manuelt.
Klikk på Avansert og gå til kategorien Effektive tillatelser eller Effektiv tilgang . I Windows 7 klikker du på Velg-knappen og skriver inn bruker- eller gruppenavnet. I Windows 10 klikker du koblingen Velg en bruker .
I Windows 7, når du velger brukeren, vil det øyeblikkelig vise tillatelsene i listeboksen nedenfor. Som du kan se, er alle tillatelsene ukontrollert, noe som gir mening.
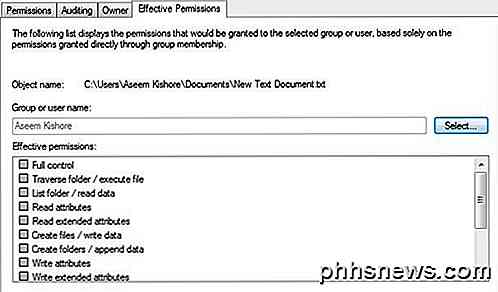
I Windows 10 må du klikke på Vis effektiv tilgangsknapp når du har valgt brukeren. Du får også en fin rød X for ingen tilgang og et grønt merke for tillatt tilgang, noe som er litt lettere å lese.
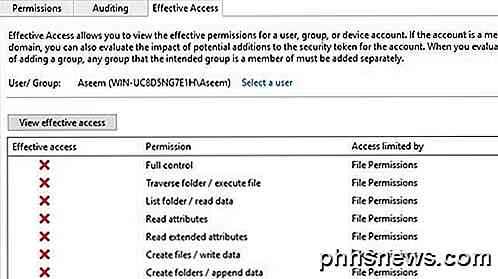
Så nå vet du ganske mye alt som er å vite om Windows-fil- og mappegodkjenninger. Det tar litt å spille rundt for å få tak i det hele.
Hovedpoengene for å forstå er at du må være eieren for å redigere tillatelser, og at noen administratorer kan ta eierskap av filer og mapper uavhengig av tillatelsene på disse objektene. Har du spørsmål, kan du legge inn en kommentar. Nyt!

Løs YouTube's "mellomromsproblem" med disse hurtigtastene
Høres dette kjent? Du begynner å se en video på YouTube, og vil sette den på pause. Så du trykker på mellomromstasten på tastaturet, men i stedet for å stoppe videoen, hopper du tilfeldig ned siden i stedet. Hvis du er som meg, finner du sannsynligvis dette grundig forverrende. Som det viser seg, har YouTube egne snarveier som løser dette problemet - om enn litt rotete.

Jailbreaking Explained: Hva du trenger å vite om jailbreaking iPhones og iPads
IPhones og iPads er låste enheter. Du kan bare installere apper som Apple har godkjent, og du kan ikke justere det underliggende systemet som du kunne, på et Windows-, Mac- eller Linux-system. Jailbreaking er en handling for å rømme dette figurative fengselet. Apple liker ikke jailbreaking, og de går ut av deres måte å gjøre det vanskeligere.



