Slik bruker du regler for å administrere Outlook.com-e-posten din

Hvis du er en Outlook.com-bruker, kan du være interessert i å vite at det å sette opp regler for å administrere dine innkommende og utgående e-postmeldinger, kan Gjør livet ditt mye enklere.
Hva er regler?
I sin enkleste form er Outlook-regler handlinger som e-postkontoen din automatisk vil utføre basert på retningslinjene du har angitt. Det er to hovedkategorier av regler du kan opprette. Dette er organisatoriske regler og varslingsbaserte regler. Disse reglene vil ikke være tilbakevirkende, noe som betyr at de bare gjelder for uleste meldinger.
- Organiser e-postene dine - Disse reglene fokuserer på arkivering og organisering av meldinger basert på sendere, emneord og mapper i Outlook-kontoen din. Disse er nyttige for å sette e-post i relevante mapper eller kategorier.
- Hold nåværende - Disse reglene vil sende deg varsler basert på dine innkommende meldinger. Disse er nyttige hvis du vil få varsler om nye e-postmeldinger til mobilenhetene dine.
Opprette nye regler i Outlook.com
Når du er logget inn i Outlook.com-e-postkontoen, klikker du på "Innstillinger" -knappen, Deretter velger du alternativet "Administrer regler" for å opprette en ny regel.
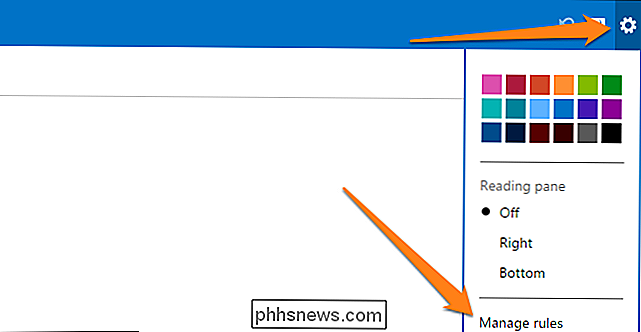
Klikk nå på "Ny" -knappen for å lage din første regel. Som du kan se, er det to hoveddeler. Til venstre vil du tildele en betingelse eller flere forhold for å identifisere e-postene som den nye regelen gjelder for. Høyre side er hvor du vil definere hvilken handling Outlook vil ta med e-postene dine.
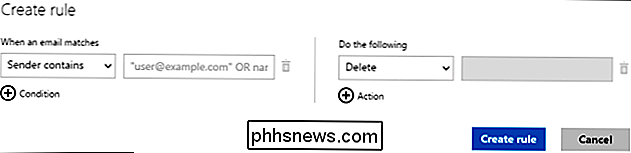
For dette eksempelet velger vi to av de ni forholdene som e-posten må møte, samt to av de åtte handlingene.
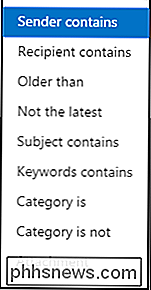
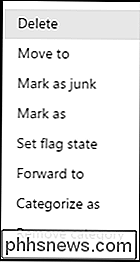
FORHOLDSFORANSTALTNINGER
Vi klikker først på vilkårslinken for å legge til en ny betingelse. La oss si at e-post fra "[email protected]" som har ordet "eple" i emnelinjen, skal sendes til en mappe som heter "Apple Emails" og må kategoriseres som "VIKTIG!"
Gjør dette ved å redigere regelen til de to seksjonene ser ut som bildene nedenfor.
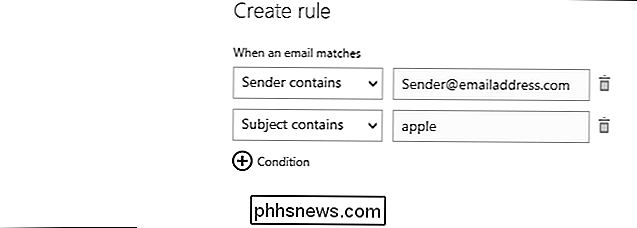
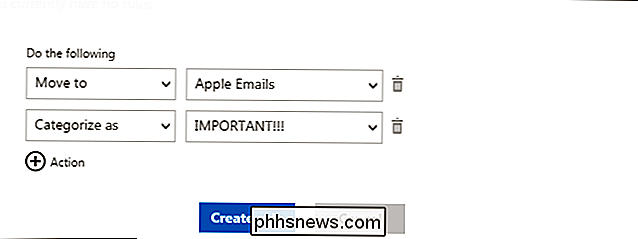
Til slutt klikker du på "Opprett regel" og la den få virkning. Fra nå av vil eventuelle e-poster fra [email protected] som har ordet eple i dem bli klassifisert som viktige og flyttet til mappen "Apple Emails".
Hvis du vil redigere noen av dine tidligere opprettede regler, vil alle du må gjøre er å klikke på regelen og redigere den i vinduet som dukker opp. For å slette en regel, klikk bare på den små papirkurven ved siden av regelen.
Opprett regler fra e-postmeldinger
Siden "Administrer regler" er ikke den eneste måten å opprette regler for e-postene dine på. Alternativt, hvis du vil opprette en regel basert på en e-post du mottok, kan du bare finne den i innboksen din og høyreklikke på den. Deretter velger du alternativet "Opprett regel".
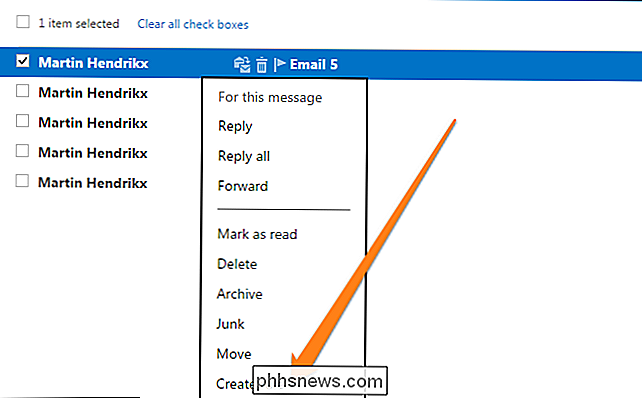
Alternativt kan du klikke på e-posten for å åpne den og opprette en regel ved å velge alternativet fra "Utvidet meny".
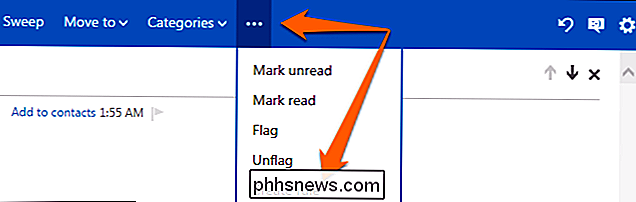
Når du har gjort dette, vil du se et popup-vindu som vist nedenfor, der du kan tilpasse regelen etter behov.
Organisere reglene dine
Det er viktig å huske at Outlook.com automatisk vil velge reglene du definerer og implementere dem basert på bestillingen der de vises på listen over regler. Derfor er det viktig å organisere reglene dine etter deres rekkefølge av betydning. Bare klikk på opp- og nedpilene ved siden av reglene for å sette dem i rekkefølge etter behov.
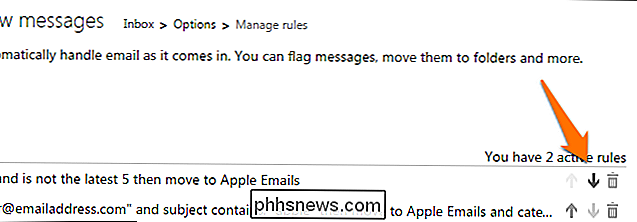
Regelgrenser
Nå som du vet hvordan du oppretter og organiserer reglene, må du vite at det også er noen begrensninger til reglene i Outlook.com Web App. Det er en grense for hvor mange regler du kan opprette. Av en eller annen grunn tildeles du bare 64 KB for dine Outlook.com-regler. Det er ikke noe definitivt svar på hvor mange regler du kan opprette siden størrelsen på reglene vil variere basert på lengden på regelen og hvor mange forhold og handlinger du har definert. Når du har nådd grensen din, vil Outlook.com gi deg beskjed om at du ikke kan opprette flere regler. Dette er når du må konsolidere regler eller slette gamle regler som ikke lenger er nødvendig.
I tillegg til grensen for mengden regler du har lov til å opprette, hvis du også bruker Microsoft Outlook-skrivebordsprogrammet med regler, kan du få en advarsel om at reglene er i konflikt med dem på skrivebordet. Du må dobbeltklikke for å sikre at du kan deaktivere de motstridende reglene eller slette dem om nødvendig.
Gratulerer, du vet nå stort sett alt du trenger å vite om å lage, manipulere og bruke regler på Microsoft Outlook Web App. Ha det gøy å administrere din digitale kommunikasjon med letthet på Outlook.com.
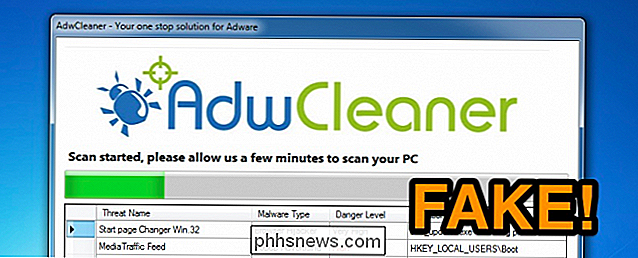
Svindlere bruker en falsk versjon av AdwCleaner til å lure folk
Den siste trenden i det forferdelige Windows-økosystemet er ganske latterlig - svindlere har en falsk versjon av det anerkjente AdwCleaner-verktøyet, noe som er en ekte verktøy for Windows-eksperter. Og dette gjør at datamaskinen din er smittet og prøver å få deg til å betale dem for å fjerne den. AdwCleaner er faktisk et ekte freeware-verktøy, med et godt rykte for å fjerne spyware og adware.

Slik legger du til, fjerner og tilpasser fliser på Windows 10 Start-menyen
Mange ting har endret seg med Start-menyen fra Windows 7 til Windows 10. Hvis du hoppet over Windows 8, kan du vær klar for en justering, spesielt når det gjelder Start-menyen "fliser". Vi vil snakke om hvordan du legger til, fjerner og tilpasser dem. RELATED: Bli kjent med den nye startmenyen i Windows 10 Vi har allerede introdusert deg til grunnleggende om den nye Start-menyen , men det er ganske mye mer til det.



