Slik synkroniserer du kontakter, påminnelser og mer med iCloud

Hvis du bruker en Mac, iPhone eller iPad, kan du kanskje lure på hva iCloud bruker all den plassen til. I dag tar vi deg gjennom hele spekteret av iCloud-synkronisering og viser deg hvordan du slår den av, hvis du ønsker det.
iCloud synkroniserer ganske mange programmer, noe som ikke bare er praktisk, men også viktig for at applikasjonene skal fungere riktig over Apple-enhetene dine (som kalender, notater og påminnelser). iCloud er grunnen til at du kan lage påminnelser på din Mac og få tilgang til dem umiddelbart på iPhone eller en annen Mac, så lenge de er alle koblet til samme iCloud-konto.
Turer iCloud på OS X
La oss begynne ved å åpne iCloud-systeminnstillingene på din Mac.
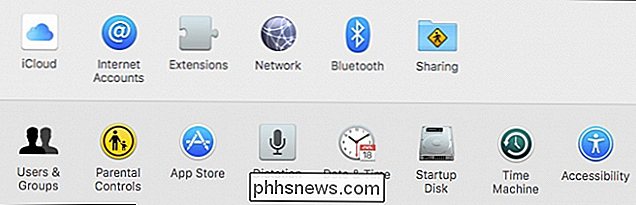
I iCloud-innstillingene ser du to halvdeler. I venstre halvdel kan du få tilgang til kontoinformasjonen din og konfigurere familiedeling eller logge ut.
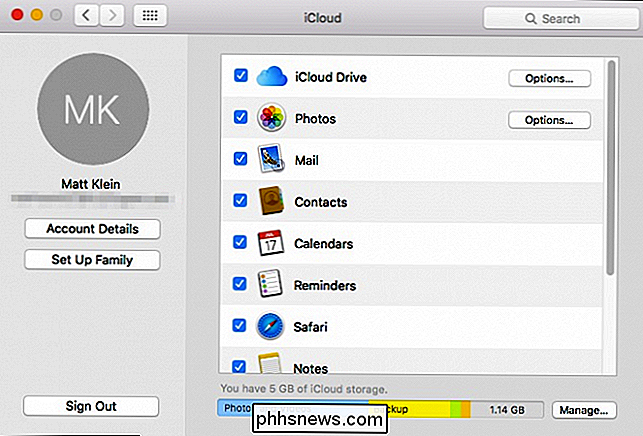
Klikk på Kontoinformasjon for å endre navn, kontakt, sikkerhet og betalingsinformasjon, og fjern enheter som er koblet til iCloud-kontoen din.
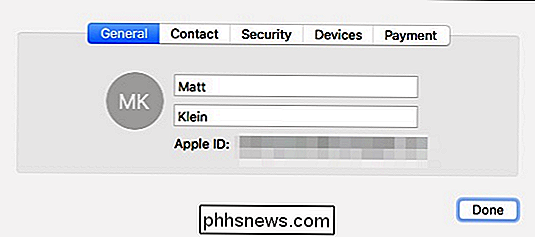
Tilbake på hovedsiden viser den høyre ruten de mange iCloud-synkroniseringsalternativene for kontoen din. La oss gå gjennom hverandre og snakke om deres implikasjoner.
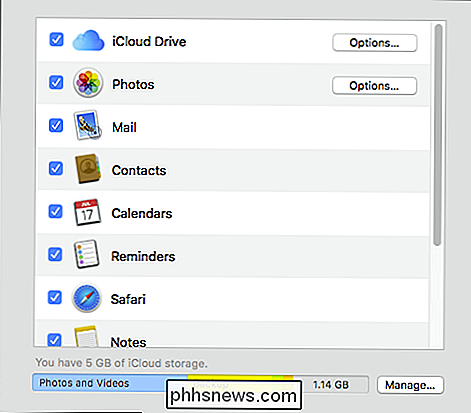
Først er det iCloud Drive-alternativet, som lagrer en rekke dokumenter og data i iCloud. Chief blant disse er TextEdit, iMovie, Pages, samt eventuelle tredjepartsprogrammer som bruker iCloud-stasjonen. Du kan klikke på Alternativer-knappen for å se hvilke apper som kan lagre data i iCloud-stasjonen, og deaktivere alt som tar opp for mye plass.
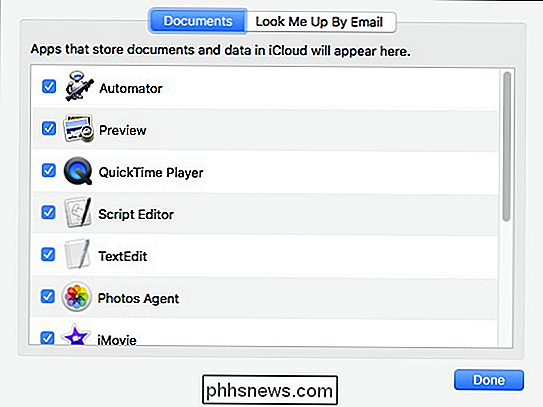
Vi har lenge snakket om iCloud Photo Library, så vi vant ' Ikke gå i detalj her, men det er nok å si at du også kan klikke på Alternativer-knappen ved siden av Bilder for å kontrollere hvilke Fotodata som er synkronisert med iCloud, hvis i det hele tatt.
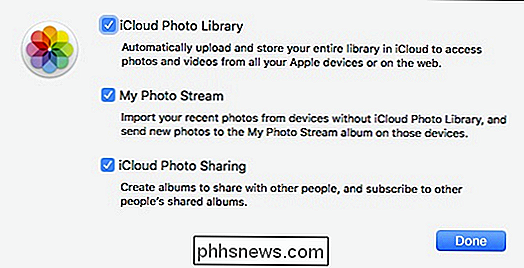
Resten av dataene som er lagret i iCloud, inneholder:
Mail : Ved å synkronisere e-posten din, vil eventuelle endringer du gjør på en enhet, bli reflektert på en annen. Dette er ikke annerledes enn noen av de gjenværende elementene. Så hvis du skriver en e-postmelding på iPhone og sender den, kan du finne den på Mac-en din i Sendt-mappen og så videre.
Kontakter : Dette vil synkronisere alle kontaktene du har for øyeblikket i din iPhone, iPad eller Mac. Eventuelle endringer eller tillegg du gjør vil åpenbart bli replikert andre steder.
Kalendere : Hvis du lager en hendelse eller planlegger en avtale, vises den på de andre enhetene dine.
Påminnelser : Vi har snakket om påminnelser tidligere, kan det hende du vil lese om det for mer info. Det er unødvendig å si at synkronisering av påminnelsene dine er en fin måte å sørge for at du ikke glemmer ting når du er ute.
Safari : Det kan være frustrerende å ikke ha alle bokmerkene dine og nettleserloggen med deg . Heldigvis, hvis du synkroniserer Safari til iCloud, vil alt forbli det samme uansett hvilken Apple-enhet du bruker.
Notater : Vi har alle de øyeblikkene av glans der vi trenger å notere det. Dessverre, hvis du plutselig våkner om natten og slår av et notat på datamaskinen, kan du ikke ha det med deg når du vil huske det neste dag. Ved å synkronisere Notater til iCloud, kan du være trygg på at ditt geni vil reise med deg uansett hvor du går.
Nøkkelring : I motsetning til de andre, som alle er utvilsomt nyttige, kan du kanskje tenke et øyeblikk om dette . Nøkkelringet holder i utgangspunktet alle passordene dine på ett sted.
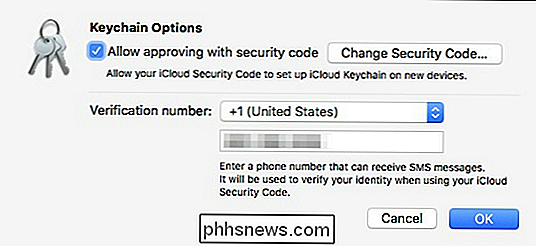
Det er utrolig praktisk å kunne skrive inn ditt Wi-Fi-passord og få det til å dukke opp på alle andre steder, så i det lange løp er det vel verdt å holde dette elementet er aktivert.
Finn min Mac : Å miste Mac-en din ville være forferdelig. Derfor kan du enkelt finne en tapt eller stjålet Mac, så snart du synkroniserer dataene dine "Finn min Mac", fordi all informasjon du har trenger du allerede i iPhone eller iPad.
Bruke iCloud på iPhone eller iPad
Du kan utføre de samme tilpasningene til din iCloud-synkronisering og deling på iPhone eller iPad ved å trykke på åpen "iCloud" fra innstillingene på enheten din.
Øverst vil du se navnet ditt og e-postadressen som iCloud er satt opp på. Du kan trykke på navnet ditt for å åpne ytterligere innstillinger, som vi vil dykke inn på litt.
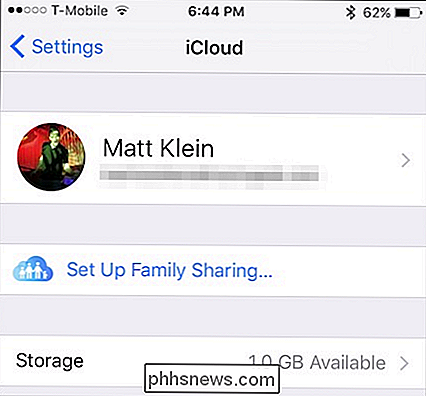
Lagringsalternativet gir deg muligheten til å administrere din nåværende lagring, og kjøpe mer om nødvendig.
Rull ned gjennom denne iCloud-innstillingssiden, og du vil se at, akkurat som på en Mac, kan du aktivere eller deaktivere forskjellige iCloud-funksjoner.
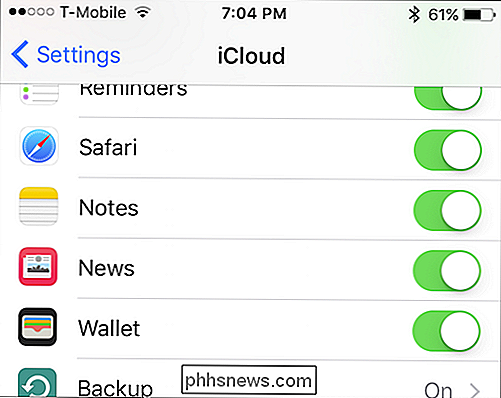
Ta et øyeblikk for å sjekke inn iCloud Drive-innstillingene. Du kan slå av eller på med en enkel trykk, og velg om du vil se den på startskjermen.
I tillegg kan du se en liste over programmer som lar folk se deg opp via e-postadressen din. Du kan slå denne av eller på for alle programmer du vil.
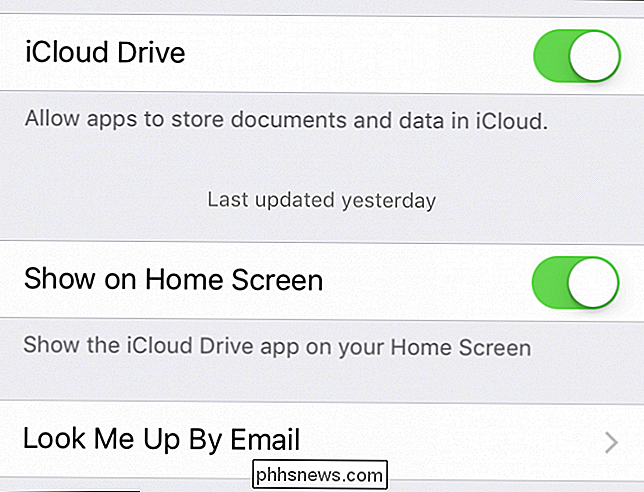
Under det er det en liste over bestemte apper som kan bruke iCloud Drive til å lagre filer. Hvis du finner deg lavt på lagringsplass, eller bare ikke vil at en app skal bruke iCloud Drive, kan du slå dem av her.
Du kan også vurdere å slå av "Bruk mobildata" -elementet. Dette sikrer at iCloud Drive ikke spiser inn i din verdifulle datagrense.
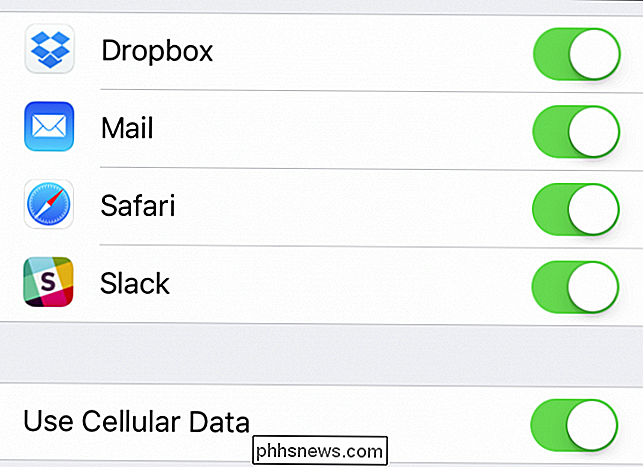
I fotografiene er det den nåværende iCloud Photo Library-hovedbryteren, som lar deg slå av alt hvis du foretrekker.
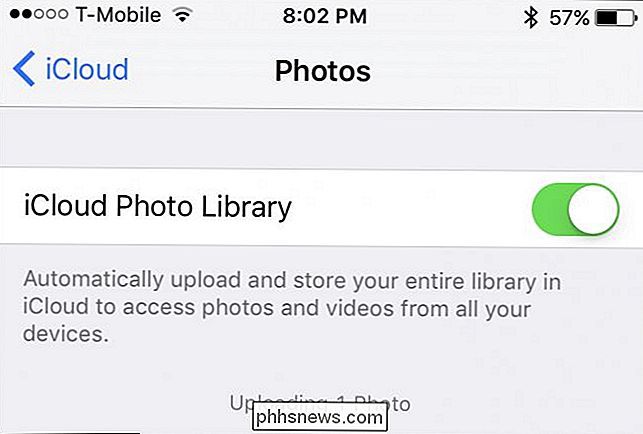
Under dette , kan du velge å optimalisere iPhone-lagring, noe som betyr at bilder og videoer på iPhone (eller iPad) automatisk blir redusert i størrelse slik at de ikke tar for mye plass på enheten. Originaler vil imidlertid bli lagret i din iCloud-stasjon.
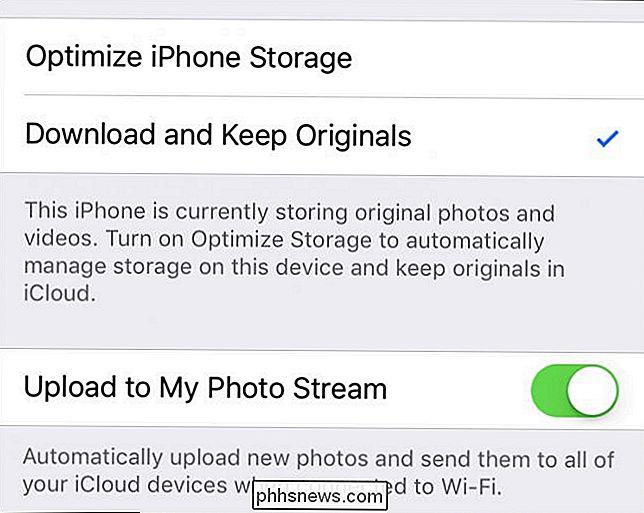
Hvis du velger å laste opp bilder til din bildestrøm, vil nye bli sendt til iCloud-enhetene dine når de er koblet til Wi-Fi.
En annen Interessepunkter er alternativene "Last opp burstbilder", noe som betyr at hvis du tar bilder med brast bilder (trykk og hold nede volum ned-knappen), vil alle bli lastet opp til din Photo Stream. Husk at opplasting av alle dine brastbilder kan være betydelig og ta opp mye plass, så du vil kanskje slå av det.
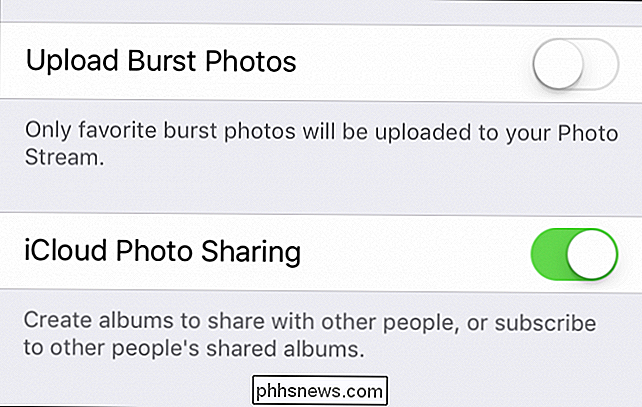
Det siste alternativet her er å bruke iCloud Photo Sharing, noe som betyr at du kan dele album med andre, og abonnere på deres også.
iCloud-innstillinger på iOS
Fra hovedskjermbildet for iCloud-innstillinger, trykk på navnet ditt for å se iCloud-kontoinnstillingene dine. Her kan du endre kontaktinformasjon, passord og kredittkort knyttet til Apple ID. Men den mest interessante funksjonen her er delen "Enheter".
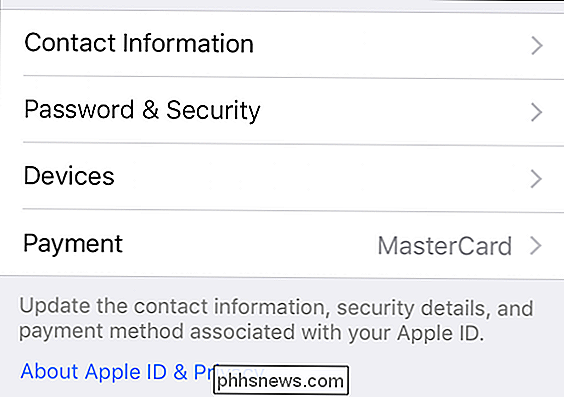
Hvis du ser på innstillingene Enheter, kan du, i likhet med Mac-innstillingene, se alle enhetene du har koblet til iCloud-kontoen din, se modellversjonen , serienummer, og til og med fjerne det fra kontoen din.
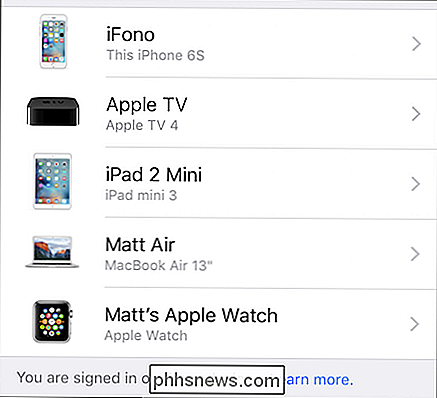
På samme måte som på Mac, gir iOS 'iCloud-innstillinger deg mulighet til å skreddersy synkroniseringsinnstillingene dine til de appene og tjenestene du bruker mest (eller ikke i det hele tatt).
Det er også godt å huske på at hvis du finner noe som ikke synkroniseres som forventet, må du kontrollere at du ikke ved et uhell deaktiverte funksjonen.
Du kan selvsagt slå av hver eller selv alle disse funksjonene per dine individuelle behov og preferanser. Vi tror de er alle verdifulle og sparer mye tid og krefter, men igjen, hvis du ikke bruker Påminnelser, Notater eller noen av de andre baket i Apples applikasjoner, kan det være verdt å slå dem av. Og hvis du begynner å løpe ut av iCloud-rom, kan deaktivering av synkronisering for noen apper hjelpe.

Slik reduserer du størrelsen på WhatsApp på din iPhone
Hvis du går tom for plass på iPhone eller iPad og har bestemt deg for å se hvilke apps som tar opp mest plass, har du sannsynligvis lagt merke til at WhatsApp konsekvent ligger nær toppen.WhatsApp er populær, og alle jeg vet hvem bruker den, har vanligvis minst 10 til 15 gruppekatter de er en del av. Med

Hvordan Pokémon Gos nye "Catch Bonus" -system virker
Det kan ikke være opprørsspillet det var på lansering, men Pokémon Go fortsetter å motta substantive oppdateringer fra utvikleren Niantic. Sist introduserte det en fangstbonus, som til slutt gir formålet med de fleste medaljene du har tjent. Medalsystemet i Pokémon Go har lenge vært en kilde til lur på mange trenere.



