Slik flytter eller kopierer du filer automatisk i Windows
Jeg har alltid ønsket at Windows skulle komme med funksjoner for å automatisk organisere filene mine: automatisk flytte eller kopiere filer basert på filnavn, størrelse, utvidelse etc. Dessverre må vi stole på tredjeparts programmer for å få jobben gjort.
I denne artikkelen går jeg gjennom et av mine favorittprogrammer for automatisk organisering av filer. Så hva er noen brukstilfeller for et program som dette? I mitt tilfelle har jeg mange hjemmevideoer som er tatt opp på HD-videokameraet mitt i AVCHD-format. For å spille av filmene på min datamaskin og smarttelefon, trenger jeg det i MP4-format.
Når jeg konverterer videoene, kopierer jeg dem til min NAS, og slett deretter de lokale kopier av videoene. Ved å bruke et organisasjonsprogram, når de konverterte filene vises i en spesifisert mappe, kopieres de automatisk til min NAS og slettes deretter fra den lokale datamaskinen. Det gjør livet mitt lettere og fungerer bra. Så la oss snakke om selve programmet.
Slipp det
DropIt er personlig min favoritt verktøy fordi den har mange nyttige alternativer og lar deg virkelig kontrollere nøyaktig hvilke filer / mapper du vil behandle ved hjelp av deres eksempler eller ved å bruke vanlige uttrykk. Hvis du har et ganske komplisert sett med regler for å organisere filer, er dette programmet for deg. Det er også åpen kildekode og kommer i en bærbar versjon, slik at du ikke trenger å installere noe på systemet ditt hvis du ikke vil.
Når du har installert det og kjører programmet, vil du legge merke til at det bare vises en blå blokk med en hvit nedpilen pil på toppen av alle andre vinduer. Det er ganske mye grensesnittet for programmet! Det er ikke akkurat så intuitivt som jeg ville ha likt, men det er veldig lett å lære. For det første, la oss konfigurere det slik at det ikke er i veien hele tiden.
Høyreklikk på ikonet, og du vil se en meny oppover. Dette er menyen du vil bruke til å konfigurere regler og alternativer for programmet. Gå videre og klikk på Alternativer for nå.

De tre øverste elementene omhandler oppsettet og plasseringen av det lille ikonet. Det jeg gjør på datamaskinen min, flyttes den til et sted med de andre skrivebordsikonene, og fjern deretter merket Vis visningsbilde alltid på toppen og sjekk Låsemålbildeposisjon .
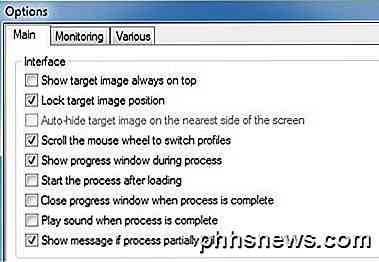
Nå ser ikonet bare ut som et annet skrivebordsikon i stedet for å flyte over skrivebordet på toppen av de andre programmene mine. Du kan da bare dra og slippe filer / mapper på det ikonet når som helst for å manuelt behandle filer. Senere skal jeg vise deg hvordan du konfigurerer overvåking, slik at du aldri må starte en behandlingsjobb manuelt.
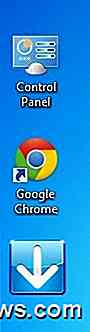
Neste, la oss forstå profiler. Hvis du høyreklikker på ikonet, ser du et alternativ som heter Profiler som inneholder Arkiver, Standard, Erasor, Extractor etc. Hvis du velger en annen profil enn Standard, og når du slipper filer eller mapper på ikonet, De nåværende profilreglene gjelder. Hvis du for eksempel velger Arkiver, merker du ikonendringene, og hvis du slipper et par filer på ikonet, vil det opprette en komprimert zip-fil på skrivebordet!

Du kan se reglene knyttet til hvilken som helst profil ved å høyreklikke på ikonet og velge Foreninger . Listen over elementer i foreninger vil variere avhengig av hvilken profil du for tiden jobber med. I vårt eksempel bruker vi arkiveringsprofilen, så vi ser arkivregelen.
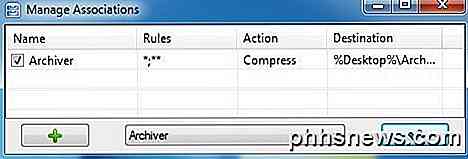
Dobbeltklikk på regelen for å åpne den. Det er fire deler til hver regel: navnet, filteret eller reglene, handlingen og et tilhørende siste alternativ som endres avhengig av hvilken handling du velger. Normalt er det bare et mål.
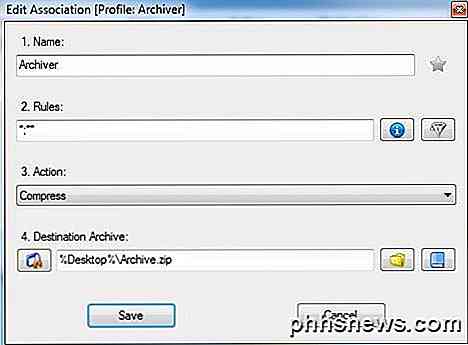
Den viktigste delen her er reglene. Du kan klikke på den lille blå informasjonen ikonet, og det vil raskt gi deg noen eksempler på regler for filer og regler for mapper.
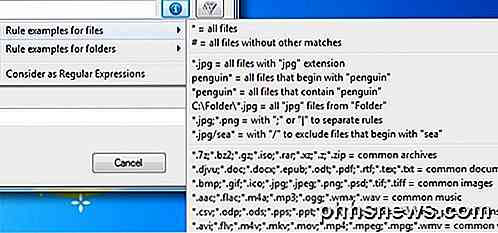
Den andre knappen til høyre for det blå ikonet er filterknappen. Hvis du klikker på det, får du en liste over flere filtre du kan legge til på toppen av fil- eller mappefilter du kanskje har lagt til. Så du kunne ha plukket alle filer med en .JPG-utvidelse og sett deretter regelen slik at den bare gjelder filer som er større enn 2 MB.

Den andre viktige delen er handlingen for regelen. Dropit har et stort antall handlinger, og derfor finner jeg det så nyttig. Du kan flytte, kopiere, komprimere, pakke ut, endre navn på, slette, splitte, delta, kryptere, dekryptere, åpne med et program, last opp, send via post og mye mer. Det er ganske omfattende.
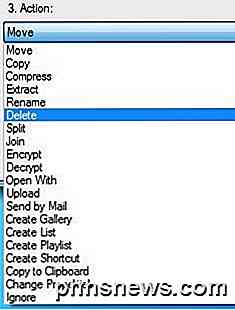
Nå som du vet hvordan du oppretter regler, går du videre til standardprofilen igjen og deretter går til foreninger. Du ser at det ikke er noen regler som er oppført der ennå. Det er her du bør legge til dine egne regler. Når du har opprettet en regel, kan du sende filene dine gjennom reglene ved å bare dra filene eller mappene fra Explorer til det lille ikonet.
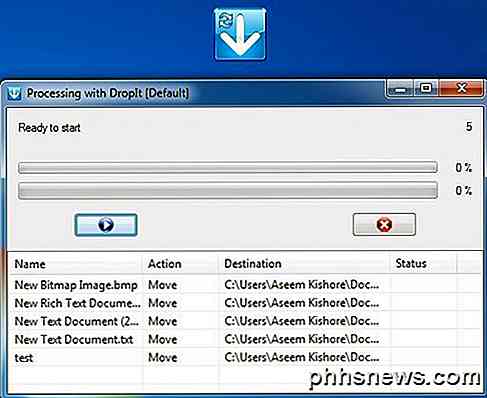
Avhengig av innstillingene, vil en dialogboks dukke opp og bli på skjermen som vil vise ut hvilke handlinger som skal tas til filene. For å starte, klikker du på den lille blå avspillingsknappen. Selvfølgelig er dette ikke veldig automatisert hvis du må dra / slippe filer og manuelt starte behandlingen. For å fikse dette, høyreklikk på ikonet og gå til Alternativer igjen. Denne gangen må du fjerne merket for Vis fremdriftsvindu under prosessboksen .
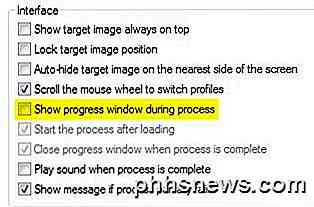
Til slutt, gå til overvåkingsfanen og merk av for Aktiver skanning av overvåkede mapper . Deretter klikker du Legg til-knappen nederst og velger mappen du vil overvåke. Du kan også endre tidsintervallet for skanning og minimumstørrelsen på filene.
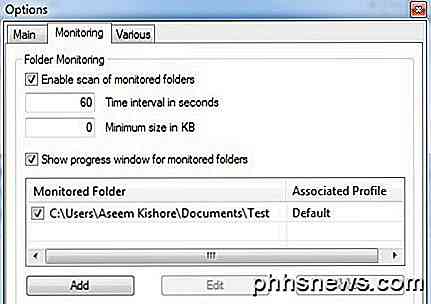
Nå bare lene deg tilbake, dumpe noen filer i overvåket mappe og se hvordan etter noen få sekunder blir filene dine automatisk behandlet uten at du må gjøre noe i det hele tatt. Programmet er ganske kraftig, og jeg har virkelig bare rørt overflaten av det du kan gjøre med det, men forhåpentligvis gir dette deg nok til å føle deg trygg på å bruke den. Hvis du har noen spørsmål, legg inn en kommentar. Nyt!

Slik bruker du SSH Tunneling på Chrome OS
Chromebooks tilbyr innebygd støtte for SSH-tunneling med deres medfølgende crosh shell og SSH-kommando. En SSH-tunnel lar deg bruke en SSH-tilkobling som en VPN eller kryptert proxy, og sender trafikk gjennom den sikre tunnelen. Dette lar deg kryptere trafikk når du surfer på et offentlig nettverk, får tilgang til geoblokket innhold, eller til og med Trinn 1: Åpne SSH-tunnelen RELATERTE: 10 + kommandoer som er inkludert i Chrome OSs skjulte crosh-shell Når du setter opp SSH-tunneling på Ethvert operativsystem, det er to trinn.

Slik setter du plassering for Ecobee for å få værinfo
Ecobee-serien av termostater har en pen funksjon som kan bruke den lokale værinformasjonen til å bestemme den beste måten å varme opp eller kjøle deg på hus. Hvis været ikke er konfigurert for øyeblikket på Ecobee-termostaten, kan du sette inn plasseringen slik at den kan begynne å optimalisere ditt HVAC-system.



