Hue Dimmer-bryteren er en fin måte å legge til fysiske kontroller på Hue-belysningssystemet, men det er litt rudimentært. Takket være en praktisk liten app, kan du imidlertid lære Hue Dimmer Switch en masse nye triks som å sette inn en scene med et klikk.

Å følge med denne opplæringen , trenger du en håndfull ting, de fleste av dem har du sannsynligvis allerede hvis du er interessert i å gjøre noe slikt.
Først og fremst trenger du den nødvendige Hue-maskinvaren. I det minste trenger du Hue Dimmer Switch og Hue-systemet (pærer + bro). Hvis du bare har begynt med Hue-systemet, og du trenger Dimmer-bryteren, selger Philips dem for $ 25 hver, eller du kan få den i et sett ($ 35) som inneholder en enkelt Hue White-pære. Dette settet sparer deg $ 5 over kjøp av bryteren og pæren separat, så vi anbefaler å gå den ruten. Hvis du trenger hjelp med å konfigurere Dimmer Switch, kan du se vår guide her.
Mens du kan tilpasse Hue Dimmer Switch fra Hue-appen (som vi viser deg hvordan du gjør), er den ganske begrenset i forhold til en tredjepartsprogrammet heter iConnectHue ($ 4,99). iConnectHue lar deg gjøre en hel rekke kule ting med Hue-lysene, inkludert å tilpasse Hue Dimmer Switch.
Det er for øyeblikket bare iOS og krever iOS 7.1 eller høyere, og mens fem dollar er en rimelig pris for å omprogrammere Dimmer Switch til Gjør nøyaktig hva du ønsker, iConnectHue er mye mer enn bare et bytte programmeringsverktøy. Du kan sjekke ut den komplette funksjonslisten på deres nettsted.

Bruke nyanseapplikasjonen
Din lyserombryter kan konfigureres og tilpasses fra innsiden Hue-appen ved å først trykke på ikonet for innstillingshjul i øverste venstre hjørne av skjermen.
Derfra velger du "Tilbehørsoppsett".
Velg deretter Hue Dimmer Switch som du vil tilpasse.
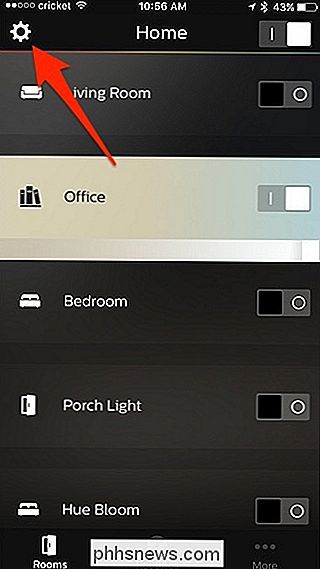
Du vil se et oppsett av din Hue Dimmer Switch og du kan trykke på hver av de fire knappene på bryteren for å se hva den gjør. Dessverre er bare "On" -knappen tilpassbar.
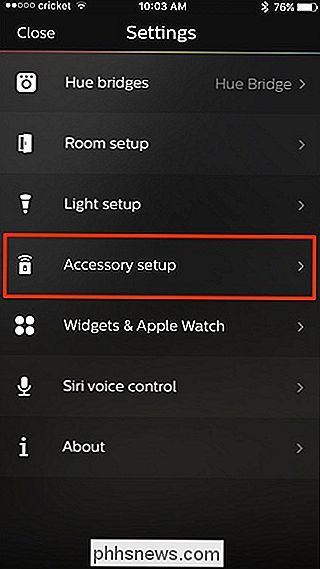
Velg "På" -knappen hvis den ikke allerede er, bla ned og klikk deretter på "Hvor?".
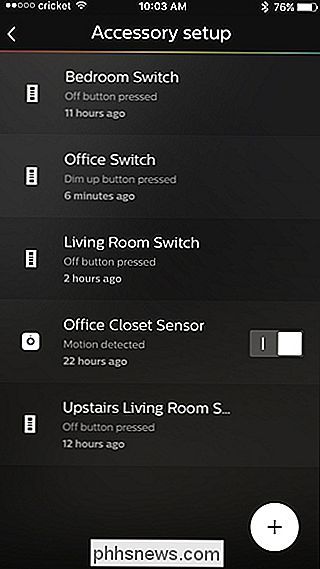
Velg rommet du vil ha din Hue på Dimmer Bytt til kontroll. Du kan velge opptil to rom for å kontrollere på en gang. Etter ditt valg, trykk på tilbakeknappen øverst i venstre hjørne for å gå tilbake.
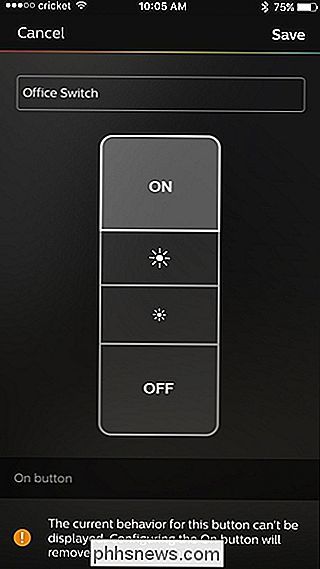
Rull nedover, og du får se at du kan angi bestemte scener for knappens første trykk, andre trykk osv.
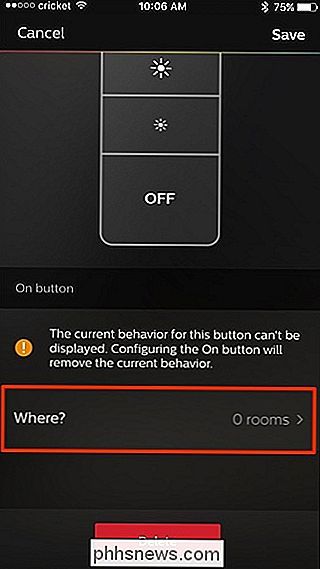
Trykk på en knapp, trykk på at du vil endre og velg en scene eller oppskrift fra listen. Hue Dimmer Switch støtter opptil fem påfølgende knappetrykk per knapp.
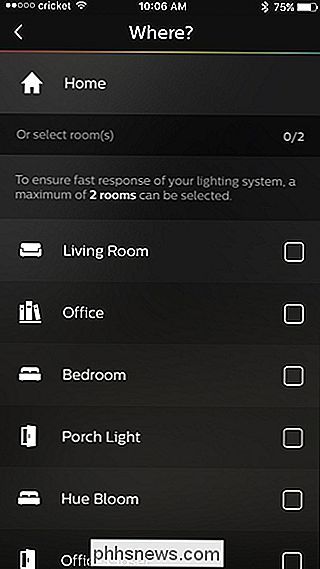
Når du har satt scenene du ønsker, trykker du "Lagre" øverst til høyre og Hue Dimmer Switch vil umiddelbart bli konfigurert og er klar å bruke.
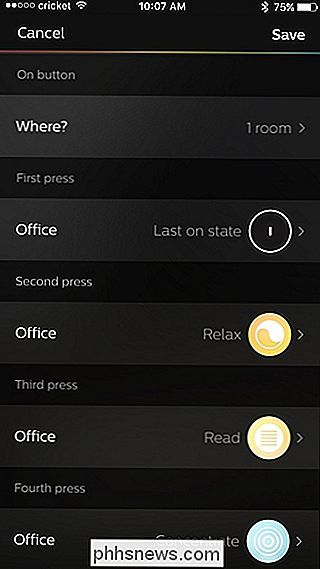
Bruke iConnectHue
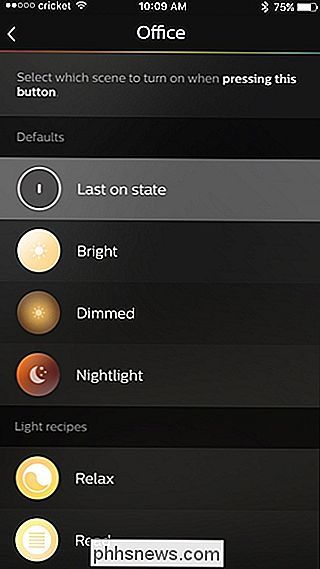
Hvis du vil ha mer tilpasningsevne, er iConnectHue veien å gå, slik at du kan tilpasse

noen
av knappene på Hue Dimmer Switch for å gjøre praktisk talt alt du ønsker. I tillegg er det massevis av funksjoner for å sjekke ut, inkludert å lage dine egne animasjoner. RELATED: Hvordan lage animasjoner med Philips Hue Lights
Selv om prosessen med å konfigurere Hue Dimmer Switch i iConnectHue isn Det er ikke vanskelig, det tar ganske mange skritt, og det er litt annerledes enn den normale Hue-oppsettprosessen langt. Først må du koble den nye appen til Hue Bridge-huben, og manuelt gjenopprette alle scenene dine (dessverre kan du ikke importere scener fra Hue-appen). Hvis du har konfigurert Hue Dimmer-bryteren før, vil du tørke den ren for å starte med en ny tilstand og tilordne sine knapper.
Trinn 1: Koble Hue Bridge
Start iConnectHue-appen og den vil umiddelbart begynne å søke hjemmenettverket din for Hue Bridge. Når du blir bedt om det, trykker du på den fysiske knappen i midten av navet, og velger deretter "OK, jeg er ferdig" når du har gjort det.
Du blir bedt om å ta en gjennomgang av apps-funksjonene - gitt at funksjonene er mange og du vil få dine fem dollar verdt, anbefaler vi at du sjekker det ut. Etter turen ser du hovedkontrollskjermen som vist under.
Det er viktig å merke seg at mens det generelle brukergrensesnittet ser ut til det samme for alle, er det faktiske innholdet på kontrollpanelet avhengig av Hue-lyssystemet . I vårt tilfelle kjører vi et enkelt tre-pære system der alle tre pærene ligger i samme rom styrt av en Hue Dimmer Switch.

Selv om de er gruppert riktig med Dimmer Switch, er "Dimmer 2" ikke ' Det er et fryktelig intuitivt gruppenavn, så vi endrer det umiddelbart. Du kan omdøpe en hvilken som helst gruppe ved å trykke og holde på navnet sitt.

Trinn to: Importer dine scener manuelt
Neste rekkefølge kommer til å få scenene dine fra den innfødte Hue-appen til iConnectHue-appen. Selv om det sikkert ville være fint om vi bare kunne klikke på en knapp og importere dem alle, er den manuelle importprosessen faktisk ganske smertefri.
RELATERT:
Slik bruker du Siri til å styre Philips Hue Lights
Du trenger ikke å gjenskape alle dine lys scener fra bunnen av. Du må bare utløse dem med Hue-appen, slik at lysene er på og i riktig lysstyrke / fargestatus, og deretter gi den nåværende konfigurasjonen et navn i iConnectHue. For eksempel, for å kopiere vår eksisterende "Movie" -scene vi bruker til å se filmer (hvor alle soverommet lysene er av, bortsett fra forspenningslyset bak TVen), åpner vi først Hue-appen og utløser den scenen. Bekreft at lysene er i den tilstanden de burde være i (som iConnectHue vil ganske enkelt kopiere, uansett hva Hue Bridge-rapportene er den aktuelle lystilstanden).
I iConnectHue-appen klikker du på den lille sirkelen som er merket "Forhåndsinnstillinger" i toppen -høyre hjørne. Merk at lysindikatorene på kontrollpanelet, sett nedenfor, reflekterer lyskonfigurasjonen vi nettopp har beskrevet (nattbordslampene er slått av og TV-forspenningslyset er på).
På forhåndsinnstillingsmenyen, trykk på "Legg til som ny forhåndsinnstilling "Under gruppen du ønsker å legge til forhåndsinnstillingen til.
Gjenta prosessen så mange ganger som du trenger for scenene dine. Husk at du ikke trenger å importere

hver

belysningsscene du har opprettet, bare de som du vil ha din Hue Dimmer Switch til å påkalle. Trinn tre: Tørk bryteren ren Når vi først Jeg har importert våre lys scener, den neste rekkefølgen er å tørke våre Dimmer Switch forhåndsinnstillinger ren. For å være klar har du ikke
for å utføre dette trinnet. Men hvis du ikke tørker de forrige forhåndsinnstillingene fra bryteren, vil de dukke opp i iConnectHue-appen som "Ukjente forhåndsinnstillinger". De vil fortsatt jobbe akkurat som de gjorde før du startet dette prosjektet, men det er irriterende på to måter: For det første vet du ikke hva forhåndsinnstillingen er. For det andre kan du ikke justere dem. Det er mye bedre å tørke bryteren helt ren og da hvis du vil at de gamle forhåndsinnstillingene skal eksistere sammen med de nye fancy knappekonfigurasjonene, kan du enkelt legge dem inn igjen. For å tørke bryterens eksisterende forhåndsinnstillinger vi trenger bare å hoppe inn i Innstillinger-menyen. For å gjøre dette, trykk på menyikonet øverst i venstre hjørne og velg "Innstillinger". Velg "Bridges & Devices" øverst på listen.
Velg bryteren fra listen over enheter, sett nedenfor.
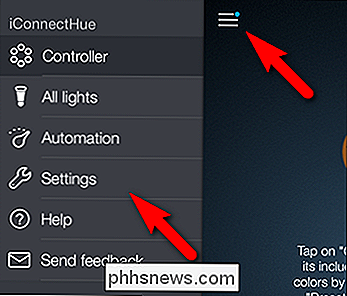
Her er grensesnittet hvor alt magien skjer, og hvor vi skal tilbringe resten av opplæringen.
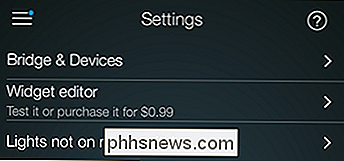
For å tilbakestille bryteren, trykk på "Wizard" -ikonet øverst til venstre og deretter velg "Slett bryterinnstillinger".
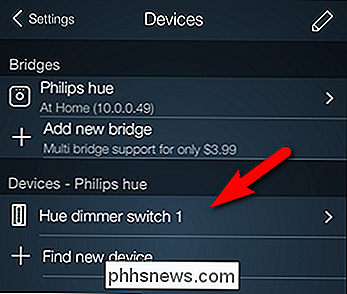
Trinn fire: Tilordne knappene
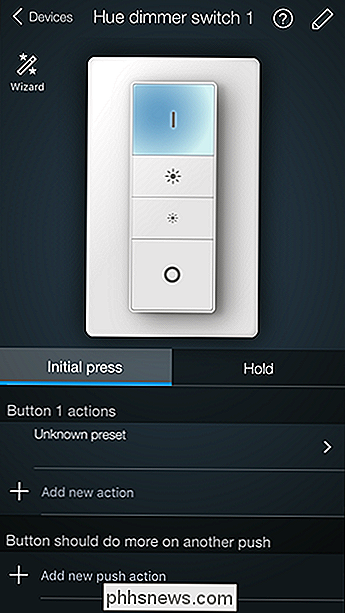
Nå som vi har ryddet veien for våre friske konfigurasjoner, er det på tide å begynne å tilordne knapper.
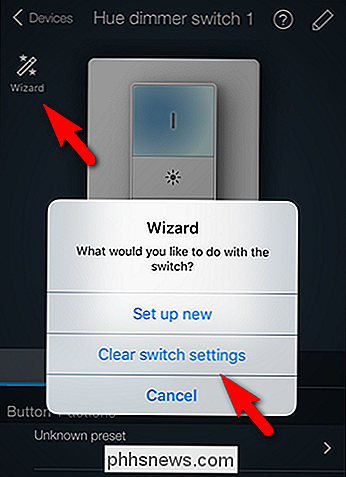
Før vi dykker inn for å konfigurere Dimmer-bryteren For å utføre nye triks, la oss først fremheve hvordan du får det til å gjøre alle sine gamle triks. Som standard slår bryteren lysene på med den øverste knappen, brights og dims lysene med midtknappene, og slår av lysene med den nederste knappen.
Hvis du ønsker å gjenopprette standardfunksjonaliteten og deretter bygge videre på det med flere triks, aktiver du bare oppsettveiviseren som vi gjorde i forrige trinn og velg "Sett opp ny" i stedet for "Slett bryterinnstillinger" i veiviseren.
Dette vil automatisk konfigurere alle fire knappene til å fungere akkurat som de gjorde før vi tilbakestilt dem, men med en ekstra bonus: De er nå riktig merket og du kan redigere konfigurasjonen.
I skjermbildet ovenfor kan du se hvordan det var " Ukjent forhåndsinnstilling "når innstillingen ble arvet fra det opprinnelige oppsettet til Dimmer-bryteren, er nå merket" Alle grupper på "med en tilordnet forsinket tid.
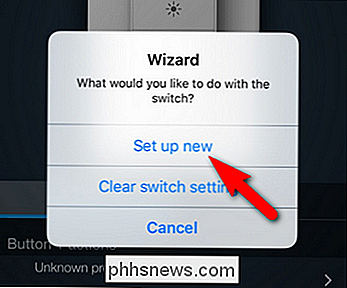
La oss nå se på hvordan du legger til en ny og unik funksjon for Dimmer Bytte om. Fordi det er så mange mulige kombinasjoner, skal vi bare vise deg hvordan du gjør en (som lærer deg hvordan du får tilgang til menyene) og deretter dele et lite regneark du kan bruke til å holde orden på å fylle ut alle dine andre knapper.
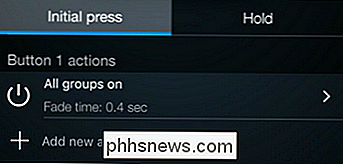
For å legge til en handling, velg bare knappen du vil redigere på grensesnittet slik:
Velg knappfunksjonen vil ha "Initial Press" for et lett klikk og "Hold" for et trykk og hold-trykk.
Velg deretter "Legg til ny handling" under "Knapp # Handlinger" for å knytte en handling med den aktuelle knappen. Du kan også legge til en sekundær funksjon i "Knappen skal gjøre mer på en annen push" -del. På denne måten kan du tilordne en funksjon til den første pressen og en funksjon til den andre pressen.

Når du velger oppføringen "Legg til ny handling", presenteres du med følgende alternativer:

Du kan laste inn en forhåndsinnstilt, bytt hvilken gruppe lysene som dimmerbryteren styrer, slå av lysene, endre gruppen til en annen farge, juster gruppens lysstyrke eller tvinge gruppen til å blinke.
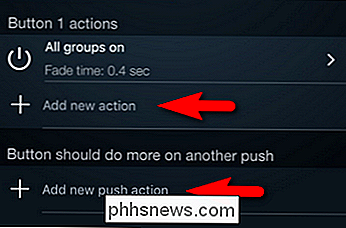
Velg "Last inn forhåndsinnstilt" og velg deretter hvilken forhåndsinnstilling du ønsker å knytte til knappen du trykker på tidligere valgt.
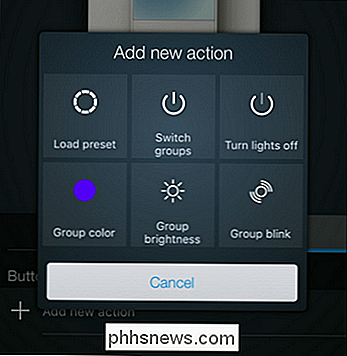
Og der har du det: En ny funksjon (i dette tilfellet trykk og hold knappen 1 for å utløse "Film" -scenen i soverommet) er knyttet til din Dimmer Switch knapp:
For å maksimere knappens magi, vil du ønske å knytte forskjellige knappetrykk med forskjellige scener, farger eller hva annet ditt hjerte ønsker. Mens du går inn i alle knappkombinasjonene, er det ganske enkelt å holde orden på dem alle mens du jobber i appen, kan det være et problem (vi innrømmer at midtveis gjennom arbeidet med vår konfigurasjon glemte vi en av kombinasjonene vi hadde tenkt å inkludere). Med det for øye, anbefaler vi at du skriver ut denne praktiske, lille fill-in-the-blank listen for å hjelpe deg med å brainstormere hvilke knapper du vil tildele til.
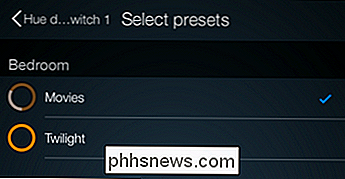
Vi har merket knappene med navnet som brukes i iConnectHue som samt symbolet / funksjonen som er representert på de fysiske knappene.
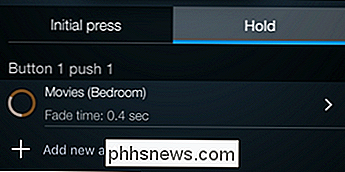
Knapp 1 (På):
Første trykk:
- Andre trykk:
- Første hold:
- Second Hold:
- Button 2 (Bright):
- Første trykk:
- Andre trykk:
- Første hold:
- Andre hold:
- Knapp 3 (Dim):
- Første trykk:
- Andre trykk:
- Første Hold:
- Andre Hold:
- Knapp 4 (Av):
- Første Press:
- Andre Presse:
- Første Hold:
- Andre Hold:
- Du sikkert ikke trenger ikke å bruke alle 16 mulige alternativer, men listen ovenfor vil sikkert hjelpe deg med å bestemme og planlegge hva hver knapp skal gjøre (og hvor mange funksjoner du ønsker å tilordne seg).
Ved hjelp av en praktisk liten app, en praktisk liten bryter, og litt planlegging kan du overbelaste Philips Dimmer Switch for å håndtere all ligh ting scener og funksjoner.

Slik tvinger du YouTube-videoer til å åpne i YouTube-spillgrensesnittet
Har du sett det mørke, chat-fokuserte brukergrensesnittet for YouTube Gaming? Googles svar på spill-streaming-nettstedet Twitch har noen interessante funksjoner, og det er en ganske glatt utseende. Men forskjellen mellom vanlig YouTube og YouTube Gaming er ... vel, mindre enn tydelig. Videoer som er lastet opp til YouTube, som er "relatert til spill", skal automatisk være tilgjengelige via gaming.

Nest vs. Ecobee3 vs Honeywell Lyric: Hvilken smart termostat bør du kjøpe?
Når det gjelder smarte termostater, er det en håndfull å velge mellom, men de store tre som skiller seg ut er Nest, Ecobee4 og Honeywell Lyric Round. Vi har prøvd ut alle tre for å se hvilken som har den øvre kanten og hvor deres funksjoner er forskjellige. RELATED: Kan en smart termostat faktisk spare deg for penger?



