Guide til å konvertere bilder til Windows- eller Mac-ikoner
Leter du etter en rask måte å ta et bilde som er i BMP, JPG eller PNG format og konvertere det til et Windows-ikon i ICO-format? Det er tonnevis av egendefinerte ikoner som du kan laste ned for Windows, men hvis du virkelig ønsker å tilpasse datamaskinen din, kan du lage et ikonsett bestående av ansikter fra familien din, for eksempel!
Å lage egendefinerte ikoner fra dine egne bilder er en ganske enkel prosess, og det meste krever at du krymper bildet til riktig størrelse. Windows-ikoner er ganske små, så det første du forstår er at ditt fantastiske brede bilde av stranden vil se liten når du konverterer til et 16 × 16 eller 32 × 32 pikselikon!
Uansett, det er noe du kan leke med når du lager Windows-ikonet ditt. Det er et par forskjellige måter du kan lage ditt ikon, det enkleste å bruke elektroniske verktøy. Du kan laste ned et skrivebordsprogram, men det er egentlig ikke nødvendig. Jeg vil også nevne et program du kan bruke til å lage Mac ikoner, som dessverre ikke kunne jeg finne et elektronisk verktøy for.
Online verktøy
ConvertIcon er et gratis online verktøy for å konvertere PNG, GIF og JPG formater til ICO filer. Det gjør en fantastisk jobb og har bare de riktige funksjonene. Jeg var også overrasket over at det ikke var annonser eller popup-annonser eller andre typer annonsering, som du vanligvis ser med gratis tjenester.
Når du kommer til nettstedet, klikker du på Start og umiddelbart blir du bedt om å laste opp bildet ditt. Ingenting annet laster med unntak av et lite vindu som ser ut som en dialog fra OS X.

Gå videre og velg bildet ditt, og det vil vise deg et miniatyrbilde av det. Du må redigere bildet før du importerer det fordi nettstedet ikke har noen beskjærings- eller redigeringsalternativer.

Du kan også bare importere ett bilde om gangen. Deretter klikker du på Eksporter, og du får velge de forskjellige størrelsene for deg ICO-fil, inkludert 16 × 16, 24 × 24, 32 × 32, 48 × 48, 64 × 64 og noen få flere.
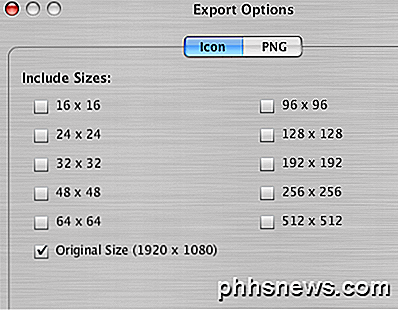
Når du har valgt størrelsene, klikker du bare på Lagre som og du er ferdig! Den laster ned en enkelt ICO-fil med alle de forskjellige størrelsene du valgte. Du kan deretter bruke dette ikonet i Windows. Hvis du for eksempel vil endre et mappeikon på skrivebordet til dette nye ikonet, høyreklikker du bare på mappen og velger Egenskaper . Klikk på Tilpass- fanen og klikk på knappen Endre ikon .
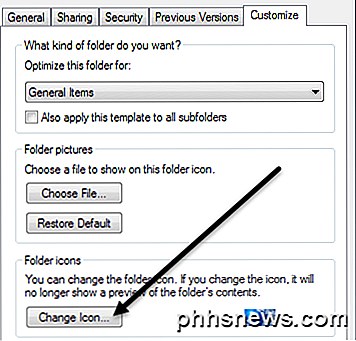
Klikk på Browse- knappen, og naviger deretter til mappen der du lagret den eksporterte ICO-filen. Velg det og du er ferdig! Nå kan du til og med endre ikonstørrelsene i Windows, og hvis du velger alle størrelsene når du eksporterer (som jeg foreslår), endres ikonstørrelsen også automatisk. Her er et eksempel fra skrivebordet mitt.

RW-Designer.com er et annet nettsted som konverterer bilder til ikoner uten oppstyr. Det grensesnittet er litt annerledes enn ConvertIcon, men ellers kan du oppnå det samme. Klikk på Velg fil-knappen, og velg deretter en av radioknappene. Dette nettstedet prøver å gjøre det litt enklere ved bare å la deg velge hvilket operativsystem du vil ha ikonene for. Men hvis du vil ha bestemte størrelser, skriv du dem bare i boksen Tilpassede størrelser . Du kan også velge å lage et Fav-ikon eller et verktøylinjeikon, noe som kan være nyttig hvis du eier et nettsted.
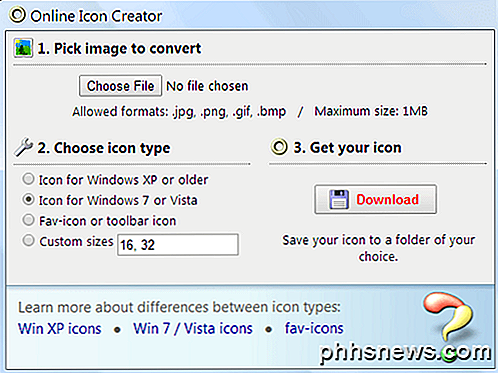
Til slutt, hvis du vil lage ikoner for OS X, kan du laste ned et gratis program som heter IMG3icns. Bare dra og slipp bildet i programgrensesnittet og velg utdata som skal eksporteres som ikoner. De har også en pro-versjon for en merkelig pris på 3, 90 dollar, som lar deg eksportere favikoner og iPhone-ikoner, og holder også en historie over alle ikonene du eksporterer.
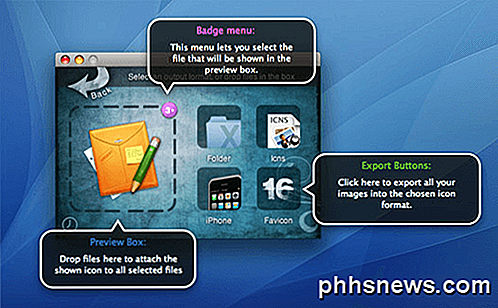
Som du kan se, er det veldig enkelt å lage dine egne ikoner i Windows eller OS X. Hvis du har spørsmål om å lage ikoner, eller hvis du ikke kan erstatte et standardikon med ditt eget tilpassede ikon, kan du gi oss beskjed i kommentarene, og vi vil prøve å hjelpe. Nyt!

Ok, så det er sagt, det første du må gjøre, er å hoppe over til Google Kalender-webappen, og sørg for at du er logget på Google-kontoen du vil legge til tidsplanen for Derfra klikker du på den lille pilen til høyre for delen "Andre kalendere", som du finner i den venstre kolonnen. I den nedtrekksmenyen, velg "Bla gjennom interessante kalendere.

PC-rengjøringsapplikasjoner er en svindel: Her er hvorfor (og hvordan du øker hastigheten på PCen)
PC-rengjøringsapps er digital slangeolje. Internettet er fullt av annonser for programmer som vil "rense PCen din" og "få det til å føles som nytt." Ikke ta ut kredittkortet ditt - disse appene er forferdelige og du trenger dem ikke. Hvis du vil "rense PCen din", du kan gjøre det gratis. Windows inneholder innebygde PC-rengjøringsverktøy som kan gjøre nesten alt hva den gjennomsnittlige PC-rengjøringsappen vil gjøre for deg.



