Slik konverterer du PowerPoint til DVD, Video og PDF
Jeg har blitt spurt om hvordan å konvertere en PowerPoint til DVD, Flash eller PDF så mange ganger av mine medarbeidere at jeg endelig skal bare skrive en veiledning om hvordan du gjør det! Det er mange anledninger når du ikke har tilgang til en datamaskin som kjører Microsoft PowerPoint når du gir en presentasjon, og i slike tilfeller kan det være lettere å laste inn en DVD, spille en filmfil som flash eller vise et PDF-dokument fra en iPad.
Konvertere en presentasjon til DVD er stor fordi den kan spilles på en hvilken som helst DVD-spiller i verden, enten det er en bærbar PC, en stasjonær eller en frittstående DVD-spiller. Konvertering til PDF er bra for de som ønsker å sende presentasjonsglassene elektronisk, men vil ikke at folk skal kunne redigere eller endre lysbildene. Endelig er konvertering til Flash eller video nyttig for de som vil legge inn presentasjonen på et nettsted eller bare vise det ved hjelp av mediespillers programvare.
Det er også fint å konvertere til video, fordi du kan laste opp disse videoene til YouTube eller Facebook for å dele. Konvertere til MP4-format vil tillate deg å nyte PowerPoint-presentasjoner på smarttelefonen, nettbrettet eller en annen mobilenhet! Så la oss komme inn på den.
Konverter PowerPoint til PDF
Hvis du har de nyere versjonene av Office installert, er det en veldig enkel måte å få presentasjonene dine på i PDF-format. Alt du trenger å gjøre er å lagre filen og velg PDF for filtypen. Jeg har brukt denne metoden en stund, og den konverterer presentasjonen din akkurat som til en PDF-doc. Først åpner du presentasjonen din og klikker på Fil og deretter Lagre som .

I dialogboksen Lagre som, fortsett og velg PDF fra rullegardinlisten Lagre som type . Som standard vil det være en standardformat PDF, som betyr at den kan brukes til utskrift eller publisering på nettet. Hvis du vil ha en mindre størrelse PDF, velg Minimumstørrelse (online publisering) .
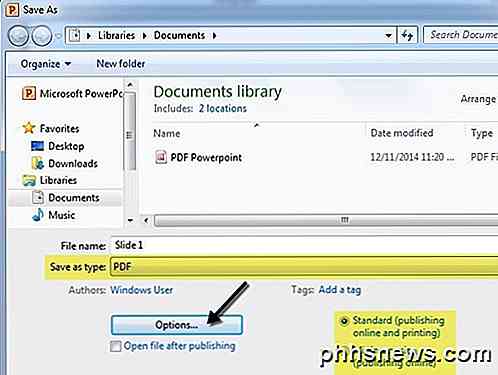
Du kan også klikke på Alternativer- knappen og velge hvilke lysbilder du vil inkludere i PDF-filen, om du vil skrive ut lysbilder til PDF eller notatene, utdelingene eller skissere, om du vil inkludere kommentarer etc.
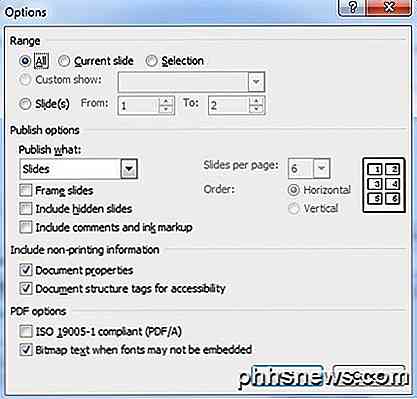
Klikk på Lagre, og du vil nå ha et PDF-dokument med alle dine PowerPoint-lysbilder. Hvis du kjører en eldre versjon av Office, og det ikke er mulig å lagre som PDF, er det eneste alternativet du vil skrive ut presentasjonen til PDF-format ved hjelp av programvare som CutePDF Writer . CutePDF Writer lar deg lage PDF-filer for alt du kan skrive ut.
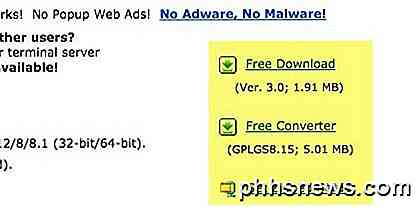
Du vil legge merke til to koblinger på venstre side, en for gratis nedlasting og en gratis omformer, du må laste ned begge og installere dem. Du kan også bare klikke på Get Zipped Setup, som inneholder begge filene i komprimert format. Gå nå til PowerPoint, åpne presentasjonen din, velg Skriv ut, og velg CutePDF Writer fra rullegardinmenyen.
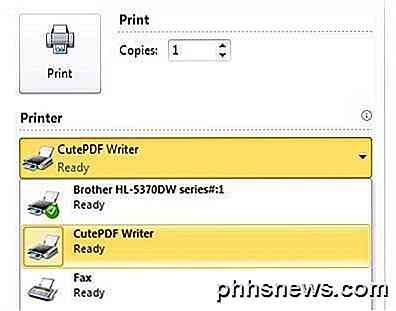
Konverter PowerPoint til Flash eller Video
Hvis du leter etter en ledig måte å konvertere PowerPoint til video eller flash, har du et par alternativer. Den første metoden er stort sett den samme som hvordan vi lagret presentasjonen til PDF-format.
I nyere versjoner av Office kan du lagre presentasjonen din med alle overganger og animasjoner som en Windows Media-fil. Ved hjelp av tredjeparts programvare kan du deretter konvertere dette til flash, MP4, eller hvilket videoformat du trenger. Først åpner presentasjonen og sørg for at du vurderer lysbildefremvisningen og juster timingen for animasjonene / overgangene. Prøv å gjøre det så automatisert som mulig uten behov for museklikk da de automatisk konverteres i videoen, men varigheten vil være en standardverdi i stedet for noe du selv velger.
Deretter klikker du Fil, deretter Lagre som og velg Windows Media Video for filtypen denne gangen.
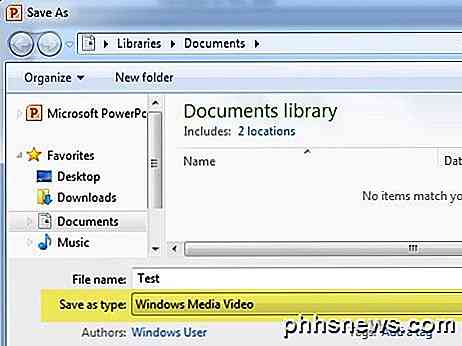
Klikk på Lagre og du har nå en video av presentasjonen din! Jeg var ganske imponert over kvaliteten på videoen og nesten 100% matchen til den faktiske presentasjonen i PowerPoint når det gjelder lysbilder, timings, animasjoner, lyd og overganger.
Den andre metoden innebærer å ta en fullført presentasjon og laste den opp til et nettsted kalt AuthorStream . Du må registrere deg for å bruke tjenesten, men det er gratis og definitivt verdt det. AuthorStream vil også beholde lydopptak som du kan ha i presentasjonen.
Når du har lastet det opp, og det er konvertert, vil du se en rullegardin for nedlasting og en for video . Under nedlasting kan du konvertere presentasjonen til Flash og under video kan du konvertere den til en MP4-video (opptil 5 minutter gratis).
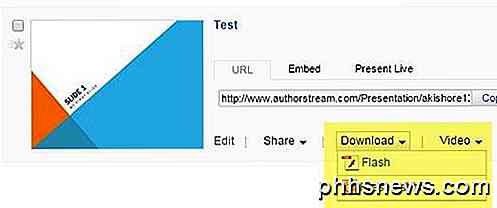
I tillegg til AuthorStream kan du sjekke ut Slideshare, iSpring og Zoho Show for å få flashversjoner av PowerPoint-presentasjonen. Du kan da legge dem inn i bloggen din eller nettsiden din.
Hvis du vil konvertere Windows Movie Video til et annet format, kan du bruke online video konvertering verktøy eller tredjeparts programvare som HandBrake. Du er velkommen til å lese mitt forrige innlegg der jeg forklarer begrepet transcoding og videofilformater.
Konverter PowerPoint til DVD
Å få PowerPoint-presentasjonen på en DVD er også ganske enkel når du får den inn i videoformat. Så først må du følge instruksjonene ovenfor for å få deg video til et hvilket som helst videoformat, og deretter kan du følge instruksjonene for å brenne videoen til DVD.
Den enkleste måten å gjøre dette på Windows uten ekstra programvare, er å bruke Windows DVD Maker, som følger med Windows Vista Home Premium / Ultimate og Windows 7 Home Premium / Professional / Ultimate. Programvaren ble fjernet i Windows 8 uten tilsynelatende grunn. Jeg nevner et tredjepartsprogram nedenfor for Windows 8-brukere.
I Windows DVD Maker må du først velge bildene og videoene du vil inkludere på DVDen. Jeg valgte bare min korte PowerPoint-presentasjon, og du kan se den forteller deg hvor mye tid som er igjen på DVDen, og lar deg endre tittelen på DVDen.
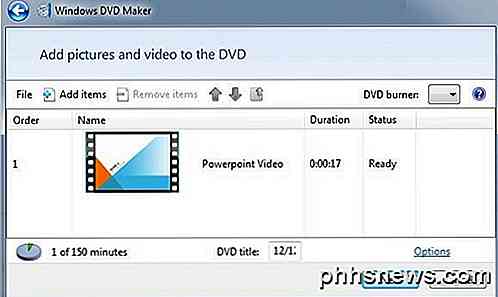
På neste skjermbilde kan du velge mellom forskjellige menystilter, og du kan også endre menyteksten, tilpasse menyen og forhåndsvise menyen. Gå videre og lek med alternativene og innstillingene til du er fornøyd med resultatene. For eksempel ble jeg kvitt Scenes fordi jeg bare har en video på DVD og det gir ingen mening.
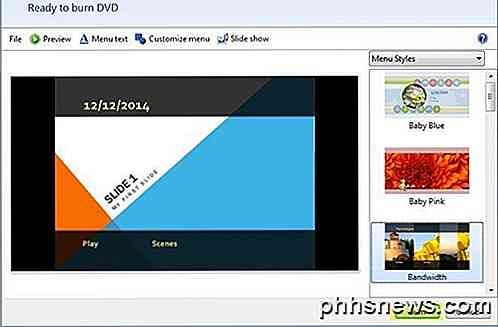
Pop i DVDen din og klikk deretter Burn . Du vil ha en fin utspillbar DVD som kan inneholde en eller hundrevis av PowerPoint-presentasjoner hvis du vil! For de av dere som ikke har Windows DVD Maker, kan du sjekke ut et gratis program kalt DVDStyler.

Jeg vil ikke gå i detalj her om hvordan du bruker programmet, fordi det er super enkelt å bruke, men også fordi de har nok støttedokumenter på deres nettside. Dette programmet har også mye flere alternativer enn Windows DVD Maker, så det kan være et bedre valg hvis du vil ha mer tilpasning av DVDen din.
Det er det! Forhåpentligvis, med hjelp av veiledningene ovenfor har du vært i stand til å konvertere PowerPoint-presentasjonen til ønsket format! Hvis du har noen spørsmål, legg inn en kommentar. Nyt!

Legg raskt inn en innholdsfortegnelse til et Word-dokument
Nå som jeg er tilbake på skolen igjen etter en lang tid, er jeg også tilbake til å måtte lage ulike PowerPoint-presentasjoner og skrive rapporter opp i Word. Det finnes mange funksjoner i Word som de fleste aldri bruker, med mindre de er i skole.En av disse funksjonene er innholdsfortegnelsen. Word har en flott funksjon som lar deg lage et flott innholdsfortegnelse automatisk hvis du vet hvilken type overskrifter du skal bruke. Det

Slik avinstallerer du apper på Android TV
Jeg har ett spørsmål: Hvorfor har du så mange apper installert på Android TV? Du vet, slik som alle de tingene du installerte "bare for å prøve ut", brukte du aldri igjen? Ja det. Det er på tide å rydde opp den lille set-top-boksen din, slik at du kan få plass til nye ting som du bare bruker en gang.



