Slik installerer og konfigurerer du Nest Secure Security System

Nest opprinnelig startet med bare en smart termostat, men selskapet har vokst ganske mye gjennom årene. Og nå har de sitt eget sikkerhetssystem kalt Nest Secure. Her er hvordan du installerer den og setter den opp.
RELATERT: Nesttermostat E mot Nest-termostat: Hva er forskjellen?
I boksen kommer Nest Secure med to nøkkelringskoder (for lett å arm og deaktivere systemet uten å skrive inn et passord), to sensorer (som kan fungere som bevegelsessensor og en åpen / lukkemåler for dører og vinduer) og hovedenheten som fungerer som tastatur, alarm og annen bevegelsessensor.
I tillegg kan du integrere de andre Nest-produktene dine (som en Nest Cam) - så vel som en håndfull andre smarthome-utstyr - i Nest Secure-systemet for et enda mer robust oppsett. For nå vil vi bare vise deg hvordan du installerer og konfigurerer Nest Secure for å få det i gang.
Hvis du allerede eier et Nest-produkt, har du sannsynligvis allerede Nest-appen installert på din telefon, men hvis dette er ditt første Nest-produkt noensinne, må du laste ned appen (tilgjengelig for iOS og Android-enheter) og trykke på "Registrer deg" for å opprette en Nest-konto.
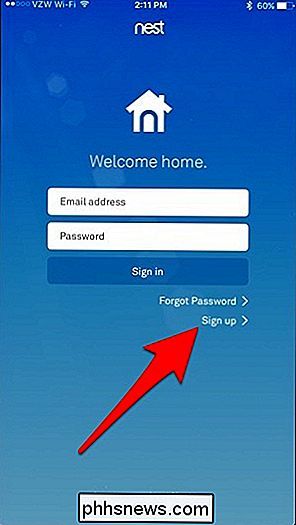
Fortsett gjennom denne prosessen til du komme til hovedskjermen til appen. Du er nå klar til å sette opp sikkerhetssystemet.
Sette opp nestbeskyttelsen
Nestgarden er hovedenheten i systemet, og du setter det opp først. Trykk på den store "+" -knappen for å komme i gang.
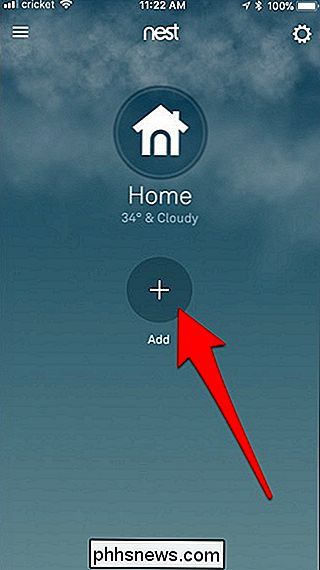
Appen lar deg skanne en QR-kode på baksiden av enheten du setter opp, så la den få tilgang til kameraet ditt og bruk det til å skanne koden .
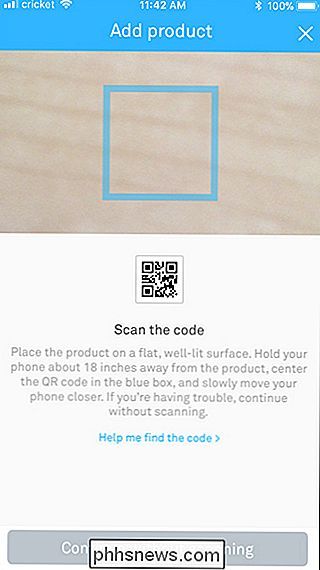
Dette vil automatisk oppdage hvilket produkt du setter opp. I dette tilfellet er det Nest Guard. På neste skjerm vil appen diskutere hva enheten gjør. Hit "Next" nederst for å fortsette.
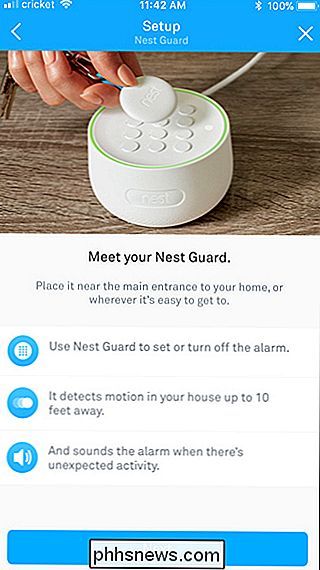
Sett inn Nest Guard med den medfølgende kabelen og strømadapteren. Deretter treffer du "Neste" i appen.

Enheten vil etter hvert avgi en lydlyd og en stemme vil lede deg gjennom tilkoblingsprosessen. Du kobler deretter enheten til Wi-Fi-nettverket, så velg nettverket ditt fra listen.
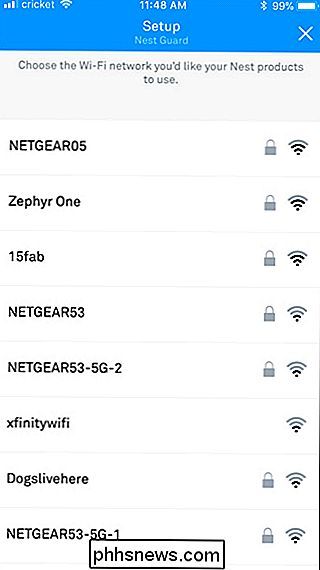
Skriv inn passordet for Wi-Fi-nettverket ditt og klikk "Neste".
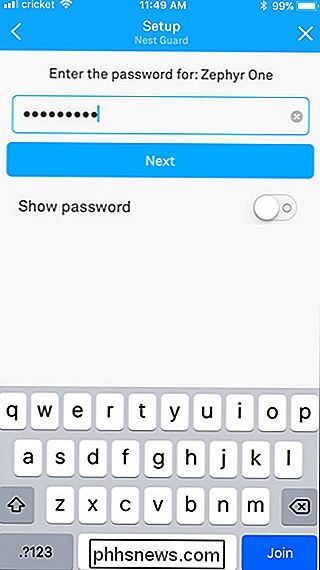
Gi noen øyeblikk til å koble til til Wi-Fi. Når det er ferdig, trykk på "Neste" nederst.
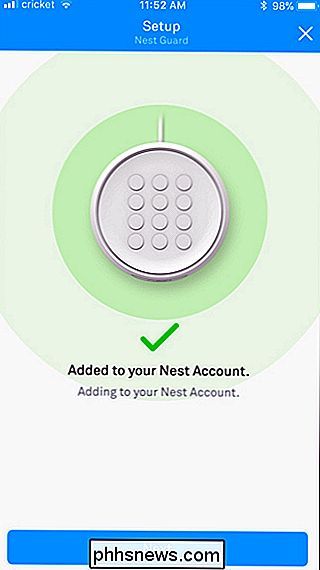
Prøv Next Guards innebygde bevegelsessensor ved å gå foran den. Det lyser når det oppdager bevegelse. I appen kan du slå på "Redusert følsomhet" hvis du har små kjæledyr som sannsynligvis ville slå den av ellers. Trykk på "Next" for å fortsette.
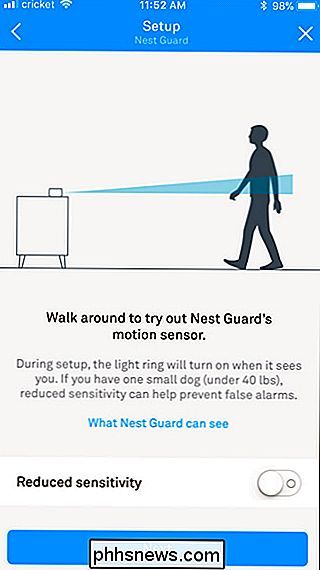
På neste skjerm velger du hvor du skal plassere Nest Guard i hjemmet ditt.
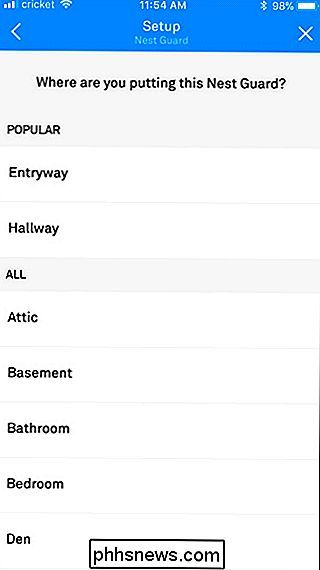
Nå er det på tide å sette opp passord som brukes til å arm og avvæpne sikkerhetssystemet fra tastaturet, samt slå av alarmen hvis den høres ut. Hit "Next" i appen for å fortsette.
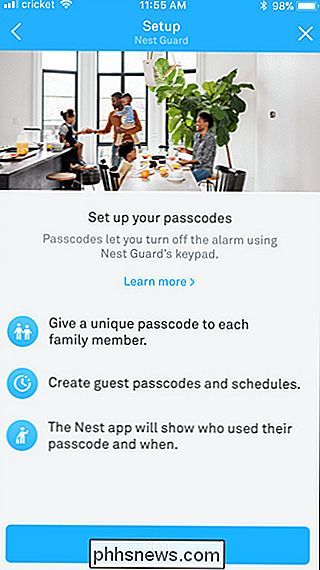
Appen vil gi deg et generert passord som skal brukes, men du kan trykke på "Endre passordet" nederst for å endre det hvis du vil. Ellers klikker du på "Oppbevar dette passordet".
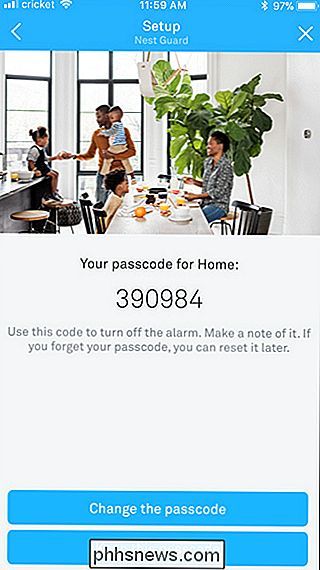
Nest vil automatisk e-poste alle som er i din Nests familiekonto en unik passord, men du kan også legge til flere personer.
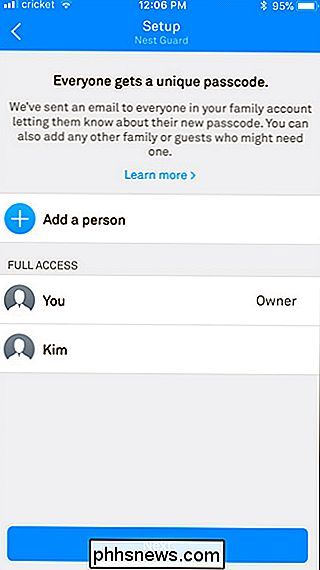
Nest Guard er nå satt opp og klar til å gå . Teknisk sett kan du bare bruke denne enheten til å sikre hjemmet ditt, men hvis du har flere inngangspunkter, vil du sette opp de andre sensorene som fulgte med systemet. La oss gjøre det nå.
Sette opp sensorer for Nest Detectors
Trykk på "Legg til et annet produkt" i appen.
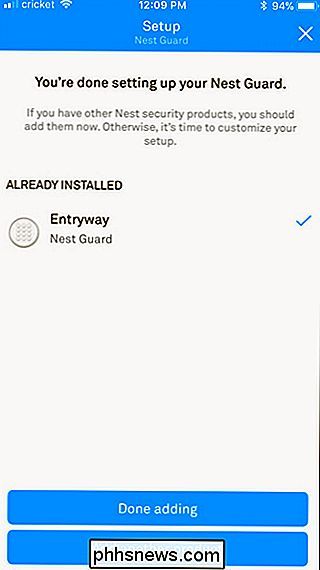
På samme måte som med Nest Guard, er det en QR-kode som er koblet til sensoren som du kan skanne . Når du er skannet, trykk "Neste" i appen for å komme i gang med å sette opp sensorer.
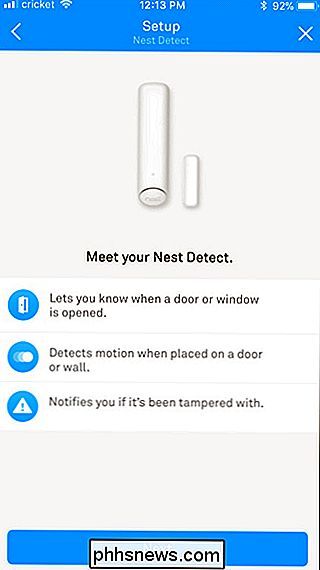
Trekk av QR-kodefanen og vent på lyset på sensoren for å lyse blå. Hvis det ikke gjør det, trykk på "Nest" -knappen på sensoren for å slå den på. Hit "Next" i appen for å fortsette til neste trinn.
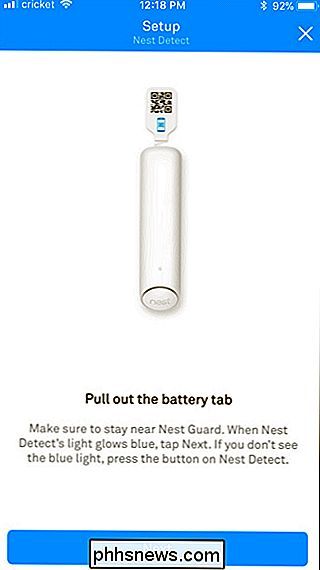
Vent på at sensoren skal koble sammen med Nest Guard. Når det er ferdig, trykk på "Fortsett til installasjon" i appen
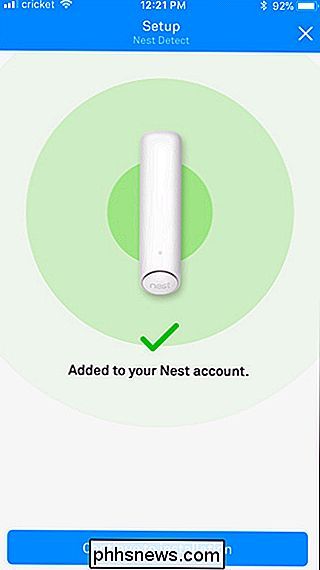
Deretter velger du hvor du skal plassere sensoren, enten på en dør, vegg eller et vindu. Å velge en vil avgjøre hvilke aktiviteter sensoren kan oppdage, og om du trenger den åpne / lukkede magnet eller ikke. Jeg skal velge "Wall" og deretter trykke "Next".
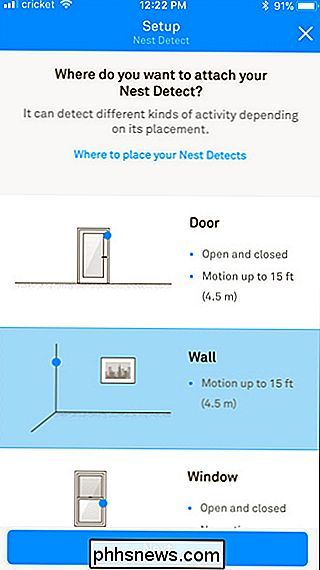
Etter det skal jeg velge hvor jeg plasserer sensoren, enten i et hjørne eller rett på veggen et sted. Hit "Next" etter å ha valgt en.
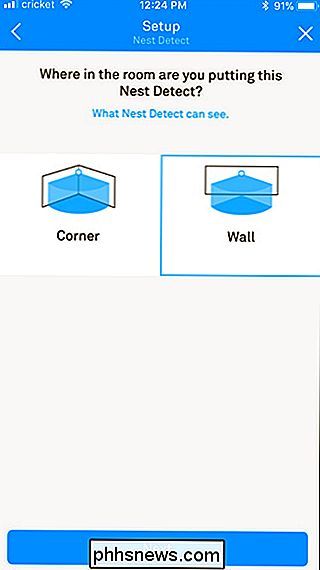
Velg deretter hvor sensoren skal plasseres hjemme.
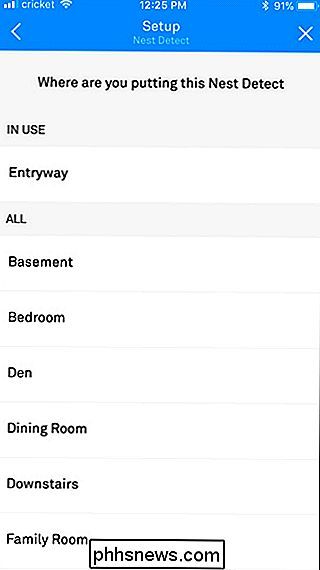
Etter det vil det fortelle deg hva du trenger for å installere sensoren og ta deg gjennom denne prosessen, inkludert hvordan høyt for å installere den for den mest nøyaktige bevegelsesdeteksjonen. Når det oppdager bevegelse, lyser en hvit LED på sensoren, som også virker som nattlys av sorter når du går gjennom huset ditt om natten når lysene er av.
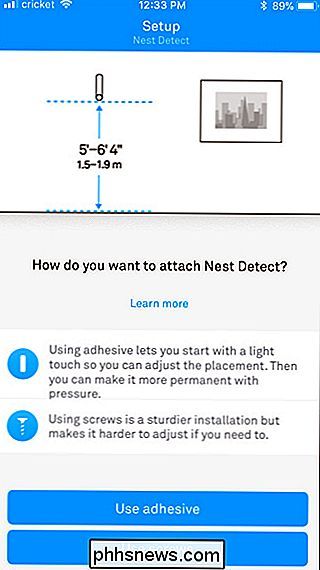
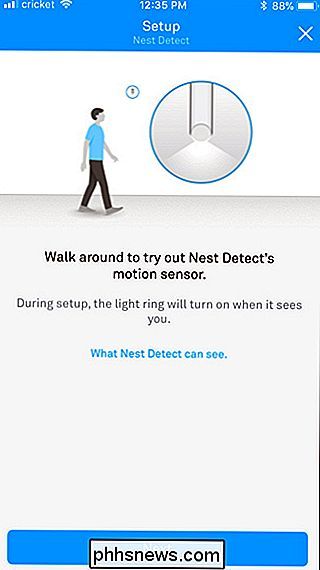
Etter det kan du Fortsett å legge til flere sensorer, men vi kommer til å bevege deg på å sette opp Nest-merket på grunn av denne håndboken.
Sette opp nestetikene
Trykk på "Legg til et annet produkt" for å begynne å sette opp en eller begge nestetikettene som fulgte med systemet.
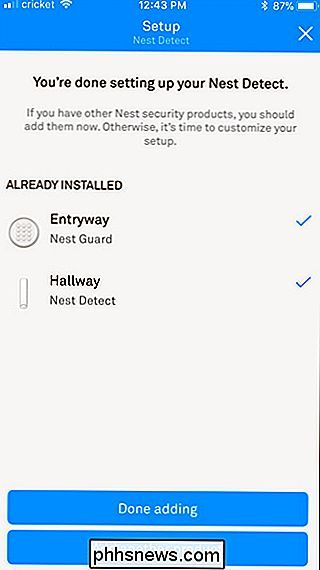
Skann igjen QR-koden på baksiden av taggen, og klikk deretter på "Neste" i appen.
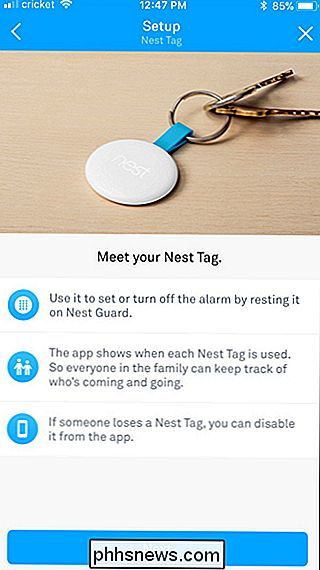
Tilordne taggen til noen i familien til Nest-familien din, og klikk "Neste".
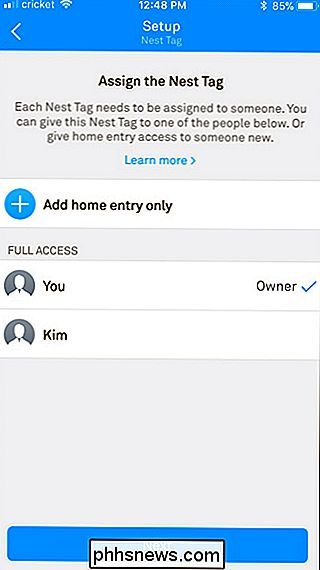
Gi taggen et navn (hvis du vil), og trykk deretter på "Neste" nederst.
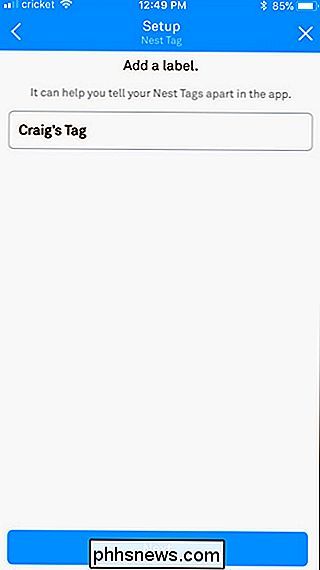
Trykk på "Neste" igjen når taggen er koblet til din Nest-konto.
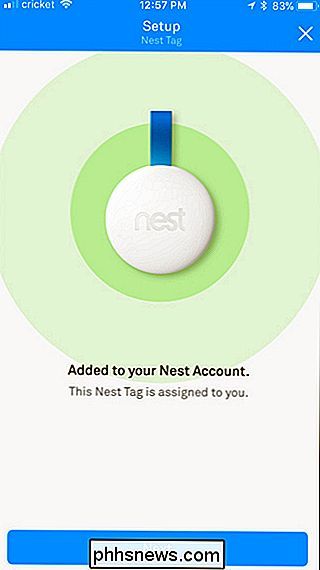
Prøv taggen ved å plassere den i nærheten av Nest Guard. Hvis det virket, vil det lage en lydlyd og lyset blir grønt. Slå "Next" i appen.
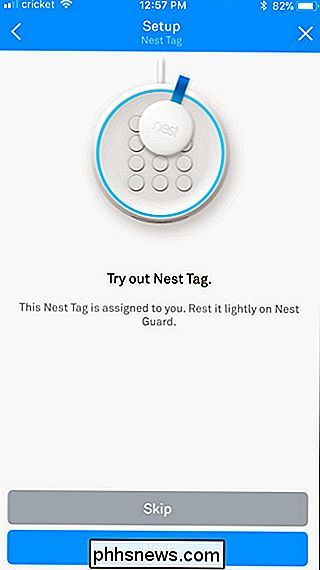
Slå på "Next" igjen for å fullføre oppsettet.
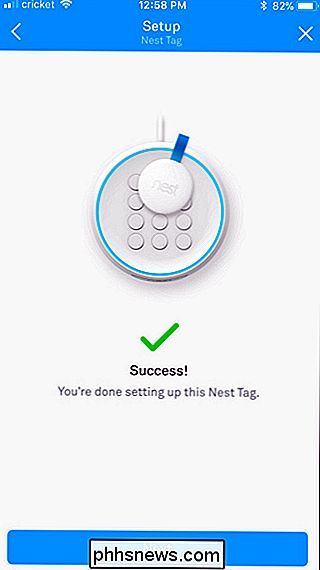
Når du har alt satt opp og lagt til i ditt Nest Secure-system, trykker du på "Ferdig legging" nederst.
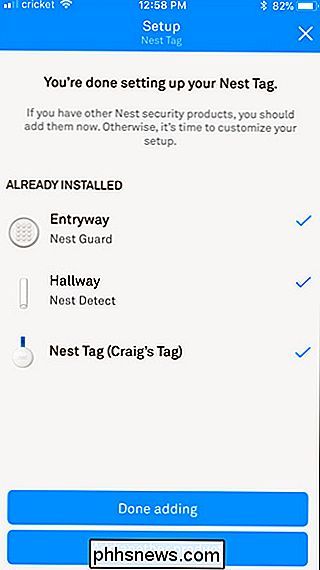
På neste skjermbilde kan du se en video som viser deg de ulike funksjonene i systemet. Deretter klikker du på "Next".
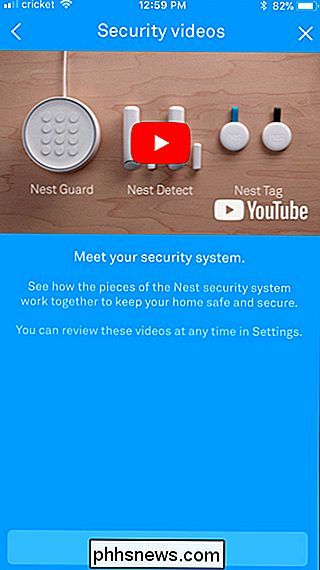
Hvis du vil tilpasse forskjellige innstillinger av ditt Nest Secure-system, klikker du på "Innstillinger". Ellers, trykk "Ferdig". Du kan når som helst få tilgang til disse samme innstillingene.
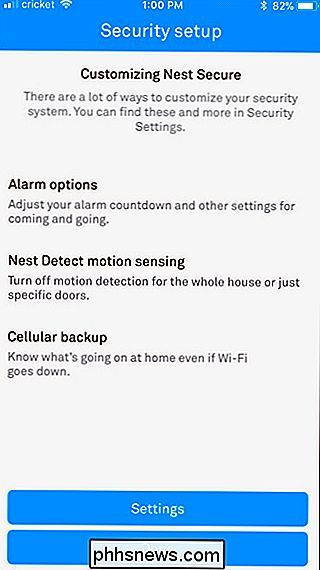
Du ser nå ditt sikkerhetssystem på hovedskjermen til Nest-appen. Du kan trykke på den for å aktivere eller deaktivere systemet.
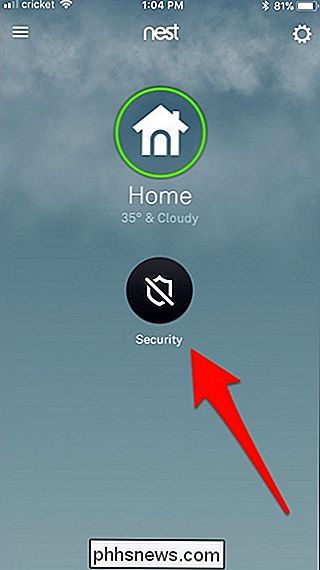
Det er tre arm / disarm-innstillinger å velge mellom: Av, Hjem og Vekk. Hjemme (aka Home og Guarding) vil slå systemet og lyde en alarm, men bare for dører og vinduer som er åpne, er det unntatt denne innstillingen. Borte (aka Away and Guarding) ligner på forrige innstilling, men inkluderer også bevegelse. Når du setter den til Vekk, har du 60 sekunder før den offisielt våpen, men denne tidsgrensen kan tilpasses i innstillingene.
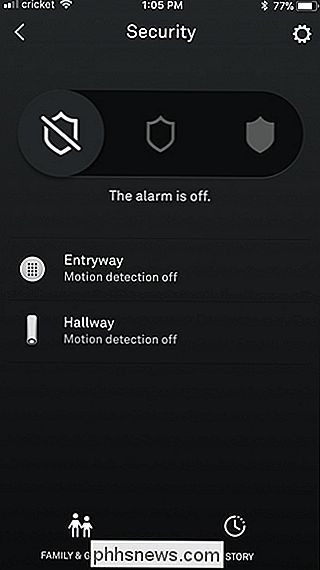
Du kan også bruke tastaturet på Nest Guard for å arm og avvæpne systemet. som bruk din Nest-tagg. Men ved hjelp av Nest-merket kan du bare bytte mellom Av og Vekk.
På dette punktet er det bra å gå! Pass på å utforske de forskjellige alternativene og innstillingene i appen for å gjøre deg kjent med alle funksjonene.

Hva er "coreaudiod", og hvorfor kjører det på min Mac?
Så du så noe som heter "coreaudiod" mens du surfer på Aktivitetsmonitor. Hva gjør det, og kan det forårsake problemer? RELATERT: Hva er denne prosessen, og hvorfor kjører den på min Mac? Denne artikkelen er en del av vår pågående serie som forklarer ulike prosesser som finnes i Aktivitet Overvåk, som kernel_task, hidd, mdsworker, installd, WindowServer, blued, launchd, dbfseventsd og mange andre.

De beste Android-appene du bør bruke på Chromebooken din
Hvis du er heldig nok til å ha en moderne Chromebook som kan kjøre Android-apper, bør du definitivt dra nytte av denne fantastiske nye trekk. Og hvis du er i markedet for en ny Chromebook, må du sørge for at du får en som kan kjøre Android-apps ut av boksen. Her er appene som gjør det verdt. Statusen for Android-apper på Chromebooks RELATED: De beste Chromebookene du kan kjøpe, 2017 utgave Android-apper har vært tilgjengelige på bestemte Chromebooks for omtrent en år nå.



