Slik administrerer du barnets Android-telefon med Google Family Link

Hvis du er forelder til barn og ønsker en måte å holde dem trygge når de bruker telefonen, kan Google Family Link kan være det alternativet du har latt etter. Det er en måte å gi et barn med en fullstendig smarttelefon som du kan kontrollere.
Hvis du noen gang har prøvd å konfigurere en Google-konto for et barn før, vet du sikkert at Google har en streng alderskrav på 13 år. På det tidspunktet står du overfor to alternativer: Løg om sin alder, eller skuff litt Timmy ved å fortelle ham at han ikke kan ha egen konto. Betyd gamle Google.
Derfor introduserte Google Family Link. Det er en Android-app som lar deg, forelder, sette opp en Google-konto for barnet ditt under 13 og koble det til du r Google-kontoen. Da, når lille Edna blir 13, er kontoen all hennes. De vokser opp så fort.
Men i mellomtiden kan du klare alle aspekter av ung Bilbos konto. Du kan gi ham tilgang til bestemte programmer og verktøy, godkjenne betalte nedlastinger, skjermvisningstid, spore plassering, se hvilke apper han bruker mest tid på og mer. Det er ganske søtt.
RELATED: Slik låser du ned din Android Tablet eller Smartphone for Kids
Best av alt, det er helt gratis. Det er en fangst, men det krever at barnets enhet har Android Nougat (7.0) eller nyere. Hvis du var ute etter å gi liten Theresa en av dine gamle telefoner, kan det ikke fungere - alt avhenger av hvor gammel den gamle telefonen er. Det er noen telefoner som kjører Marshmallow (Android 6.x) som støtter Family Link, men de er få og langt mellom. Du kan se hvilken versjon av Android en telefon kjører ved å gå til Innstillinger> Om telefon.
Hvis alt du har er en eldre, pre-Nougat-telefon, har vi fremdeles noen forslag til å låse den ned her.
Med kvalifikasjonene ute av veien, la oss snakke om å sette opp denne tingen.
Trinn 1: Konfigurer familiekobling på telefonen
For å komme i gang med Family Link, må du først installere den på din telefon. Gå videre og gjør det nå. Sørg også for at du har liten Herbert telefon med deg.
Merk: Hvis barnet ditt allerede har en Google-konto, må du sette opp en ny. En gammel konto kan ikke konverteres til et barns konto etter det faktum.
Slå opp Family Link-appen. Det starter med noen få sider av hva appen handler om. Sveip gjennom de gutta, og trykk deretter på "Kom i gang" til, vel, kom i gang.
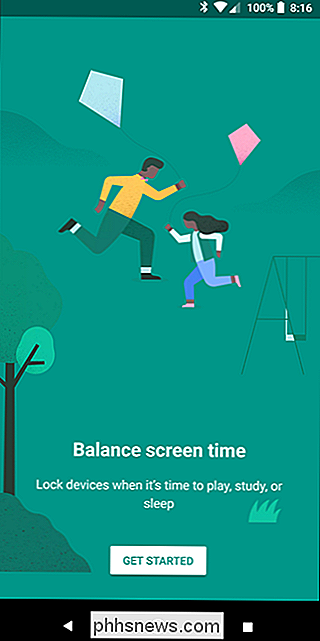
Det hopper rett inn i en sjekkliste for å sikre at du har alt du trenger. Alle ganske enkle ting her. Trykk på Start og deretter Neste.
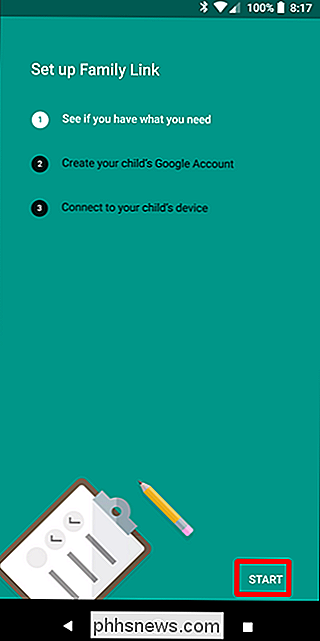
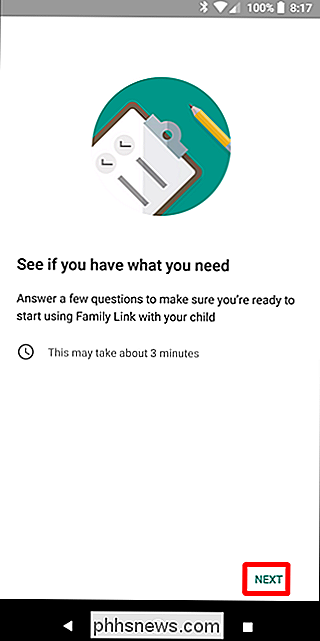
Følg instruksjonene og svar på spørsmålene som de vises. Det første du må gjøre er å sørge for at enheten du planlegger å overføre til ung Helga, er kompatibel med Family Link. Men siden vi diskuterte denne forutsetningen tidligere, har du allerede gjort leksene dine. Forhåpentligvis.
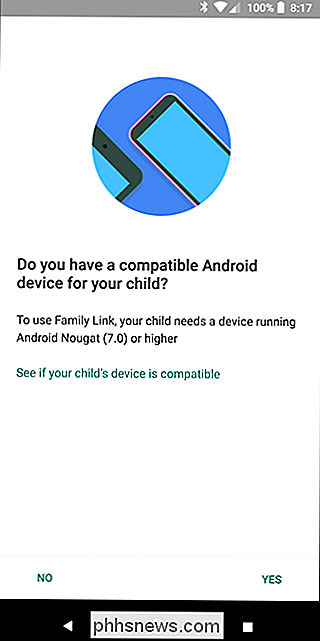
Deretter oppretter du barnets konto og knytter det til deg. Du logger deg på kontoen din her.
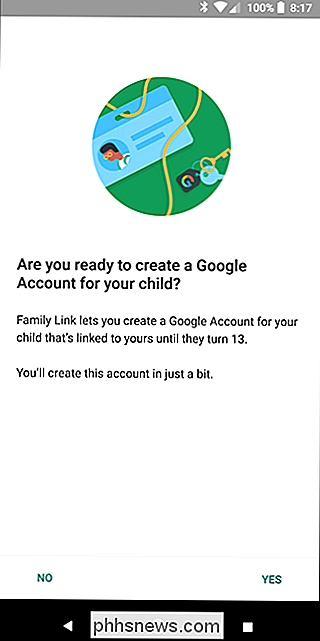
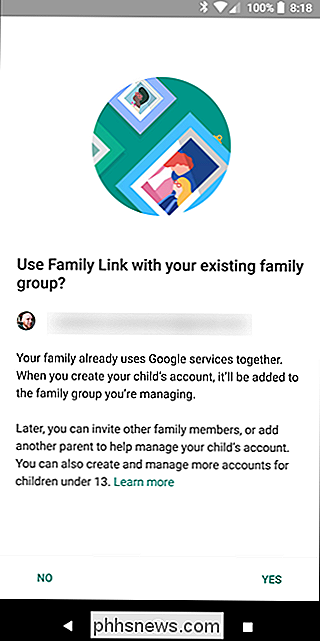
Du skal skrive inn navn, bursdag og kjønn (hvis du vil), opprett Gmail-adressen og sett opp passordet. Min lille fyrs navn er Test Baby (det er et etternavn).
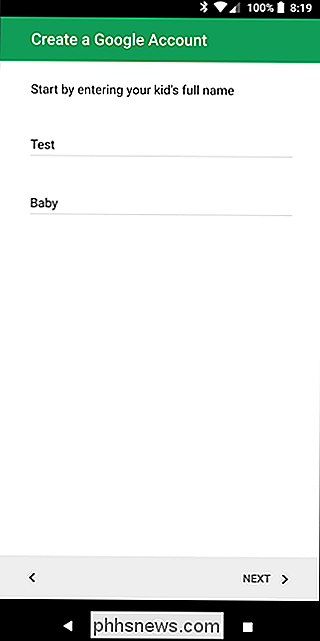
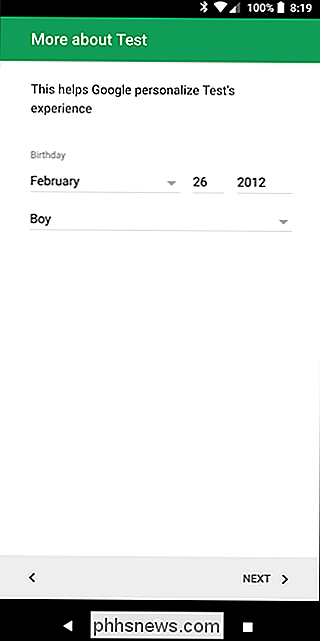
Da må du gi foreldres samtykke, som vil belaste $ 0,30. Hvis du allerede har en betalingsmetode satt opp på telefonen, vil den bruke dette.
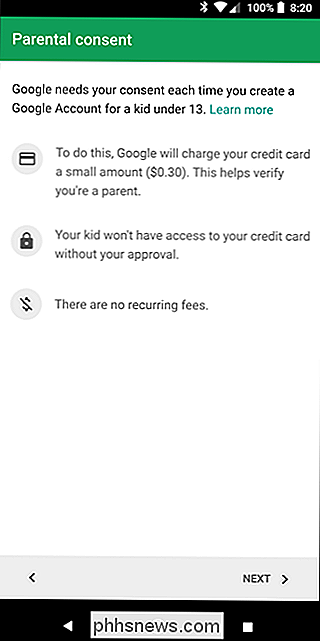
Alt dette følges opp av informasjonen, som forteller deg hva du kan forvente fra Family Link, inkludert personvernerklæring. Lese det. Hvis du er kul med alt det, merk av i boksen og godta det på slutten. Boom, kontoen er opprettet.
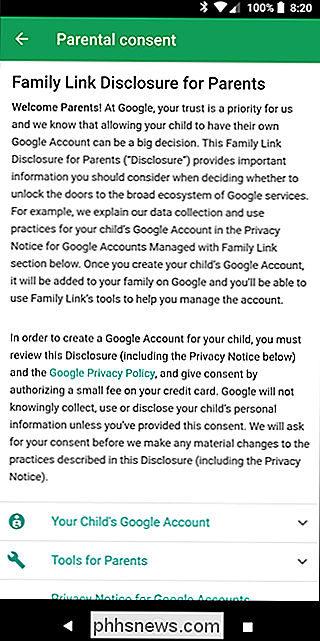
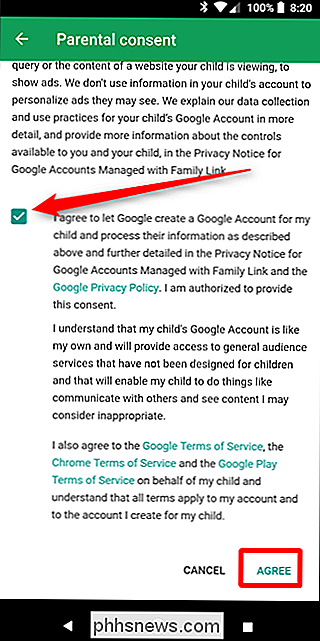
Nå bytter du over til lille Thermans telefon og kobler den til.
Trinn to: Sett opp familieforbindelse på barnets telefon
Telefonen må settes opp fra grunnen av , så hvis du allerede har den opprettet på egen konto, må du legge til en brukerprofil - ikke bare en konto. Ellers tilbakestilles fabrikken og starter med en ren skifer.
Fortsett og kjør gjennom oppsettprosessen som vanlig. Siden du opprettet barnets konto i Family Link, blir dette automatisk gjenkjent under installasjonsprosessen, og du blir bedt om å gi foreldre tillatelse.
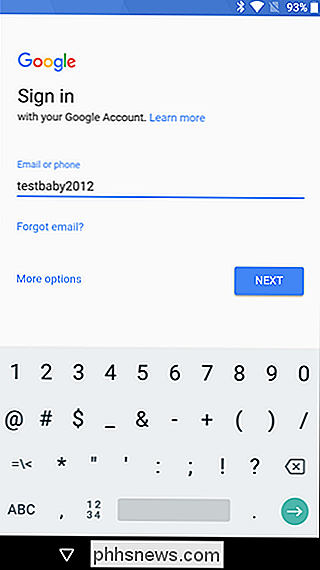

Når du er logget inn, blir du bedt om å installere Family Link-appen på barnets telefon.
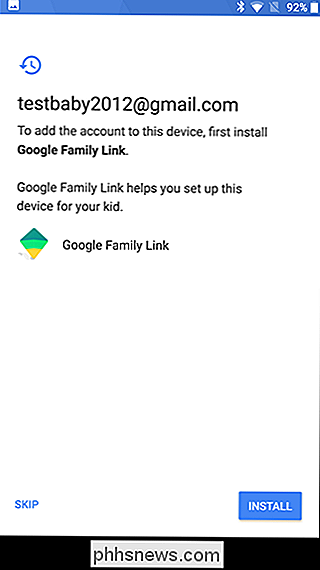
Etter at den er installert, gir du telefonen et navn og vurderer de innebygde appene du har det bra med dem.
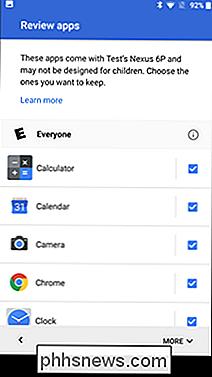
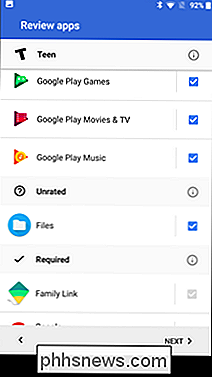
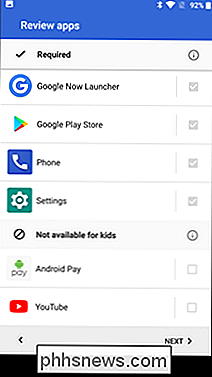
Med alt som bekreftet, skal begge enhetene vise skjermbildet Tilkoblet. Du er nesten der.
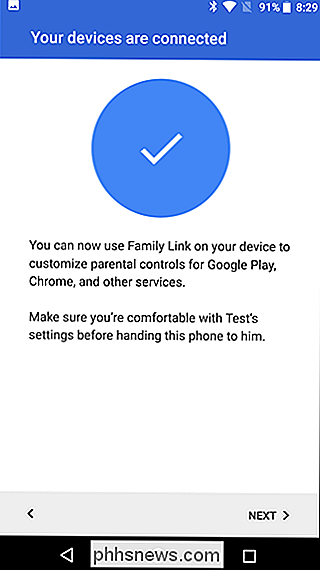
Trinn tre: Konfigurer familiekobling
Nå er det på tide å bli granulær med innstillingene dine. Fra Family Link-appen på telefonen din, kan du helt kontrollere hvilken liten Staci installerer, ser på og mye mer. La oss bryte denne tingen ned.
Innstillinger
Det første du vil grave inn er Innstillinger-menyen ved å trykke på "Administrer innstillinger" øverst. Det skjer mye her, så jeg vil raskt kaste det raskt ned:
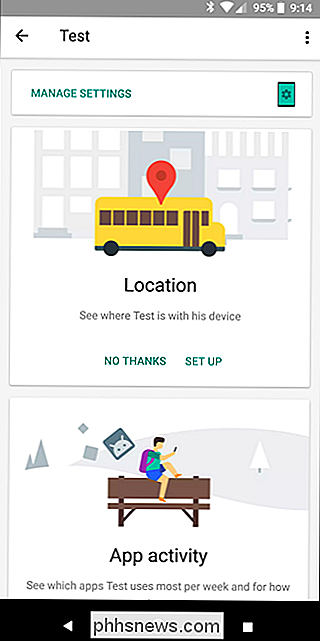
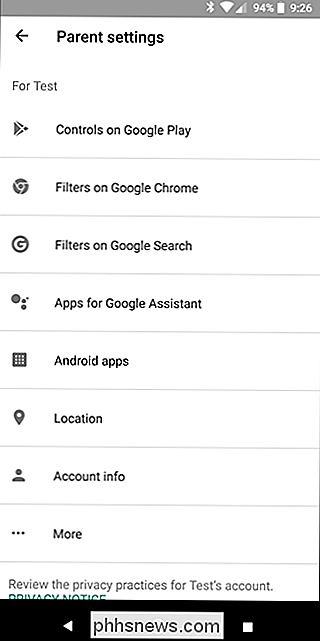
- Google Play: Her kontrollerer du kjøpsgodkjenninger og innholdsbegrensninger for apper i Play-butikken.
- Google Chrome : Blokker hvilken som helst nettside du vil ha tilgang til i telefonens nettleser. Vær så snill å holde de små sinnene rene.
- Google Search: En enkel SafeSearch-bytting, som blokkerer visse nettsteder som vises i Google-søk.
- Google Assistant: Dette er interessant, da det gir deg mulighet til å kontrollere om barnets Google-assistent kan samhandle med ikke-Google-apper.
- Android Apps: Her kan du tillate eller blokkere tilgang til apper som er installert på telefonen. Dette er kjempebra, fordi du kan blokkere apps på fluen. Det er en fin måte å få barnet ditt fra Instagram og på leksene sine.
- Plassering: En veksle for å holde øye med hvor barnet ditt er. Du vet aldri hva de små rascals er opp til.
- Kontoinfo: Endre navn, bursdag og kjønn, samt passord. Du kan også også slette kontoen.
- Mer: Google Fildeling og aktivitetsadministrasjon finnes begge her.
Plassering
Fra hovedmenyen kan du også trykke på den store "Locatoin" -boksen, som i utgangspunktet er samme veksle som plasseringsalternativet i innstillingsmenyen - bare slå den på eller slå den av. Hvis den er på, vises enhetens plassering på hovedsiden til Family Link-appen.
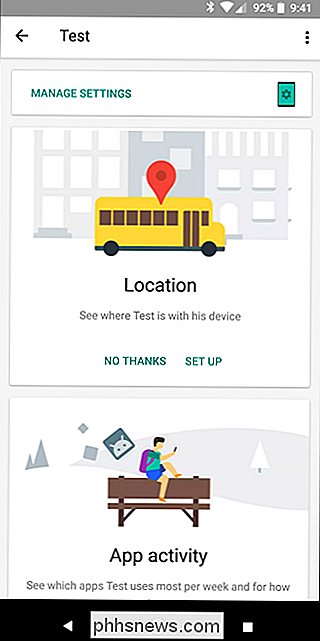
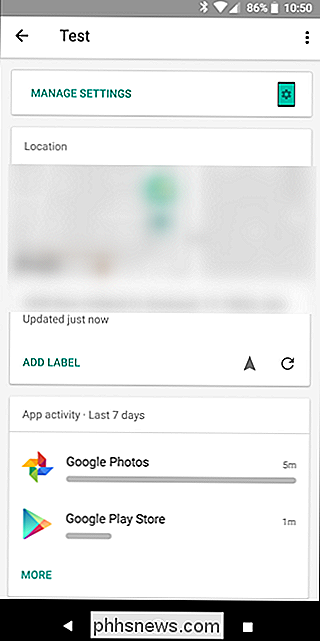
Appaktivitet
Nærmere ned på hovedsiden, ser du innstillingene for appaktivitet. Når du er aktivert, vil du kunne holde øye med den lille fyren din eller gal gjør daglig, ukentlig og månedlig.
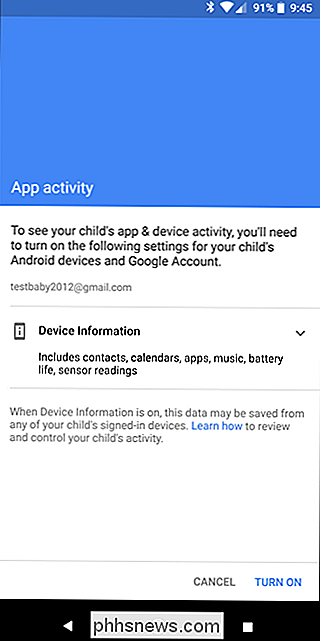
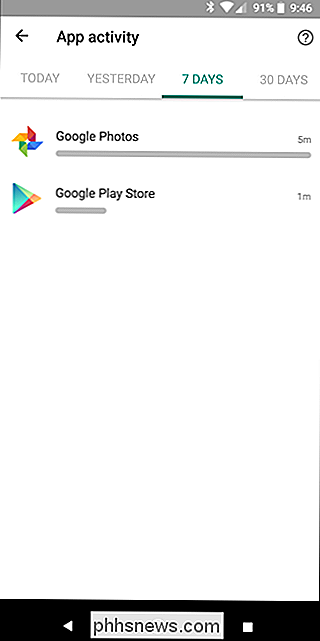
Skjermtid
Her angir du grenser for skjermtid. Du kan sette denne timeplanen på en daglig basis, samt angi en sengetid. Når det er på tide å sove, er det på tide å sove. Kanskje jeg burde sette opp dette på min egen telefon.
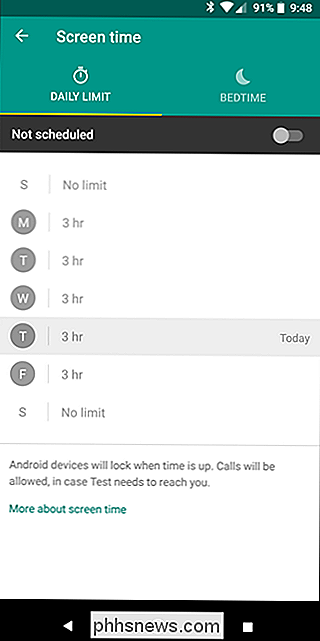
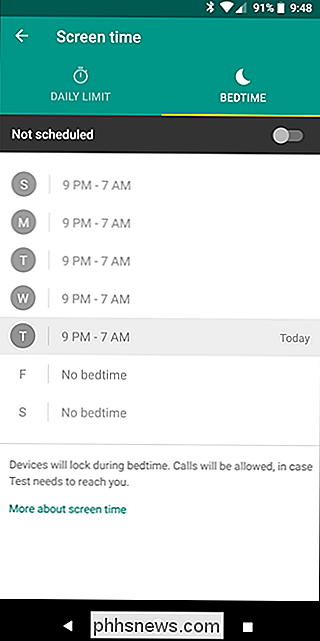
Andre alternativer
Til slutt vil de siste alternativene på hovedsiden la deg se hvilke apps som nylig er installert på barnets telefon, ring det hvis det går tapt, og kontroller mer avanserte funksjoner som app sideloading, plasseringsinnstillinger, app tillatelser og lås skjerm status. Du kan også helt fjerne kontoadgang fra telefonen hvis den går tapt for alltid.
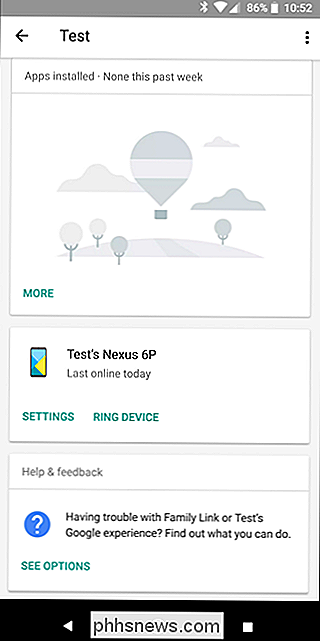
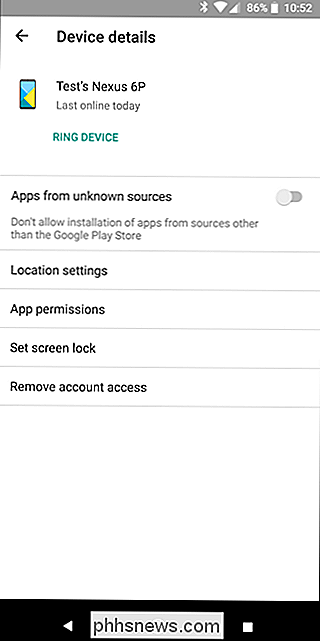
Disse siste alternativene er trolig de viktigste i gjengen, så jeg anbefaler at du spenderer litt tid her for å sikre at alt er konfigurert hvordan du vil liker det for å være.
Det er også verdt å nevne at barnet ditt vil kunne se disse innstillingene i appen på telefonen, men de vil ikke kunne endre dem. Det er pent.
Til tross for den åpenbare mangelen på å ha behov for en relativt moderne enhet, er Family Link ganske freaking cool. Det er en flott løsning for å la liten Brenda ha sin egen smarttelefon uten å bekymre seg for hva slags skit hun ser på den.

Slik sjekker du BIOS-versjonen og oppdaterer den
Du bør nok ikke oppdatere BIOS, men noen ganger må du. Slik kontrollerer du hvilken BIOS-versjon datamaskinen din bruker og blinker den nye BIOS-versjonen på hovedkortet ditt så raskt og sikkert som mulig. RELATED: Trenger du å oppdatere datamaskinens BIOS? Vær forsiktig når du oppdaterer BIOS! Hvis datamaskinen fryser, krasjer eller mister strøm under prosessen, kan BIOS eller UEFI-fastvaren bli skadet.

Alle måtene du fortsatt kan oppgradere til Windows 10 gratis
Windows 10s gratis oppgraderingstilbud er over, ifølge Microsoft. Men dette er ikke helt sant. Det finnes en rekke måter du fortsatt kan oppgradere til Windows 10 gratis og få en legitim lisens, eller bare installer Windows 10 og bruk den gratis. Det er noen måter du fortsatt kan få Windows 10 gratis uten bruker en piratkopiering: Du kan installere Windows 10 med en 7 eller 8-tast, eller installere Windows uten nøkkel.



