Hvordan administrere, tilpasse og blokkere varsler i Android Nougat

Android 7.0 Nougat gjorde noen ganske store forbedringer til varsler, men det er en funksjon som er gått ukjent. Nå kan du enkelt manipulere en apps evne til å generere varsler direkte fra varselskyggen.
RELATED: De beste nye funksjonene i Android 7.0 "Nougat"
En av Android beste funksjoner har alltid var meldinger. Men ettersom tiden har gått og operativsystemet har vokst, har utviklerne hovedsakelig lært å "misbruke" varslingssystemet (enten forsettlig eller ikke), så Google begynte å gi brukerne mer kontroll over hvilke apper som kunne generere varsler i Lollipop. Dessverre var denne prosessen fortsatt flere kraner dypt, og dermed mer arbeid enn mange brukere var villige til å sette spesielt for flere apper.
Ideelt sett kunne du stille eller deaktivere varsler fra de angående appens innstillinger, og du bør prøve det først. Men hvis appen ikke tilbyr de alternativene du vil ha, tilbyr Nougat en andre forsvarslinje. I 7,0 la Google til hurtige varselkontroller som er direkte tilgjengelige fra skyggen, samt mer avanserte kontroller på et par forskjellige steder. Slik får du tak i disse meldingene en gang for alle.
Nougat's New In-Shade Notification Controls
Så la oss si at en app er spesielt irriterende. Neste gang det sender deg et varsel, finn det i skyggen og gi det et langt trykk.
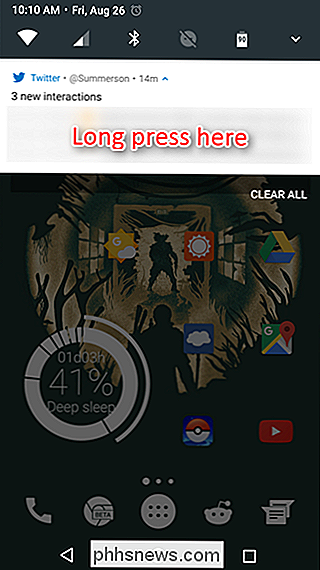
Dette åpner en ny meny som gir deg tre alternativer: Vis varsler tydelig, Blokker alle meldinger, eller Ikke gjør det stillhet eller blokkering (dette er standardalternativet). Hvis du vil fortsette å få varsler fra denne appen, men ikke nødvendigvis vil bli varslet hver gang, er det første alternativet perfekt. Hvis du aldri vil se et annet varsel fra appen, bruk alternativet "blokk".
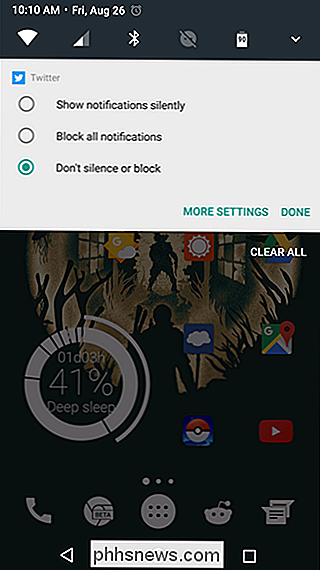
RELATED: Android's Forvirrende "Ikke forstyrr" Innstillinger, Forklart
Hvis det er nok for deg, så er du faktisk gjort her. Men det er også en "Flere innstillinger" -knapp nederst, som tar deg direkte til appens mer avanserte varslingsinnstillinger. Her kan du blokkere alle varsler som er generert av appen, vise dem stille, kontrollere hva som vises på låseskjermen, eller la appen overstyre Forstyr ikke innstillinger. Det er også verdt å nevne at hvis du velger å vise meldingene stille, kan du ikke fortelle det å overstyre ikke forstyrr innstillinger (fordi du vet at den ikke kan overstyre hvis den ikke gir lyd).
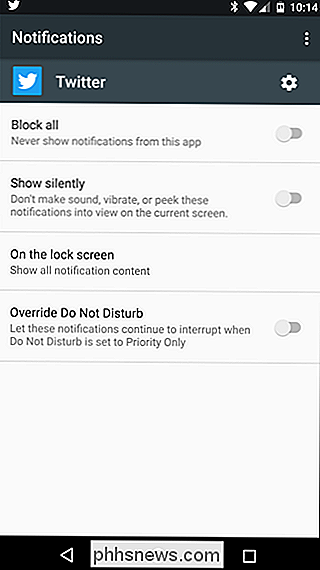
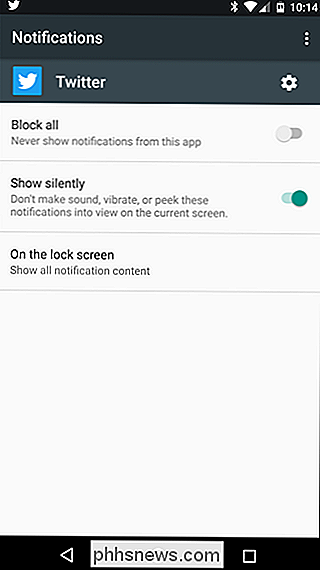
Det er enkelt, men super effektivt.
Gå enda mer granulert med Nougats eksperimentelle varselinnstillinger
Ønsker du enda mer kontroll? Mann, du er grådig. Heldigvis har Google enda mer granulære kontroller for deg å fla med - de er bare gjemt bort i den hemmelige System UI-tuner.
For å aktivere denne skjulte menyen, trekk ned meldingsskyggen to ganger, og trykk deretter lenge på tannhjulet ikon. Når du lar slippe, vil det spinne rundt og en liten skiftenøkkel vil dukke opp ved siden av den. Det vil nå være en ny oppføring som heter "System UI Tuner" nederst på Innstillinger-menyen.
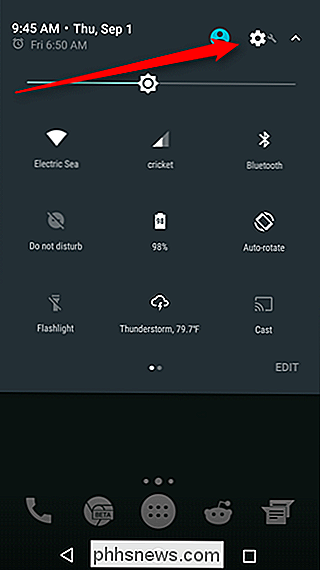
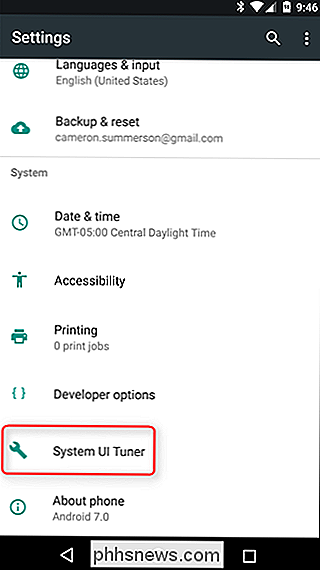
Gå videre og hopp inn i System UI Tuner, og trykk deretter på alternativet "Annet".
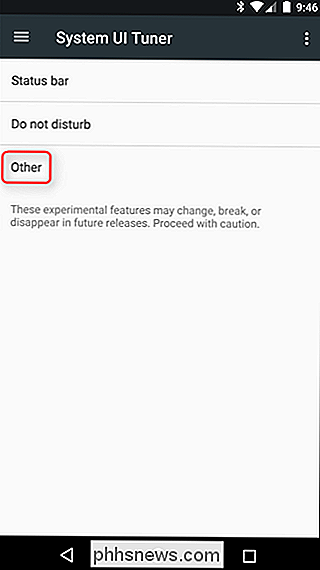
Det andre alternativet i dette menyen er "Power Notification Controls." Gå videre og tape på det, og aktiver deretter funksjonen ved å bla den lille vekselen.
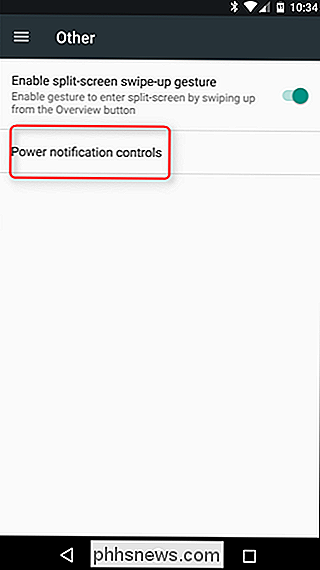
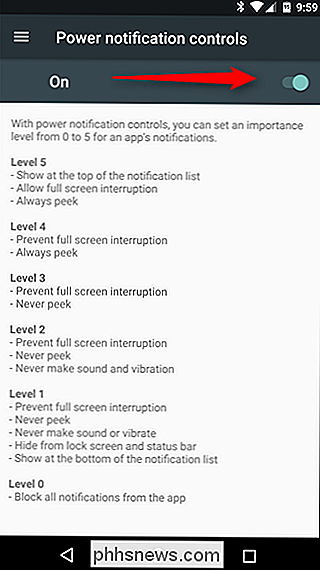
Disse kontrollene er delt ned på nivåer, hvorav fem er de mest lette, og null blokkerer alle varsler:
Nivå 5
- Vis øverst på varslingslisten
- Alltid full skjermavbrudd
- Alltid se
Nivå 4
- Forhindre fullskjermavbrudd
- Se alltid på
Nivå 3
- Forhindre fullskjermsavbrudd
- Aldri kikke
Nivå 2
- Forhindre full skjermavbrudd
- Aldri kikke
- Gjør aldri lyd eller vibrasjon
Nivå 1
- Forhindre fullskjermavbrudd
- Se aldri på
- Gjør aldri lyd eller vibrasjon
- Skjul fra låseskjerm og statuslinje
- Vis nederst på varsellisten
Nivå 0
- Blokker alle meldinger fra denne appen
Som jeg sa, er det super granulært.
Ok, så nå at du har aktivert funksjonen og vet hva hvert nivå gjør, hvordan bruker du det egentlig? Vel, det er et nytt alternativ i alle appens innstillinger. Så gå inn i Innstillinger> Apps og velg en. På appens hovedskjermbilde "App info" klikker du på alternativet "Meldinger".
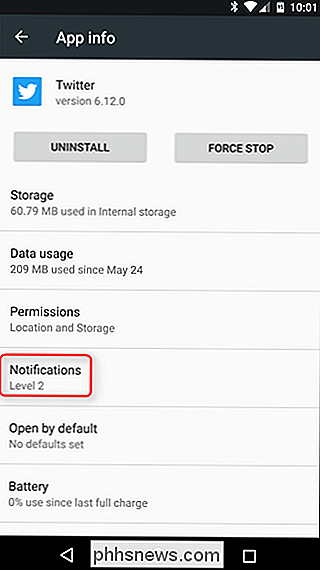
I denne menyen ser du en skyveknapp - dette er hvor nivåene fra tidligere kommer inn i spill. Jeg har for tiden Twitter på nivå 2, fordi jeg ikke vil bli avbrutt, men jeg liker fortsatt å se at jeg har nye meldinger. Når du sykler gjennom de ulike nivåene, vises nye alternativer nederst. For eksempel på nivå 0 er det ingen andre alternativer. Hvorfor? Fordi det blokkerer alle varsler. Det er ikke behov for ytterligere alternativer.
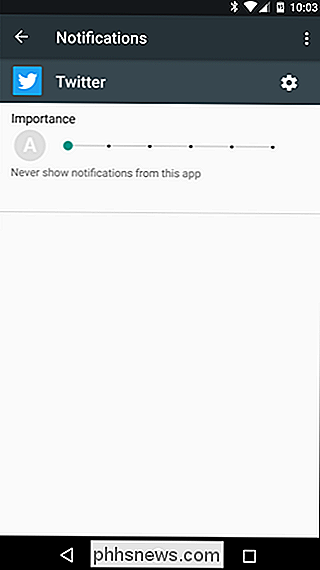
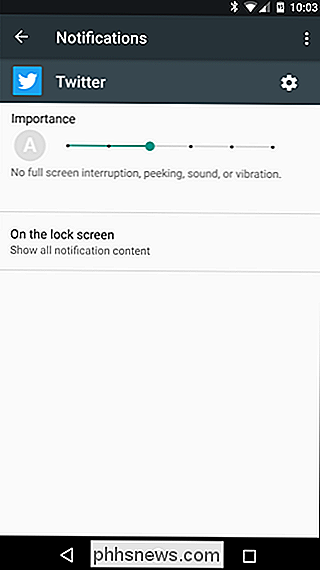
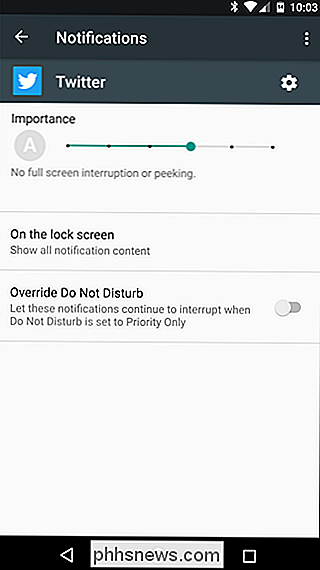
På nivå 2 kan du imidlertid kontrollere låsskjermvarsling. Flytt opp til nivå 3, men muligheten til å overstyr ikke forstyrr, blir tilgjengelig.
Her er det beste med Power Notification Controls: du trenger ikke å angi det for alle appene du har installert. Faktisk er dette veldig bra for apper som du enten vil blokkere helt, eller for de som du vil prioritere. Alle andre vil fortsette å operere med standardnivået. Det er også verdt å nevne at når du aktiverer Power Notification Controls, vil det være standardalternativet fremover. Så hvis du lenge trykker på et varsel for å endre innstillingene, vil du nå få skyveknappen i stedet for den enklere trevalgmenyen.
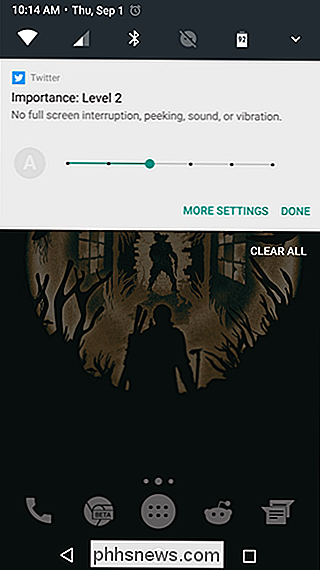
Virkelig, hva dette kommer ned til, er valg. Mens mange brukere vil være helt fine med varselvarslingsalternativene, vil noen ha mer mye mer granulær kontroll over enkelte apper. Heldigvis gir Nougat deg mange alternativer.

Koble til delt mappe på Windows 10 fra Mac OS X
Jeg har nylig oppgradert en av datamaskinene mine til Windows 10 og satt opp en delt mappe slik at jeg enkelt kunne overføre filer fra MacBook Pro- og Windows 7-maskinene til Windows 10 via hjemmenettverket. Jeg gjorde en ren installasjon av Windows 10, opprettet en delt mappe og forsøkte å koble til min delte mappe fra OS X.De

Hva er dpupdchk.exe og hvorfor kjører det?
Du lurer sikkert på denne artikkelen fordi du lurer på hva i verden som dpupdchk.exe-prosessen gjør i oppgavshåndteringsvinduet ... Det er ingen beskrivelse, og det holder bare å komme tilbake. Så hva er det uansett? RELATED: Hva er denne prosessen og hvorfor kjører den på PCen? Denne artikkelen er en del av vår pågående serie som forklarer ulike prosesser som finnes i Oppgavebehandling, som svchost.



