Slik administrerer du vedlegg i Outlook 2013

Det kommer en tid, jobbjakt eller deling av bilder med eldre familiemedlemmer, hvor du kanskje må sende ting på gammeldags måte - som en epost-vedlegg. Hvis du e-post på jobb, kan det være en del av ditt e-postrepertoar.
Tingen om vedlegg er, det er en slags uskreven kode når det gjelder å sende dem. For eksempel, mens du kan sende en stor fil i en e-post (det avhenger av hvor mye tjenesten eller Internett-leverandøren du bruker vil tillate), er det ikke nødvendigvis effektiv. Tilsvarende er sending av flere filer vanligvis bedre oppnådd zippet i en containerfil.
Selvfølgelig, avhengig av hvilken type fil den er, kan det eller ikke komme til bestemmelsesstedet. Filer som de som endes i. EXE, .BAT og andre kjørbare typer, vil ofte (vanligvis) bli blokkert eller fjernet på grunn av deres tilknytning til skadelig programvare. Hvis du vil sende en fil som dette, må du sannsynligvis legge den inn i et .ZIP-arkiv.
Det er ganske enkelt å komponere en e-post og administrere kontakter i Outlook, og mens tillegg og håndtering av vedlegg skal være andre naturen i dag, kan mange brukere ikke innse at de kunne gjøre det bedre.
Legge til et vedlegg
For å legge til et vedlegg kan du dra en fil eller filer til en tom e-postmelding, og det vil bli limt som et vedlegg. Eller klikk på "Legg ved fil" -knappen på båndet, i Inkluder-delen.
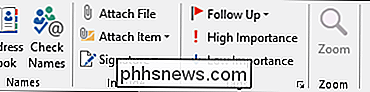
Du må bla til stedet der filen du vil legge ved, er plassert, og velg deretter filen eller filene du vil inkludere I meldingen klikker du på "Sett inn." Alternativt klikker du på den lille pilen og velger "Sett inn som tekst", og vedlegget ditt vil bli satt inn i linjen, noe som betyr at det vil vises i meldingen din i stedet for som en separat fil.
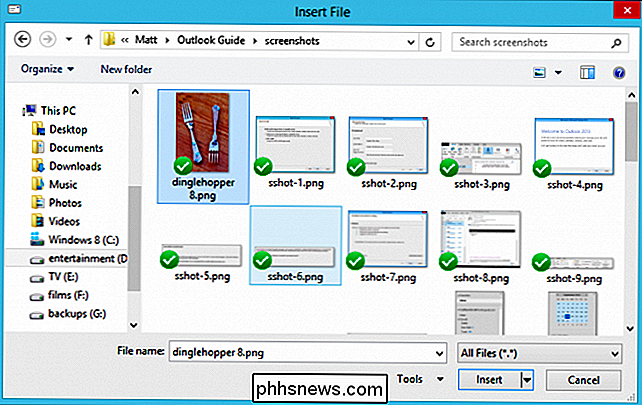
Når du er vedlagt, Du kan se det i vedlagt feltet under Emne-linjen.
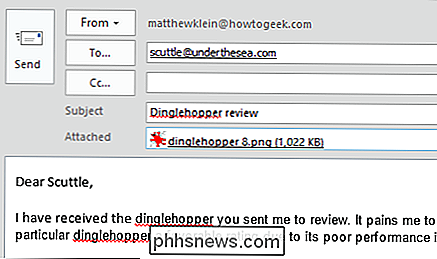
Til slutt, la oss si at du har vedlagt vedlegget ditt, og du skjønner at det er feil. Ikke noe problem, du kan bare velge vedlegget trykke på "Slett" -knappen på tastaturet, eller du kan høyreklikke og velge "Fjern".
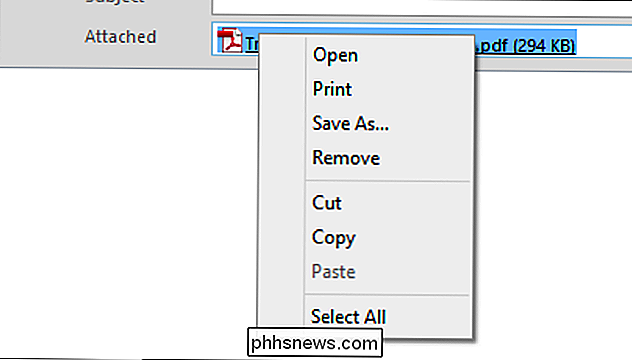
Filer er ikke det eneste du kan legge ved meldingen, men du kan Legg også til elementer og signaturer.
Feste andre ting
Elementer kan inneholde visittkort (.VCF-filer, diskutert tidligere), kalendere og Outlook-elementer, som kan være notater, oppgaver, kontakter og andre ting du åpner i Outlook.
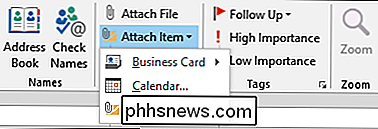
Kalendere er en annen ting du kanskje vil dele fra tid til annen, og hvis du klikker på "Legg ved element" -knappen, ser du det enkelt å gjøre nettopp det. Deling av kalenderen betyr ikke at du må dele hvert enkelt element på hver eneste dag. Du kan bare dele noen dager eller en uke, for eksempel for en ferie eller reiserute for familieferier.
Deling av en kalender vil gi deg muligheter til å velge den faktiske kalenderen, datoperioden, detaljer og andre avanserte alternativer Når du klikker på "OK", ser du at kalenderen vil bli vedlagt e-postmeldingen, slik at den kan åpnes og vises, men det vil også bli klistret inn i selve meldingen, slik at mottakere kan se det på et blikk.
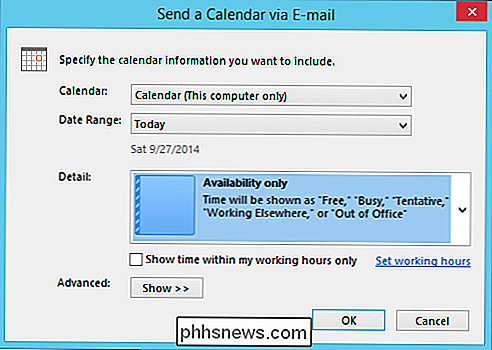
Outlook-elementer er stort sett alt du kan lage i Outlook, som deretter kan kobles til og sendes til andre Outlook-brukere. I følgende skjermbilde ser du hvordan dette virker. Du velger kilden og deretter derfra, velg elementet eller elementene (du kan velge mer enn en) du vil legge ved.
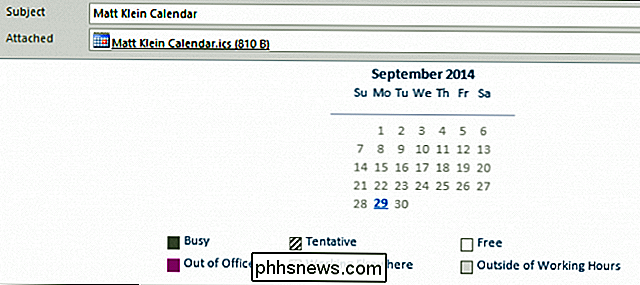
Merk, du kan bestemme om du vil at varen skal ankomme som en faktisk fysisk vedlegg eller inline som kun tekst. Dette er det samme som vi diskuterte tidligere der du kan "Sett inn som tekst", og det vil vises som en del av den fysiske meldingen.
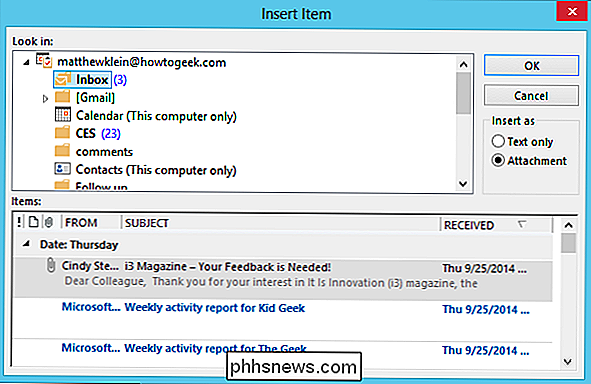
Visittkort kan eller ikke være en av de tingene du bruker eller trenger, men det er virkelig Enkel måte å dele dine umiddelbare detaljer i en enkel, praktisk pakke. Hvis du vil dele visittkortet ditt (eller noen andre), velger du det enkelt fra Vedlegg-menyen, og kontaktene dine vises
Velg kortet eller kortene du vil legge ved, og klikk "OK", og kortene vises som tekst og vil også bli vedlagt som en .VCF-fil, som betyr at den kan importeres til en adressebok som støtter slike filer.
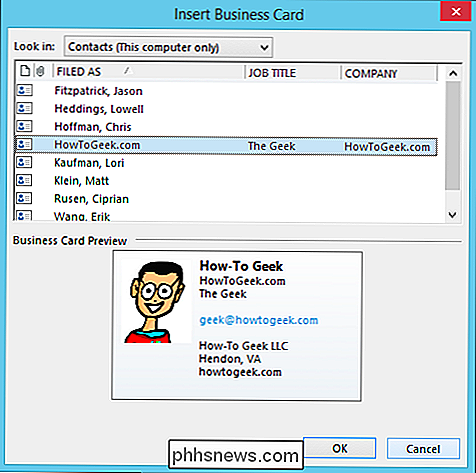
Deling av kontakter som visittkort er en veldig rask og praktisk måte å forsyne noen andre med kontaktinformasjon, eller for å importere kontaktinformasjon fra noen andre uten å måtte skrive den inn i adresseboken for hånden.
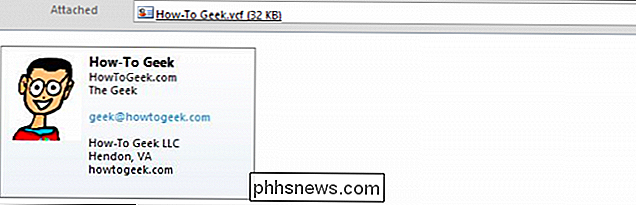
Håndtering Vedlegg
Selvfølgelig , med e-post, er det alltid mulighet til å motta samt gi. Så hva gjør du når en melding med vedlegg kommer inn i innboksen din? Vanligvis er det ganske greit, som i det følgende bildet. Du ser vår testmelding har kommet med et vedlagt bilde.
Hvis vi bare klikker på vedlegget, ser du at alternativene vises i Båndsamtalet Attachment Tools. Herfra kan du handle på det. Legg merke til at hvis du mottar flere filer, kan du lagre alle vedleggene dine samtidig, og hvis du er usikker på om det er lurt å åpne vedlegget i det hele tatt, kan du fjerne det, men det er nok klokere å bare slette meldingen hvis du er i tvil.
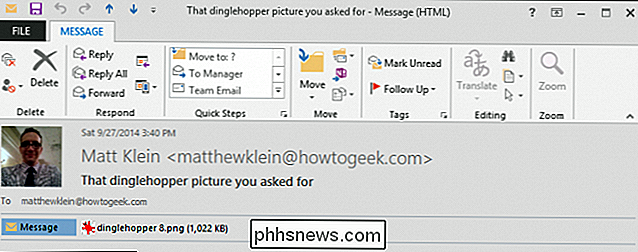
Du kan også høyreklikke på et vedlegg i en melding, og du kan bruke den resulterende rullegardinmenyen til å ta de samme handlingene som på båndet.
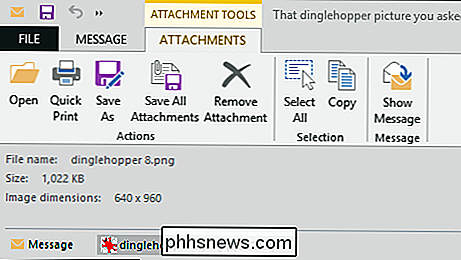
Når du håndterer vedlegg, er det i overflod. Vedlegg kan være farlig som alle som har brukt e-post i de siste tjue årene, kan attestere. Øverst på siden, ikke åpne noe som ikke er fra noen du ikke kjenner eller stoler på, og bruk alltid en virus / malware skanner på datamaskinen.
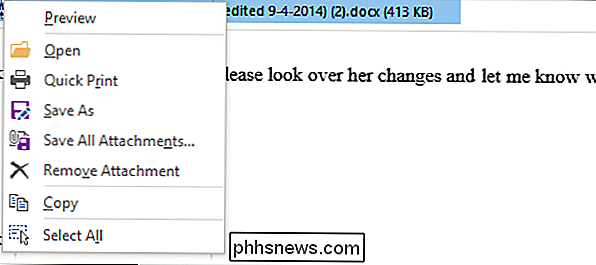
Håndtere flere filer eller store filer som vedlegg
Vi snakket en litt om hvordan du håndterer ett eller kanskje noen vedlegg, men hva om du vil legge ved dusinvis eller til hundrevis av filer? Eller hva om du vil legge ved en stor fil?
Det å sende store vedlegg er en slags uncool, spesielt hvis noen får mye e-post i prosessen. Problemet med å sende store filer via e-post er ikke så mye hvorvidt e-postserveren tillater vedlegg over bestemte størrelser. For det meste vil du sannsynligvis ikke sende en fil som er mye større enn en megabyte eller to, eller i det minste bør du ikke.
Likevel vil det være de tider hvor du trenger å sende noe som er litt uhåndterlig. Hvis du bruker en webposttjeneste som Yahoo, Gmail eller Microsoft, har de størrelsesgrenser (henholdsvis 25MB, 25MB, 20MB), akkurat som din ISP, f.eks. Comcast, Time Warner, AT & T, etc. vil også (vanligvis ca 10 Mb).
I de fleste tilfeller, når filene er for store eller mange, utsetter vi oss for å bruke en skygtjeneste, som er rikelig og tilbyr nok ledig plass å sende det store flertallet av filer. Oftere enn ikke, bare å laste opp filene dine til en skyssstasjon og deretter dele den, er raskere og mer pålitelig enn e-post. Vi har en praktisk måte å forklare nøyaktig hvordan du sender store filer via e-post hvis du vil lære mer.
Når det gjelder å sende flere filer, bør du ikke ha et problem hvis det er noen få, men når du begynner å feste dusinvis av bilder eller dokumenter, kan ting bli litt vanskelig. Igjen, bruk en skygtjeneste. Uansett foreslår vi at du definitivt zip flere filer før du sender dem av. Windows har opprinnelig støtte for zip-filer, så du trenger ikke bekymre deg om at mottakeren ikke er i stand til å åpne den.
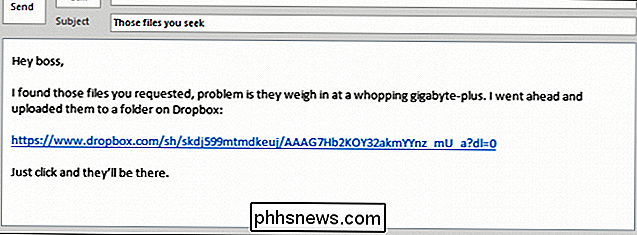
Vennligst sjekk ut denne artikkelen, som forklarer alt du trenger å vite om zip-filer.
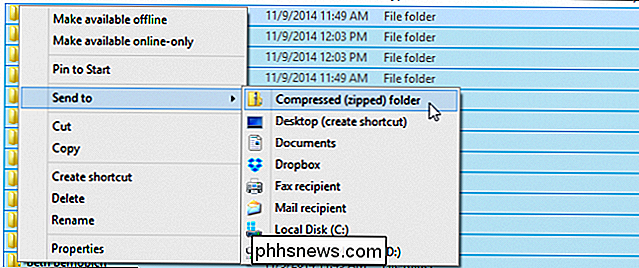
Dette virker som en ganske bra sted å avslutte vår diskusjon av vedlegg. De er ikke et komplisert emne, men uansett om du bruker Outlook, eller Gmail eller annen e-post, kan det hende at noen filer trenger noen ekstra skritt enn bare å legge dem til.
Om nå har vi dekket mest Grunnleggende deler av Outlook's e-postkrefter - kontakter, adressering, komponering - alt dette er ganske enkle ting. Nå med vedlegg, har du en ganske godt avrundet kunnskap om de enkle tingene.
Nå er det på tide å styrke spillet vårt. Når du bruker Outlook og samler e-post, må du lære å administrere den ved hjelp av verktøy som Quick Steps og regler, som vi snakker om i en kommende funksjon. I mellomtiden, og som alltid, oppfordrer vi deg til å gi oss din tilbakemelding i vårt diskusjonsforum.

Du har ved et uhell lukket en fan, og innså at du ikke var ferdig med den nettsiden. Eller du vil åpne den unnvikende nettsiden du besøkte i forrige uke, men du har glemt å bokmerke det. Ingen bekymringer, du kan få dine lukkede faner tilbake. For hver av de fem mest populære nettleserne, viser vi deg hvordan du åpner den siste lukkede kategorien, hvordan du får tilgang til nettlesingsloggen i hver nettleser, slik at du kan gjenåpne faner du lukkede i tidligere nettlesingssessioner, og hvordan du manuelt åpner alle fanene fra den siste surfingen.

Konverter en Windows-PC til en Virtual Machine ved hjelp av Hyper-V
En fin måte å redde deg fra virus, skadelig programvare og spionprogrammer, er å bruke en virtuell maskin til å bla gjennom Internett i stedet for din vanlige Windows-PC. Så hva er en virtuell maskin? Det er i utgangspunktet en full kopi av Windows som kjører inne i en annen kopi av Windows kalt verten.Den v



