Slik aktiverer og konfigurerer du skjermsparere på en Mac

Bruker du fortsatt skjermsparere på din PC? Skjermsparere er ikke så nødvendige som de en gang var, men hvis du liker utseendet - eller bruk dem til nyttige ting som et «dagens ord» -macOS har fortsatt ganske mange du kan konfigurere og konfigurere.
RELATED: Hvorfor skjermsparere ikke lenger er nødvendige
Skjermsparere ble opprinnelig designet for å forhindre innbrenning av bilder på eldre CRT- og plasmaskjermer. Ved å animere skjermen, sørger skjermspareren for at statiske bilder ikke brenner mønstre i skjermen.
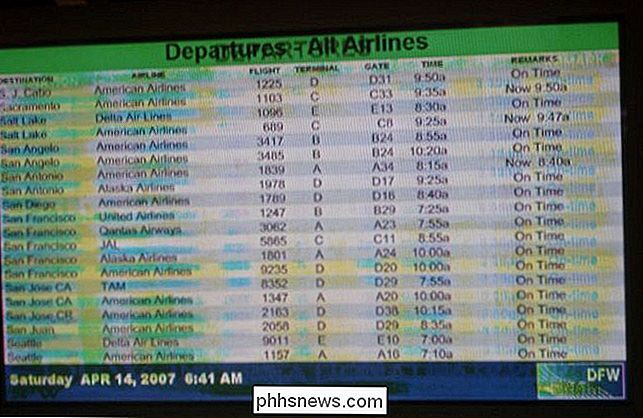
En ganske ekstrem, men å si om skjerminnbrenning. (Bildetilgjengelighet av Wikipediafds)
I dag er dette innbrenningsproblemet ikke et problem for LCD-skjermer, så skjermsparere har noe falt av veien. Likevel kan de være ganske kule og det er en fin distraksjon, og derfor kommer de fortsatt på datamaskinen, enten det er en Mac, en Linux-maskin eller en Windows-PC.
Aktivere og konfigurere skjermsparere på macOS
Det er ganske enkelt å sette opp en skjermsparer på Mac, enten det er en av de mange som følger med systemet, eller en du lastet ned og installert. For å komme i gang, åpner du først System Preferences og klikker deretter på "Skrivebord og skjermsparer".
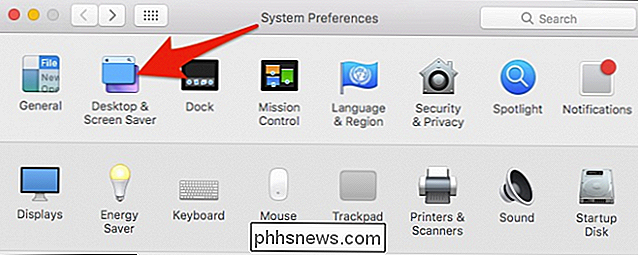
På skjermsparer panelet er det en venstre rute hvor du kan velge skjermsparer og en høyre rute hvor du kan se en liten forhåndsvisning .
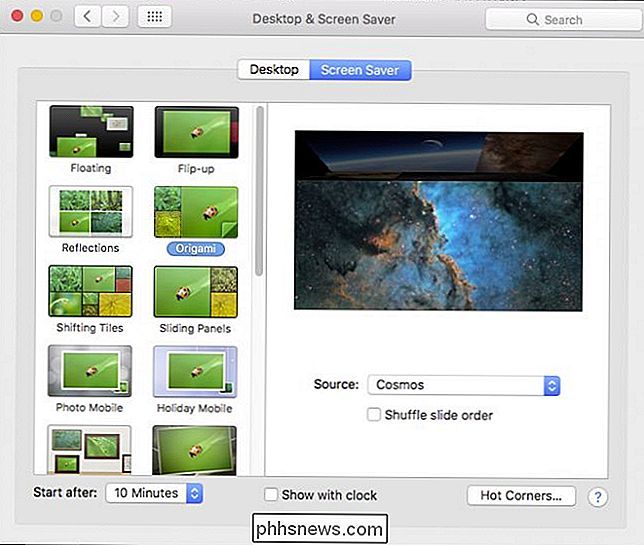
Den øverste delen av venstre rute er tung med bildalarm-skjermsparere, mens bunnen er der du finner mer tradisjonelle grafiske og tekstbaserte typer skjermsparere.
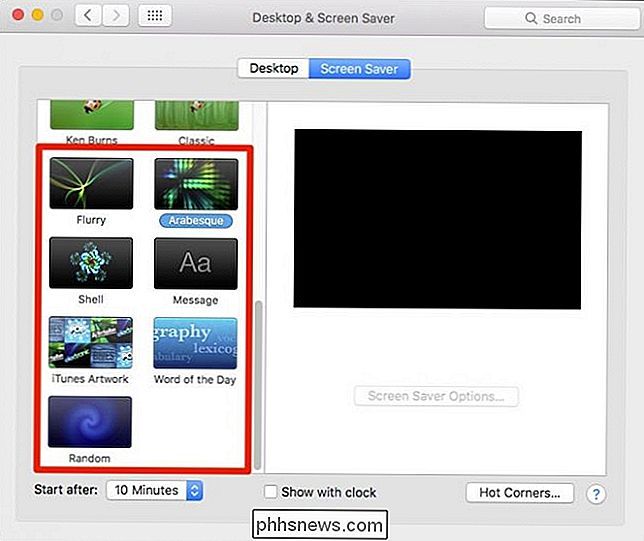
For fotoalbumvariet kan du velg en kilde som forhåndsdefinerte samlinger, nyere fotohendelser, eller du kan velge en egendefinert mappe eller et fotobibliotek.
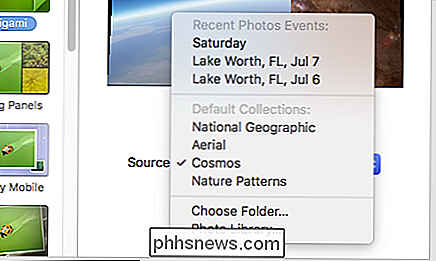
Under skjermspareren er valgene du kan velge når skjermspareren aktiveres. Du kan sette alt fra "Aldri" (av) opp til en time. Også tilgjengelig er muligheten til å vise klokken over toppen av skjermspareren, slik at du kan holde oversikt over tiden, selv når skrivebordet ditt er skjult.
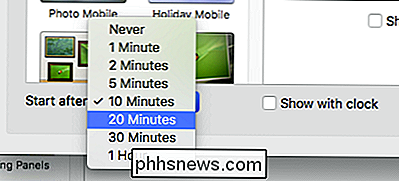
Neste, sjekk ut de varme hjørner-alternativene. Her er hver meny et hjørne du kan sette opp for å utføre en bestemt handling når du drar musen inn i den. Så kan du sette opp det for å starte skjermspareren, eller starte skjermspareren, oppstart kommisjonskontroll, varslingssenteret og så videre.
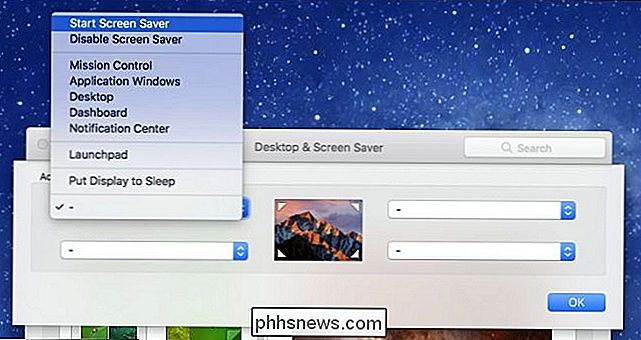
Ikke glem å sjekke ut skjermsparerens alternativer. Ikke alle vil ha muligheter, men mange vil, om det er evnen til å endre tekstutgang, farger, hastighet og så videre.
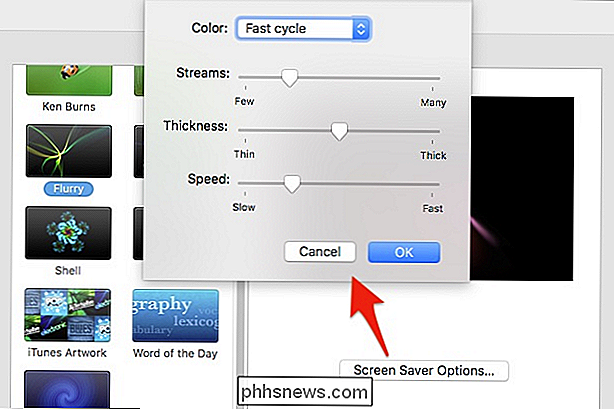
Du er ikke begrenset til skjermsparere som bare kommer på Mac, men det er Fortsatt mange alternativer der ute på Internett.
Installere nye skjermsparere på Mac
Du kan være lei av de som følger med datamaskinen, så sett destinasjonen din for Google og søk etter noen nye. Du kan også sjekke ut skjermsparere Planet eller denne kurert listen på GitHub for noen fantastiske. For å installere en skjermsparer på Mac-en, må du først laste den ned, åpne DMG-filen (eller hvilken som helst containerfil den kommer inn), og dra den deretter til en av to mapper.
For å installere skjermspareren kun på profilen din (gjør ikke ikke krever administratorrettigheter), dra filen til mappen Skjermsparer i mappen Hjem .
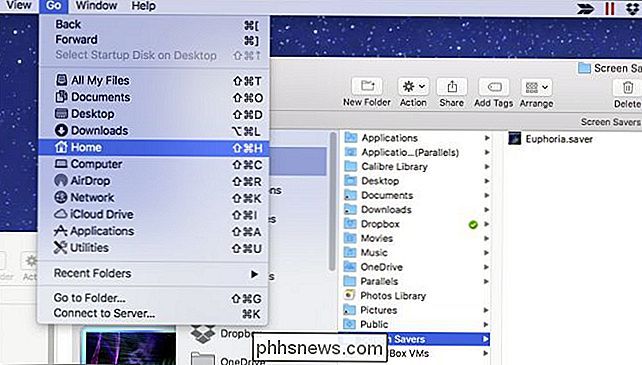
Hvis denne mappen ikke eksisterer, opprett den ved å trykke Command + Shift + N og navngi det "Screen Savers".
Hvis du vil installere skjermspareren for hele systemet, noe som betyr at andre brukere kan sette det på sine profiler, trenger du administratorrettigheter.
Dra skjermspareren filen til / Bibliotek / Skjermsparere .
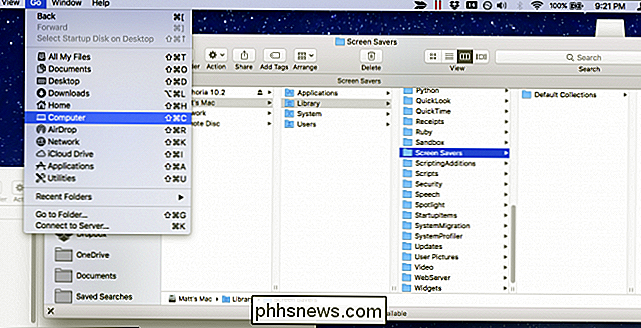
Klikk deretter på "Godkjen" og skriv inn legitimasjonene dine (vanligvis bare passordet ditt).
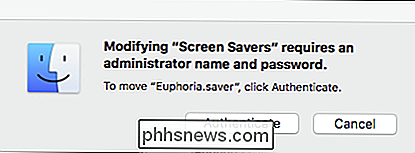
Nå kan du enten velge den nye skjermspareren og den vises på datamaskinen din etter den angitte varigheten, eller du beveger musen til et varmt hjørne.
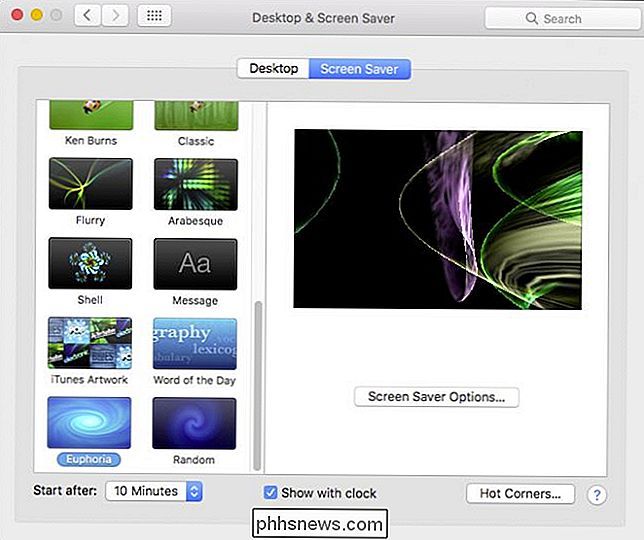
Ikke glem, du kan også sette Mac-skjermspareren til å kjøre som skrivebordet ditt bakgrunn med en kul liten kommandolinje hack.
Det som dekker det. Skjermsparere er en ganske enkel del av Mac-en din, men det er fortsatt hyggelig å vite alle funksjonene og alternativene som følger med dem.

Hva er annerledes om Windows 10-kontrollpanelet, så langt
Mye skifter i Windows 10. Sjefen blant disse er en drevet flytting fra det gamle kontrollpanelet som vi alle vet så bra, til det nye utseende, berøringsvennlige Innstillinger. I dag vil vi diskutere hva som skifter fra Windows 8.1 til 10. Microsoft gjør betydelige grensesnittendringer i Windows 10 og mens kontrollpanelet fortsatt lever, og det ser ut til at skrivingen er på veggen for den.

Er DNS-servere i stand til å påvirke nedlastingshastigheten?
Hvis det er en ting vi alle kan være enige om, er det at sakte nedlastingshastighet er ekstremt frustrerende. I jakten på bedre nedlastingshastigheter, er det mulig at endring av DNS-servere vil ha en positiv effekt? Dagens SuperUser Q & A-post har svaret på en nysgjerrig leser spørsmålet. Dagens Spørsmål & Svar-sesjon kommer til oss med høflighet av SuperUser-en underavdeling av Stack Exchange, en fellesskapsdrevet gruppe av Q & A-nettsteder.



