Slik tar du et skjermbilde på Chromebooken din

Chromebooks er designet for å være ganske enkle maskiner, men visste du at de kommer med en rekke funksjoner du ikke ville forvente? Ta en skjermbilde av alt på skrivebordet ditt er en bris med disse raske snarveiene, og du kan til og med sette ut en liten del bare hvis du vil kutte ned beskjæringsperioden i bildetredigeren du velger.
Grab The Whole Desktop
I likhet med PrtScrn-knappen før det har utviklerne av Chrome OS innsett at folk liker å ta skjermbilder, og vil alltid ha en dedikert knapp for å gjøre prosessen så rask og sømløs som mulig.
RELATED: Skal du kjøpe en Chromebook?
For brukere på en Chromebook, tar bare en snarvei en skjermdump av hele skrivebordet ditt på en gang. For å lagre bildet av hva som skjer på skjermen din i øyeblikket, hold bare nede Ctrl +
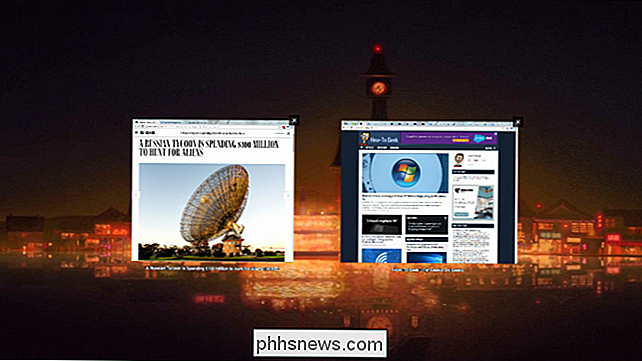
Etter at skjermbildet er tatt, vil et varsel komme opp i nederste høyre hjørne for å fortelle deg at prosessen var vellykket.
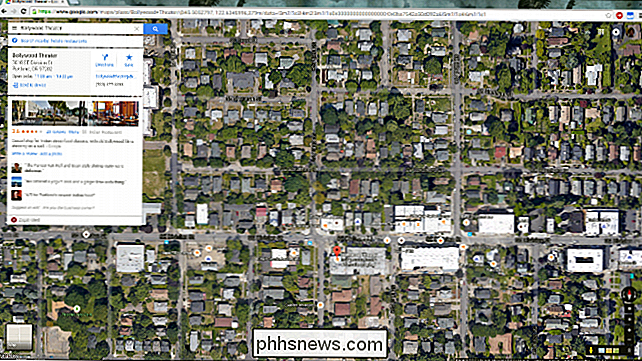
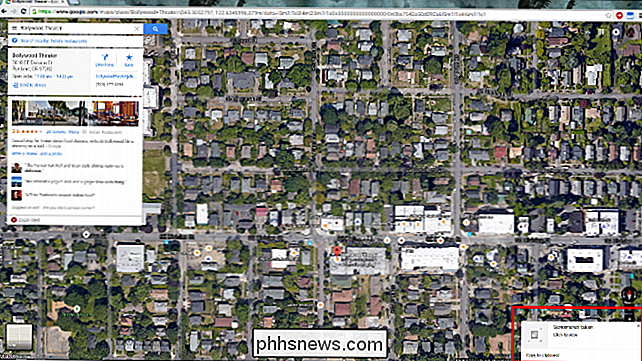
Hvis du vil raskt kopiere skjermbildet til utklippstavlen, har du omtrent tre sekunder til å klikke på knappen rett under, før spørringen forsvinner.
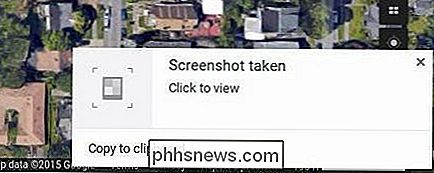
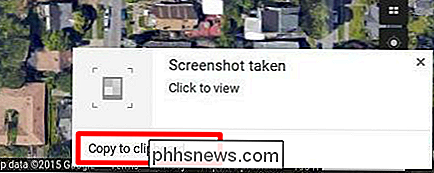
Ikke bekymre deg selv om du fortsatt vil ha bildet i din utklippstavlen, men savnet linjen mens den var opp, kan du navigere til nedlastingsmappen din hvor skjermbildet ble lagret og kopiere det derfra.
Enkelt ut din egen del
RELATED: Sju nyttige Chromebook-triks du bør Vet om
Vi vet alle hvor kjedelig det kan være å prøve å perfekt beskjær utsnittet av et bilde du ønsker å lagre, spesielt når hele skjermdumpene kan ta opp ekstra plass og få noen mindre seksjoner til å bli uklare og utelukkende ved sammenligning.For å bekjempe dette, la ingeniører på Google til en ekstra snarvei som lar deg skjermbilde det bestemte området du vil kopiere, og ingenting annet på toppen. For å bruke denne funksjonen, i stedet for bare Ctrl +
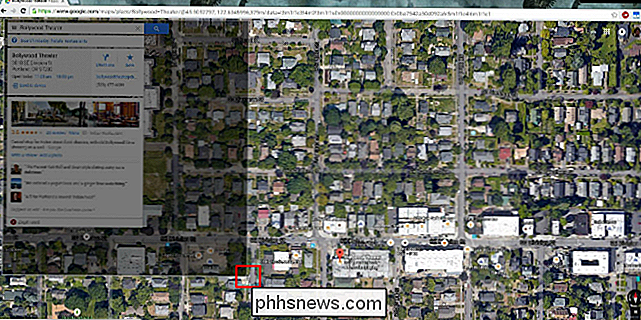
Herfra trenger du bare å trekke ned for å lage boksen, og Chrome OS vil lagre uansett innhold inneholdt grensene til nedlastingsmappen din automatisk.
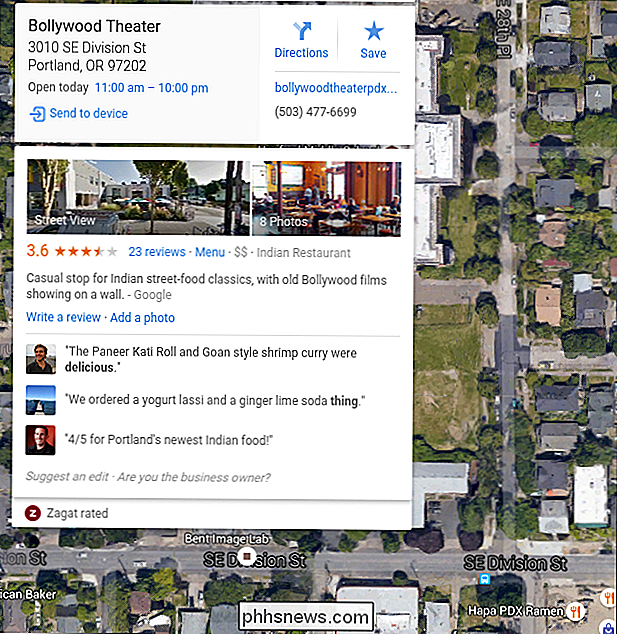
Alternative snarveier
Hvis du jobber på en eldre Chromebook eller bruker et eget tastatur med en boks som kjører Chrome OS, som ikke har en dedikert
-knappen, kan du også bruke Ctrl + F5 til å aktivere hele skjermdumpen, eller Ctrl + Shift + F5 for å oppnå samme effekt.
Chrome OS gjør det enkelt å lagre skjermbilder både på tastaturet og på harddisken din med bare noen få raske tastetrykk, og reduserer mengden belastning du vil sette på bildeditoren din med sømløse beskjæringsegenskaper som andre operativsystemer bare ikke kan samsvare med.
Image Credits: Flickr / Maurizio Pesce

De beste gratis appene for en ny iPhone
Da jeg først kom opp med nye iPhone 5S (takket være foreldrene mine), dro jeg umiddelbart til appbutikken og begynte å laste ned apper! Å ha en smarttelefon og ikke bruke apper er som å ha en datamaskin og bare bruke den til å bla gjennom Internett. Hvis du har en iPhone, er du også heldig fordi Apple App Store er fortsatt bedre enn Android App Store, når det gjelder antall apper og kvaliteten på apper, etter min mening.Så hva e

Slik legger du til dine egne undertitler til en video
Nylig lastet jeg ned en video fra Internett som var på hindi, og jeg trengte å legge til engelsk teksting på videoen slik at jeg kunne dele den med noen venner. Jeg sjekket ut Windows Movie Maker, som har muligheten til å legge over tekst på video, men funksjonssettet var svært dårlig, og det var nesten umulig å kontrollere hvor tekstene dukket opp, hvor lenge og i hvilket format.Et anne




