Slik spiller du spill fra PlayStation 4 til hvilken som helst Android-enhet

Som Sony's Xbox-to-PC-streaming kan Sony PlayStation 4 streame spill til noen få av Sonys Xperia-smarttelefoner og -tabletter. Men med en liten tweak kan du streame PlayStation 4-spillene dine til nesten alle Android-enheter.
Trinn 1: Installer Modified Remote Play App
Sony gir en PS4 Remote Play-app i Google Play, men det er bare offisielt kompatibel med visse Xperia-enheter.
Til tross for det kan det faktisk fungere på et bredere utvalg av Android-enheter. Sony vil bare bruke den til å skape egne Xperia-telefoner og -tabletter. XDA Utviklerforum bruker twisted89 har endret Remote Play-appen slik at den kan kjøre på et bredere utvalg av enheter. Det vil heller ikke sjekke om enheten din er rotfestet eller nekter å fungere hvis tilkoblingshastigheten din ikke er sakte nok som den opprinnelige appen.
For å få dette til å fungere, må du først åpne Android-appen og trykke på Kategorien "Sikkerhet". Aktiver innstillingen "Ukjente kilder". Dette vil tillate deg å installere den endrede Remote Play-appen fra utenfor Google Play. Du vil kanskje deaktivere denne innstillingen etter at du har installert appen.
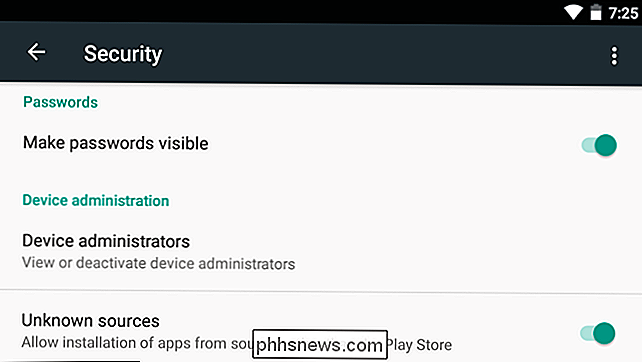
Deretter kan du gå til XDA Developers-forumsiden, finne nedlastingslinken for den nyeste versjonen og laste den ned til Android-enheten din. Åpne APK-filen på Android-enheten din og godta å installere den.
Trinn to: Koble PlayStation 4-kontrolleren din
RELATED: Slik bruker du en fysisk spillkontroller med en iPhone, iPad eller Android-enhet
Du kan spille PS4-spill ved hjelp av berøringsskjermkontroller, men det er sannsynligvis ikke ideelt for de fleste spill, som åpenbart er designet for å bli spilt med en fysisk kontroller. Du vil sikkert koble en PS4-kontroller til Android-enheten din for å spille spill.
Dette er faktisk ganske enkelt. Du kan koble kontrolleren med telefonen trådløst ved hjelp av vanlig Bluetooth-paring. Bare hold nede "Del" og "PlayStation" -knappene på kontrolleren til lysstangen begynner å blinke for å sette den i parringsmodus.

Deretter går du til Android-Bluetooth-innstillingsskjermbildet og velger kontrolleren.
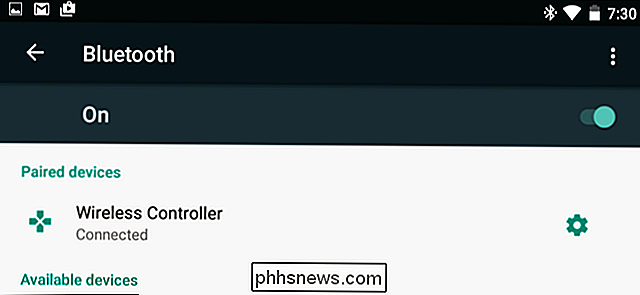
Du kan også Koble den fysisk til din Android-enhet direkte hvis du har den riktige kabelen. Hvis du har en USB OTG-kabeladapter, kan du bruke standard USB-kabelen som fulgte med konsollen, til å koble den direkte til Android-enheten din, også
Enten det er koblet til via en trådløs eller kablet tilkobling, bør den bare fungere. For å bekrefte at kontrolleren virker etter at du har koblet den, gå til startskjermbildet og flytt styrespakene - de skal tillate deg å velge ikoner på startskjermen og navigere i Android-grensesnittet.
På enkelte Android-enheter vil knappene kan være litt rotet opp. Hvis knappene på kontrolleren ikke virker som du forventer når du begynner å spille spill, kan du installere SixAxis Controller-appen fra Google Play og bruke den til å endre knapputformingen. Dette krever imidlertid en rotfestet telefon. Dette er den eneste delen av denne prosessen som krever root, og det er ikke nødvendig på alle enheter. På vår Nexus 7-tavle syntes kontrolleren å fungere bra når det er koblet sammen via Bluetooth uten reguleringskonfigurasjoner, tilleggsapplikasjoner eller rotering som kreves.
Trinn tre: Konfigurer fjernspilling
Du kan nå starte Sony's "Remote Play "App og gå gjennom konfigurasjonsprosessen. Trykk "Neste" for å fortsette og hoppe over skjermbildet for kontrolleroppsett. Hvis du allerede har koblet til kontrolleren via Bluetooth eller USB, bør den bare fungere uansett.
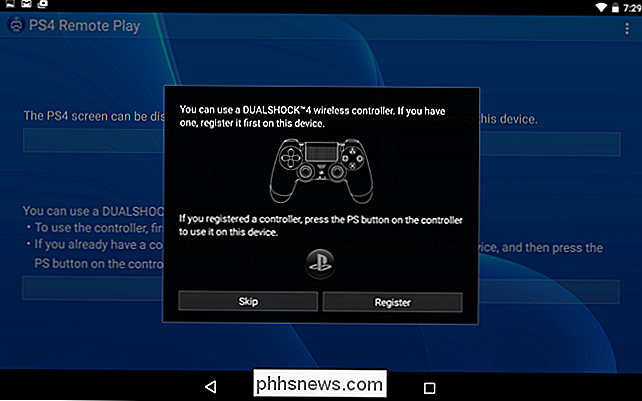
Du må logge på med PSN-kontoen din (PlayStation Network). Hvis du antar at Android-enheten din er på samme Wi-Fi-nettverk som din PS4, finner den din PS4 og koble til. Hvis den ikke kan koble seg automatisk, blir du fortalt å gå til skjermbildet for ekstern avspilling av tilkoblingsinnstillinger på din PS4. Dette skjermbildet gir deg en PIN-kode, og du kan legge inn den PIN-koden på Android-enheten din for å koble PS4- og Android-enheten til ekstern avspilling.
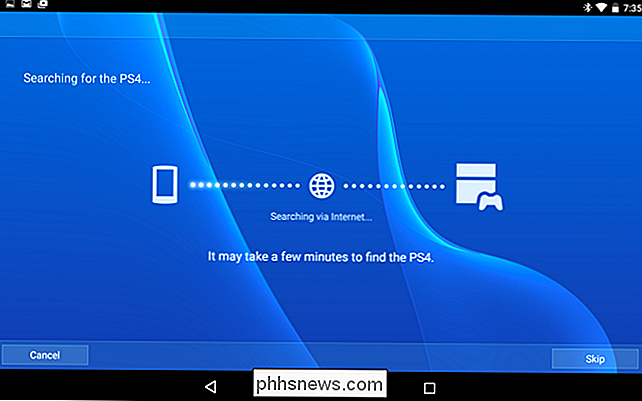
Du kan deretter bruke kontrolleren eller berøringsskjermen for å starte PS4-spill. Din PS4 vil kjøre dem og streame dem til Android-smarttelefonen eller nettbrettet.
Du bør kunne spille eksternt etter førstegangsoppsettet, selv om du er på et annet Wi-Fi-nettverk eller på et mobilnettverk, kan du spill av spill fra ditt hjem PS4 til enheten din, uansett hvor du er. Selvfølgelig vil det ikke fungere like jevnt hvis det må overføre data over Internett. Det vil også fungere best hvis du har en rask Wi-Fi-tilkobling.
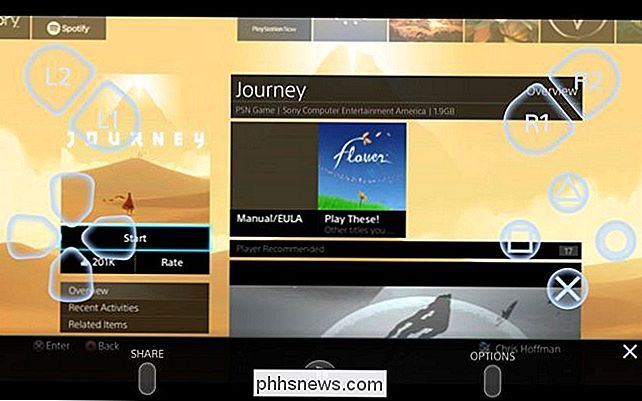
Sony har faktisk tilbudt ekstern streaming for en stund. Sony PlayStation Vita håndholdte konsoll, PlayStation TV-oppsettboks og Xperia-smarttelefoner og -tabletter kan streame spill fra en PlayStation 4. Dette trikset utvider bare den støtten til nesten alle Android-enheter.
Sony har annonsert at den offisielt vil bringe denne funksjonen til Windows og Mac, og det vises i PS4-systemoppdateringsversjon 3.50. Det er også en uoffisiell Windows-klient. Imidlertid har Sony ikke annonsert at den offisielt vil tilby denne funksjonen på ikke-Xperia Android-enheter eller Apples iPhones og iPads. Denne uoffisielle støtten kan være nødvendig for en stund hvis du vil streame spill til ikke-Xperia Android-enheter. Selvfølgelig, selv Microsoft tilbyr ikke støtte for streaming Xbox-spill til smarttelefoner, ikke engang Windows-telefoner. Så minst er det noe.
Bilde Kreditt: Vernon Chan på Flickr, Danny Willyrex på Wikipedia

Slik legger du til en tabulator i et tabulatorstopp i Microsoft Word
En tabulator i Word produserer en rekke punkter, bindestreker eller understreker mellom to sett med tekst, adskilt med fanen nøkkel. De er nyttige for å lage tabelllister uten å bruke tabeller, som vist i bildet ovenfor. For eksempel, kanskje du inkluderer en prisliste i dokumentet ditt, men du vil ikke bruke et bord.

Slik lager du Minecraft Creations i 3D Glory with Chunky
Hvis du leter etter en måte å 3D gjengi og bevare dine favoritt Minecraft kreasjoner, store eller små, så flotte bilder, så se ikke lenger enn Chunky. Om du vil forsterke en hel by eller en liten hytte, er det det riktige verktøyet for jobben. Hva er Chunky? I en tidligere Minecraft-veiledning viste vi deg hvordan du gjengir hele verdenskartet til en Google Earth -stil interaktivt kart med Mapcrafter.



