Slik setter du opp Google Kart på Android

Hvis du er sulten på en smak av denne nyskapede virtuelle virkeligheten, er Google Cardboard langt den billigste (og enkleste) måten å få inn på handlingen. Visst, det er ikke så høy kvalitet som noe som HTC Vive, Oculus Rift eller den mobile fokuserte Samsung Gear VR eller Google Daydream, men det er fortsatt en fin opplevelse for den lille investeringen som er involvert.
RELATED: Slik slår du smarttelefonens VR-opplevelse til TV-en din
Og best av alt, fungerer den med nesten hvilken som helst Android-telefon.
Først må du først ha en Google Cardboard-enhet. Den kule tingen om papp er at det egentlig er en hel plattform. Et åpent design gir stort sett alle produsenter som ønsker å komme inn på handlingen for å bygge og selge sitt eget kartongprodukt (hvorav mange egentlig ikke er laget av papp). For å sjekke ut alle alternativene og få en for deg selv, sjekk ut Googles Hent kart-side. Du finner alternativer som varierer fra så lite som $ 5 til $ 70 eller mer. Alt avhenger av hvilke funksjoner du leter etter.
I denne opplæringen bruker jeg en grunnleggende Google-kartong-enhet: et begrenset opplag Kylo Ren Cardboard-hodesett fra Star Wars: The Force Awakens lanseringen. Beklager, de er dessverre utgått. Uansett er prosessen det samme på alle versjoner av papp, så du bør kunne følge med ganske enkelt. Jeg bruker også en Galaxy S7 Edge her, men igjen, det er det samme på alle enheter.
Med din Kartong-enhet og telefon i hånd, følg med og installer Google Kart-appen.
Åpne appen, og gi den tillatelse til å få tilgang til bilder, medier og filer.
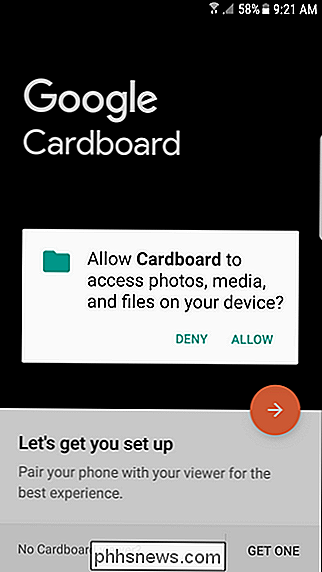
Allerede vil du få en smak av hva du kan forvente. Bildet vil bevege seg mens du flytter telefonen, så spill litt med det. Det er pent. Ellers trykker du på oransje pilen for å gå videre (eller trykk på "Få en" for å bestille en kartong).
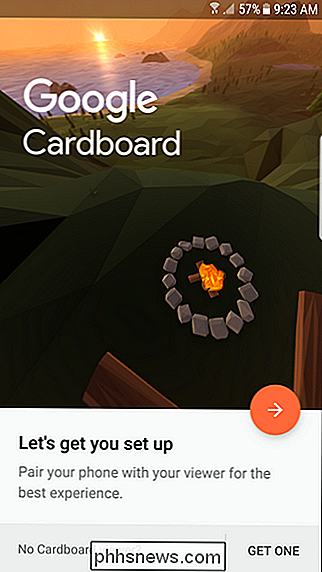
Deretter må du la pappa ta bilder og ta opp video, og skann deretter QR-koden på din papp. Når det er vellykket, vil det fortelle deg at seeren har blitt "parret" med appen. Trykk på oransje pilen for å gå videre.
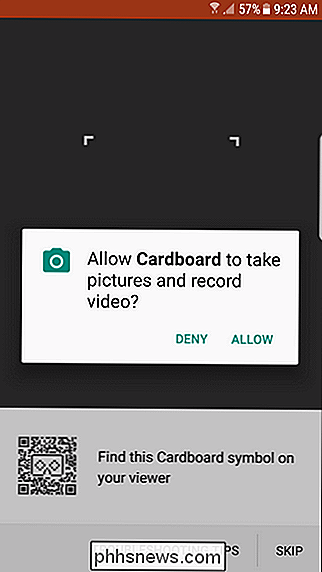
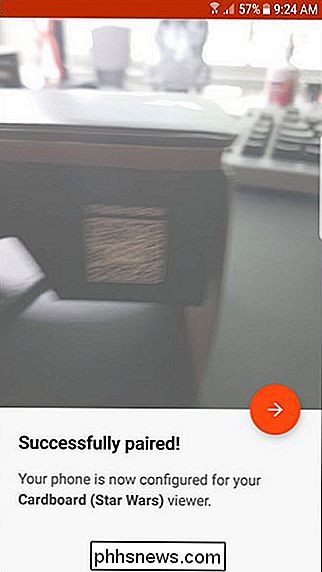
Nå vil det vise deg hvordan du setter telefonen inn i kartongviseren. Fortsett å gjøre det.
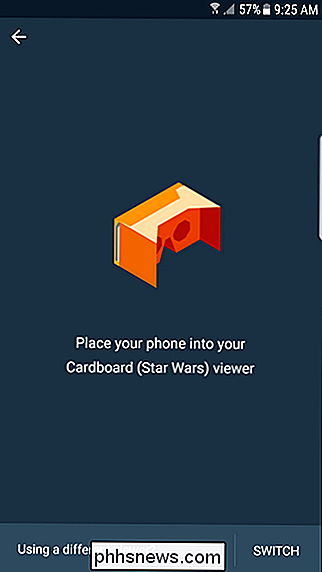
En opplæring vil begynne, som viser deg hvordan du bruker Papp.

Til slutt vil det raskt vise deg hvordan du skal gå tilbake før du slår deg direkte inn i hovedmenyen.
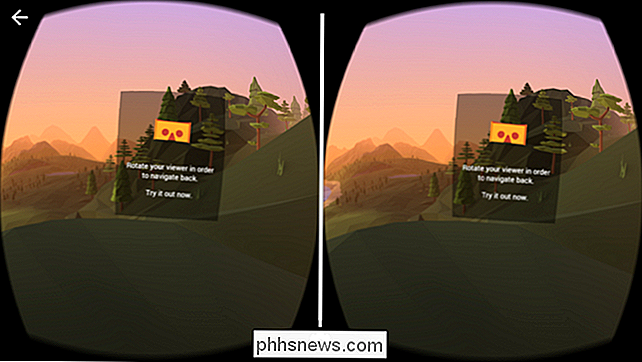
Det er alt veldig intuitivt herfra - det er lenker til de ulike oppgavene du kan gjøre i Cardboard, sammen med en rask link nederst for å få flere Cardboard apps.
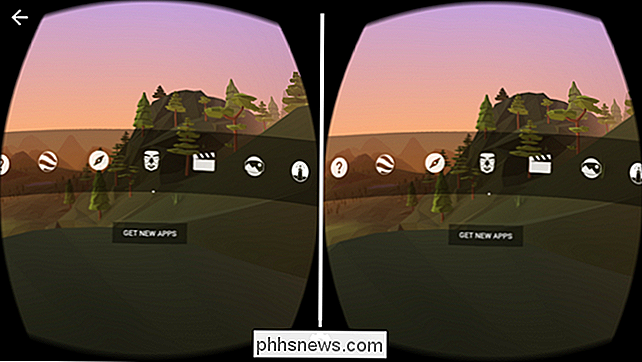
På dette tidspunktet er du ferdig, bare spill med det! Du kan finne flere apper som kan spilles med via Kartapp-appen

Slik roterer du en video på Android
Det skjer en krig der ute. Du vil ikke se det på nyhetene, du vil ikke lese om det i papiret - men det skjer. Det er en vanskelig kamp som mange av oss aldri tenker på: krigen mot feilrettet video. Har du en video som dukker opp sidelengs? Slik roterer du videoen 90 grader på Android. Dette skjer vanligvis, og telefonen roterte ikke retningen når du begynte å ta opp en video.

Hvorfor har Chrome så mange åpne prosesser?
Hvis du noen gang har tatt en titt i Oppgavebehandling mens du kjører Google Chrome, har du kanskje blitt overrasket over å se at antall krom. exe-oppføringer overskredet radikalt antall faktiske Chrome-vinduer du hadde åpnet. Hva er avtale med alle disse prosessene? Dagens Spørsmål & Svar-sesjon kommer til oss med høflighet av SuperUser-en underavdeling av Stack Exchange, en fellesskapsdrevet gruppe av Q & A-nettsteder.



