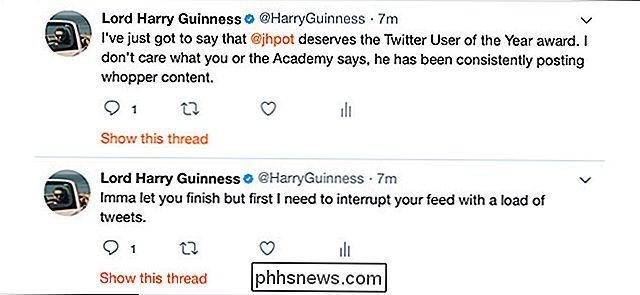Hvordan passere all iPhone trafikk gjennom en kryptert VPN
I dag bruker vi smarttelefonene våre til alt fra å lese nyheter til å sjekke bankkontoer for å bestille mat til teksting familie og venner. Du leser alltid om å være forsiktig når du bruker en bærbar datamaskin på et offentlig WiFi-nettverk på grunn av hackere og snooping, men hva med smarttelefonen din? En hacker kunne trolig få mer informasjon om deg fra smarttelefonen din hvis de kunne fange opp dataene som sendes mellom appene dine og Internett.
Det er trolig sant at bankapplikasjonen du bruker på iPhone, krypterer dataene som sendes mellom telefonen og deres servere automatisk, men det er ingen garanti. Plus, mange apper er ikke bare opprettet med sikkerhet i tankene, og derfor sender data over Internett i ren tekst. Hvis du reiser mye og er rutinemessig koblet til usikrede WiFi-nettverk, bør du vurdere tunneling av alt som kjører gjennom et VPN.
Hvis du har en bedriftens iPhone, er det sannsynligvis allerede tatt vare på for deg, men hva om du vil sikre din personlige enhet? Hvis du har tid og tålmodighet, som du definitivt trenger, kan du sette opp din egen personlige VPN-server og koble til VPN-en din fra hvor som helst i verden når du vil sikre all trafikken som kommer inn og ut av iPhone.
I denne artikkelen vil jeg gå gjennom trinnene som trengs for å oppnå noe som dette. Det er mange måter å gå om det, og den beste måten avhenger av hvilken maskinvare du allerede eier. For eksempel eier jeg en Synology NAS som lar meg lage en VPN-server og få tilgang til NAS fra Internett ved hjelp av dynamisk DNS.
For å gjøre dette må du være litt av en geek. Dessverre er det for vanskelig for noen som ikke har en anelse om teknologi. Men selv uten noen tidligere teknikkunnskaper, hvis du er villig til å tilbringe litt tid på å lese og forstå, er det ikke umulig å oppnå.
Trinn 1 - Forstå IP-adresser og DNS
Før vi drar inn noen detaljer om hvordan du konfigurerer VPN-innstillinger på iPhone, la oss snakke om IP-adresser og DNS. Disse to emnene er viktige å forstå før du går om å skape en VPN-server. For å komme i gang, les innlegget mitt på forskjellen mellom en statisk og dynamisk IP-adresse.
I utgangspunktet, hvis du skal kjøre en VPN-server fra hjemmet ditt, må du sette opp dynamisk DNS slik at du kan få tilgang til serveren din hvor som helst med et DNS-navn som myhomeserver.no-ip.com. Ingen IP er en tjeneste som gir gratis, dynamisk DNS.

Før du går til å opprette en konto, les innlegget mitt om hvordan du konfigurerer gratis dynamisk DNS. Måten det virker på, er at du må installere et stykke programvare på datamaskinen din, som fortsetter å oppdatere tjenesten med den nyeste IP-adressen tildelt av Internett-leverandøren din.
Legg merke til at du ikke trenger å gjøre dette akkurat nå. Du kan gå videre og konfigurere VPN-serveren først og deretter sette opp dynamisk DNS. Det er ingen reell rekkefølge du må følge. Du må bare sørge for at hver del jobber med sin egen.
Trinn 2 - Port videresending
Den neste delen som trenger å jobbe uavhengig, er port forwarding. Dynamisk DNS lar deg i utgangspunktet si "Hei, send all trafikken til denne VPN til myhomeserver.no-ip.com", og det vil automatisk finne ut hva den nåværende IP-adressen din har oppgitt til ditt hjem og sende det der.
Det er imidlertid ikke viktig om trafikken kommer hvis ruteren din blokkerer alt det, som alle rutere ville gjøre som standard. Data som sendes over VPN, vil bruke visse "porter" som må åpnes på ruteren for at dataene skal sendes til datamaskinen i nettverket ditt. Dette kalles port videresending.
Les deretter artikkelen min som forklarer port videresending og hvordan den brukes. Du må åpne et par porter på ruteren din for VPN. Når du leser artiklene om å sette opp et VPN nedenfor, blir du fortalt de faktiske portnumrene.
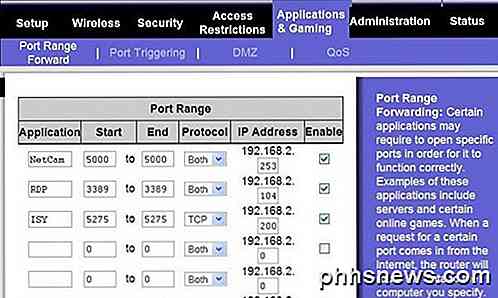
Jeg skrev også en artikkel om konfigurering av en ruter for port videresending. Prosessen er forskjellig avhengig av ruteren du har, men du kan enkelt finne instruksjoner på nettet ved å lete etter ruteren din merkevare + "port forwarding", dvs. netgear port videresending, d-link port videresending, etc.
Trinn 3 - Konfigurer en VPN-server
Det er ikke en eneste måte å konfigurere en VPN-server, dessverre. Hvis du har en Synology NAS som jeg, kan du følge disse instruksjonene for å sette opp VPN-serveren:
http://www.synology.com/en-uk/support/tutorials/459
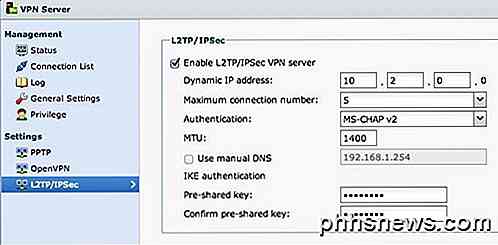
Bare klikk på L2TP / IPSec i venstre side, og klikk deretter Aktiver avkrysningsboksen. La alle innstillingene være standard og skriv inn en forhåndsdelt nøkkel. Deretter klikker du på Privilege og sørger for at brukeren du vil ha tilgang til VPN, får tilstrekkelig tillatelse.
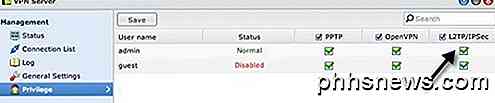
På ruteren må du sende UDP-porter 1701, 500 og 4500 hvis du bruker L2TP. Det tar ca 5 minutter å installere og annet enn portene. Du må konfigurere DDNS, som også er innbygget i Synology NAS-produkter.
Hvis du ikke har en NAS, kan du konfigurere VPN-innstillinger i ruteren din dersom den har dd-wrt installert. dd-wrt er en åpen kildekode Linux-basert firmware for rutere. Du kan faktisk erstatte din nåværende routerens fastvare med dd-wrt hvis den støttes. Det er litt mer komplisert å installere på dd-wrt, men de har mye dokumentasjon på deres nettsted.
Hvis ingen av disse alternativene virker, så er det best å slå Windows 7 eller Windows 8 til en VPN-server. Det er en utmerket veiledning av How To Geek-siden når du lager en VPN i Windows 7. Du kan følge de samme instruksjonene for Windows 8. Når du konfigurerer et VPN med Windows, vil det trolig være PPTP, noe som betyr at det vil bruke et annet sett med porter enn L2TP. Artikkelen nevner portnummerene også.
Trinn 4 - Koble til en VPN via iPhone
Det siste trinnet i denne hele prosessen er faktisk å koble iPhone til din personlige VPN. Heldigvis trenger du ikke laste ned noen apps eller noe annet siden den er innebygd i iOS. Gå først til Innstillinger og trykk deretter på Generelt . Rull ned til bunnen der du vil se VPN .
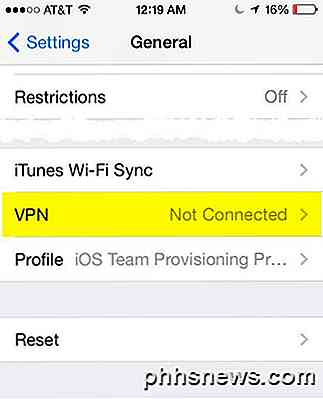
Klikk nå på Add VPN Configuration- knappen.
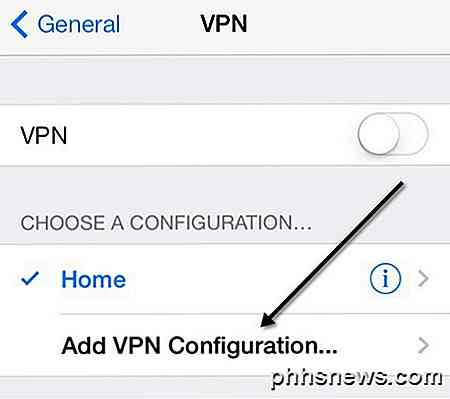
På denne skjermen må du angi all relevant informasjon. Dette inkluderer servernavnet, som skal være den dynamiske DNS-nettadressen du får når du registrerer deg for en dynamisk DNS-tjeneste. Du trenger også brukernavn og passord for Synology-kontoen eller Windows-kontoen som har tillatelse til å koble til VPN. Til slutt er den forhåndsdelte nøkkelen det ekstra passordet du måtte skrive inn når du oppretter VPN-serveren. Selvfølgelig vil du ha Send All Traffic aktivert slik at alt blir kryptert.
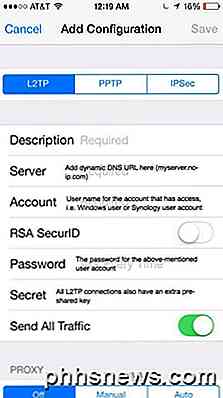
Nå, for å koble til VPN, gå tilbake til hovedinnstillingsskjermbildet, og du vil se et nytt VPN-alternativ under Mobil og personlig Hotspot. Gå videre og trykk på det for å koble til og det vil endres til VPN Connecting .
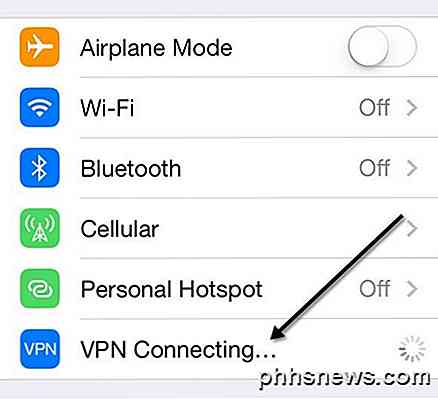
Hvis alt går bra, ser du det blir grønt!
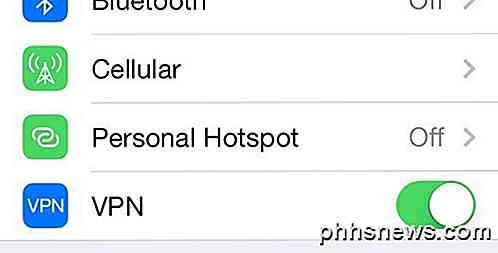
Til slutt, når du går ut og går til en annen skjerm, ser du det lille VPN-ikonet nå øverst på statuslinjen.
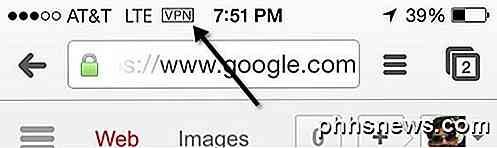
Søt! Nå kan du være trygg på at ingen kan spionere på dine Facebook-stalking-økter eller andre dumme aktiviteter! Som jeg nevnte før, er dette ikke den enkleste tingen å få jobbe, og det vil ta litt tid, masse lesing, mange tweaking og testing før du får det riktig. Men når det er satt opp, er det ganske kult. Når jeg ikke er hjemme og bruker min iPhone til noe annet enn å surfe på nettet, kobler jeg alltid til VPN først.
Du er velkommen til å legge inn en kommentar her med dine problemer, spørsmål og problemer. Jeg vil være mer enn glad for å hjelpe. Også, hvis du har et annet oppsett for iPhone ved hjelp av forskjellige verktøy og tjenester, kan du gjerne gi oss det også. Nyt!

Sammenlign to Excel-filer ved hjelp av SpreadSheet Sammenlign
Office 2013 Professional Plus har et par nye funksjoner, inkludert et nytt program kalt Regneark Sammenlign. Regneark Sammenlign tar to Excel-filer og forteller forskjellen mellom dem i et veldig fint bordoppsett. Du kan raskt se forskjellene i formler mellom to regneark og forskjellene i verdier også.

Slik kobler du til Android Smartphone med Windows 10
Visste du at du kan koble sammen din Android-smarttelefon med Windows 10 for å skape en strømlinjeformet opplevelse mellom de to enhetene?Når du er konfigurert, kan du surfe på Internett, bruke apper, sende e-postmeldinger og gjøre andre oppgaver på smarttelefonen din, og deretter bytte sømløst til PCen din og fortsette oppgavene der du sluttet.I denne