Slik bruker du Grab Utility i OS X for avanserte skjermbilder

OS X har en rekke svært nyttige verktøy som er pakket bort i den. Verktøy-mappen har et mer allsidig skjermbildeverktøy som kalles Grab, som overgår standard OS X-skjermdumpsfunksjoner som du kanskje allerede bruker daglig.
RELATERT: Slik tar du et skjermbilde på nesten hvilken som helst enhet
Det er lett å utfør skjermbilder i OS X, bruk bare "Cmd + Shift + 3" for fullskjermbilder, og "Cmd + Shift + 4" for valgbilder. De resulterende snaps blir deretter lagret automatisk på skrivebordet, slik at du ikke engang trenger å åpne en annen mappe.
Alternativt kan du legge til "Control" til snarveiene dine, som vil kopiere skjermbilder til utklippstavlen i stedet for å lagre dem .
Grab-verktøyet legger til flere skjermdumper, som du kan få tilgang til fra "Capture" -menyen eller ved hjelp av noen av de tilknyttede hurtigtastene.
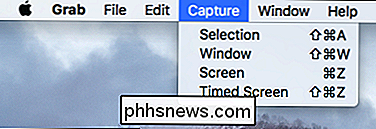
Du kan utføre "griper" fra "Capture" -menyen eller ved å bruke noen av de tilknyttede hurtigtastene.
Hvis du åpner Innstillingene, kan du velge en annen pekertype og slå skjermbildelyden av eller på.
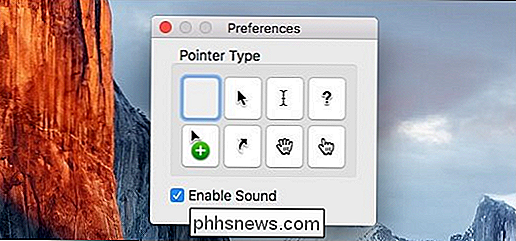
La oss se gjennom hver opptakstype og snakke om hva de gjør.
Utvalggribben kan utføres ved hjelp av hurtigtastet "Shift + Cmd + A" og lar deg velge en del av skjermen. Du kan se på skjermbildet nedenfor at et lite verktøytips vil dukke opp slik at du kan spore pekeren sin plassering på skjermen.
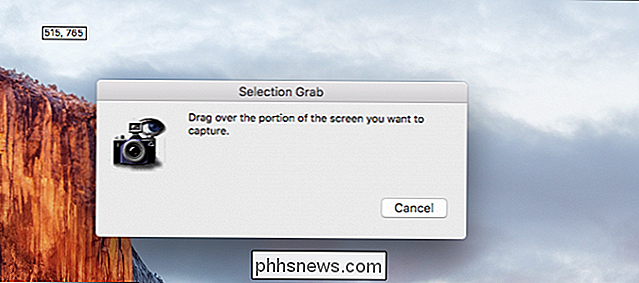
Vinduet griper fangst ("Shift + Cmd + W") er enkelt nok til å forstå. Når du bruker det, må du bare velge det vinduet du vil lagre.
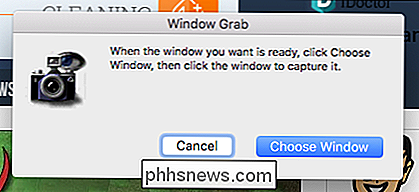
På samme måte er skjermgriben ikke noe mer enn en fullskjermfangst, ikke i motsetning til den du kan få ved hjelp av "Shift + Cmd + 3" . Når du bruker Grab-verktøyet, kan denne opptaket enkelt utføres ved hjelp av "Cmd + Z".
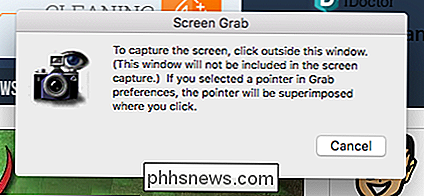
Til slutt, med den tidsbestemte skjermgrissen kan du scenere bildene dine litt ved å starte en ti sekunders timer, noe som betyr at du vil ha ti sekunder for å flytte alle vinduer du vil ha eller menyer du vil åpne, så de er alle inkludert i bildet ditt. Dette alternativet kan nås ved hjelp av hurtigtastet "Shift + Cmd + Z".
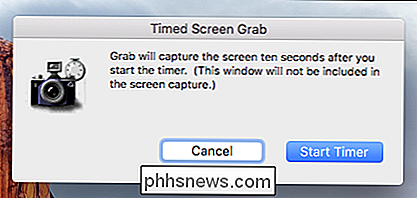
Til slutt, når du tar opp noen av de fire nevnte skjermtypene, åpnes den i Grabs bildeviser. Du kan da bestemme om du fikk skuddet du skulle til, eller hvis du må prøve igjen.
Når du lukker seeren, får du en lagringsdialog som lar deg beholde det nye skjermbildet, velge hvor du lagrer det, gi det er et passende navn, og legg til koder, eller du kan bare kaste det ved å klikke på "Ikke lagre".
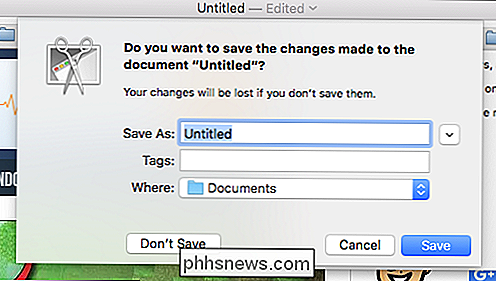
Grabs lagringsdialog gjør at du kan gi dine skjermbilder et enkelt navn og lagre det til et hvilket som helst sted du vil.
Mens Grab ikke nødvendigvis er et komplisert verktøy, legger det til flere alternativer og fleksibilitet utover systemens standardinnstillinger. Selv om det ikke er så allsidig som et skjermbildeprogram som Skitch, for brukere som har relativt enkle behov, tilbyr Grab de viktigste skjermdumpene det store flertallet av brukerne sannsynligvis trenger.
Har du et spørsmål eller en kommentar du vil gjerne Legg til? Vi oppfordrer deg til å legge igjen tilbakemelding du måtte ha i vårt diskusjonsforum.

Slik bruker du iPhone til å skape profesjonelle filmer
Å Lage filmer på smarttelefonen har alltid vært enkle, men oftere enn ikke du kan forvente at kvaliteten vil lide på grunn av rystende bilder, ut -of-fokus linser, og lyd som er bedre igjen til døve. Nå er alt som kan forandres ved hjelp av en unik maskinvare og smart designet programvare som gjør det enklere enn noen gang å lage filmer i studio-kvalitet med ikke noe mer enn iPhone i lommen.

Slik endrer du standardfonter i nettleseren din
Mens du endrer nettleserens skrifttype, er det kanskje ikke det mest presserende problemet, noen ganger er det morsomt å gjøre en endring. Derfor skal vi lære deg hvordan du endrer standardfonten i Google Chrome, Mozilla Firefox og Internet Explorer. Merk: Instruksjonene for Chrome og Firefox skal fungere i alle operativsystemer.



