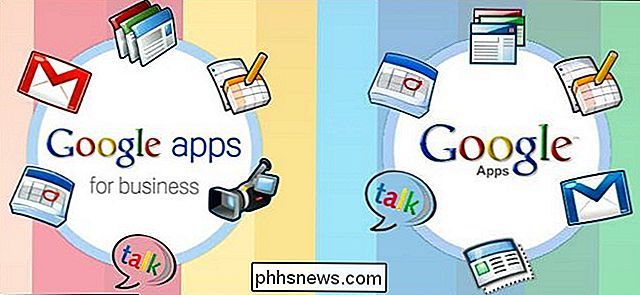Slik ruller du tilbake eller avinstallerer en problematisk Windows Update

Bare en måned hadde gått etter at vi fortalte deg at Windows Update automatisk skal holde PCen oppdatert før Microsoft bestemte seg for å få oss til å se dårlig ut ved å slippe ut et par forferdelige oppdateringer som brøt folks datamaskiner. Her er hvordan du ruller ting tilbake hvis en oppdatering bryter alt.
RELATERT: Hvorfor du trenger å installere Windows-oppdateringer automatisk
Vi støtter ikke vår oppfatning at å holde Windows oppdatert automatisk, er den beste policyen, og Det er fortsatt svært lite sannsynlig at du kommer til å bli påvirket av en annen dårlig oppdatering, men siden lynet noen ganger streiker to ganger, er det bedre å vite hvordan du skal gjenopprette bare i tilfelle.
Første trinn: Start i sikker modus
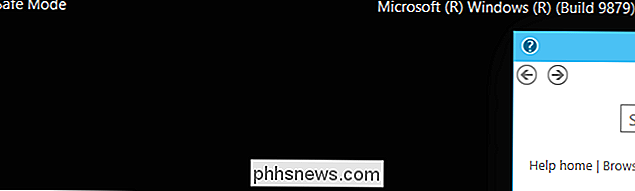
Når du gjør systemendringer for å fikse et problem, må du komme inn i sikkermodus for å gjøre endringene skje. Dette er en spesiell modus for Windows som ikke laster noe ekstra ut enn hva Windows trenger å starte.
Windows 7-brukere kan bare bruke F8-tasten for å komme inn i oppstartsmenyen og bytte til Safe Mode, men Windows 8 og 10 gjør dette vanskeligere, så de må holde Shift-tasten mens du klikker på Restart for å komme til oppstartsmenyen, og deretter gå gjennom en rekke andre trinn.
Avinstaller Windows-oppdateringer fra programmer og funksjoner
En gang du kommer inn i Windows, du kan bare gå til Programmer og funksjoner og deretter klikke på "Vis installerte oppdateringer" i venstre rute i vinduet. Du kan også søke etter den teksten hvis du foretrekker det.
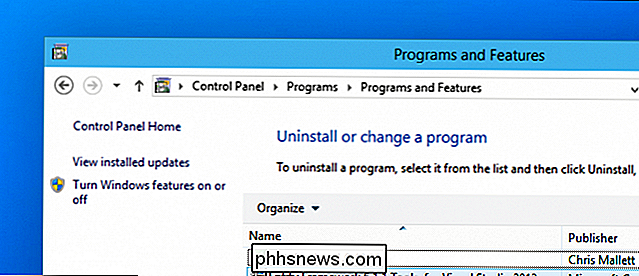
Deretter kan du velge den problematiske oppdateringen og klikke på Avinstaller-knappen.
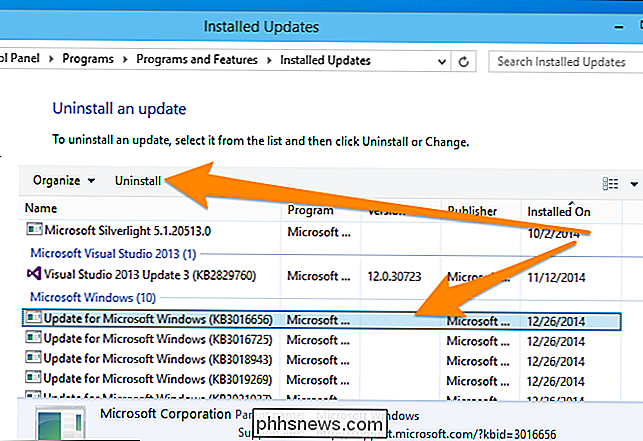
Hvis du ikke er sikker på hvilken oppdatering som forårsaket problemet, kan du selvfølgelig se på datoene på oppdateringene, eller du kan bruke den lille rullegardinmenyen i kolonnen "Installert på" for å velge bare oppdateringene som ble installert på en bestemt dato eller et område, noe som kan være veldig nyttig for å identifisere problemet.
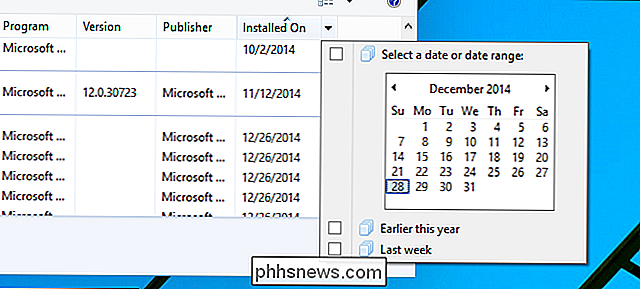
Når du har Jeg har valgt det, du kan avinstallere akkurat som før.
Alternativ: Bruk systemgjenoppretting
Hvis du ikke klarer å få PCen til å starte opp i sikker modus, eller å avinstallere oppdateringen ikke ser ut til å løse Problemet, den ene sikkerhetsveien som du kan få PCen til å begynne å jobbe på, er å bruke Systemgjenoppretting for å sette ting tilbake til en fungerende tilstand.
RELATED: Slik starter du i sikker modus på Windows 10 eller 8 ( Den enkle måten)
Selv om du kan bruke Systemgjenoppretting fra vanlig Windows, er du mye bedre å bruke den fra Saf e-modus, eller fra installasjonsdiskens reparasjonsalternativer. På en Windows 7 eller Vista-datamaskin kan du vanligvis bare trykke F8 for å hente opp sikker modus og de andre verktøyene, men hvis du bruker Windows 8, må du gå inn i sikker modus på en annen måte.
For Windows 8 Du kan gå til Feilsøking> Avanserte alternativer, og deretter finner du muligheten til å gå inn i Systemgjenoppretting. For Windows 7 kan du bruke oppstartsdiskens systemgjenoppretting.
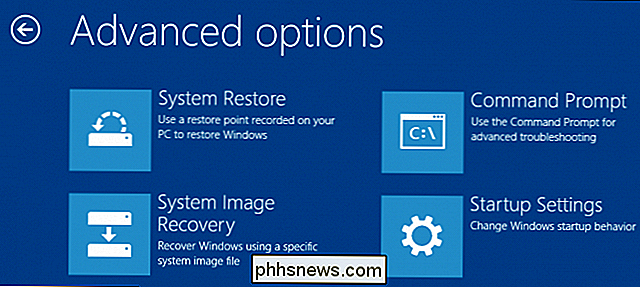
Hvis du bruker Sikkermodus, kan du bare søke etter "Systemgjenoppretting" i Start-menyen eller skjermen og trekke den opp. Velg gjenopprettingspunktet du vil gjenopprette fra, og gå gjennom veiviseren for å få det til å skje.
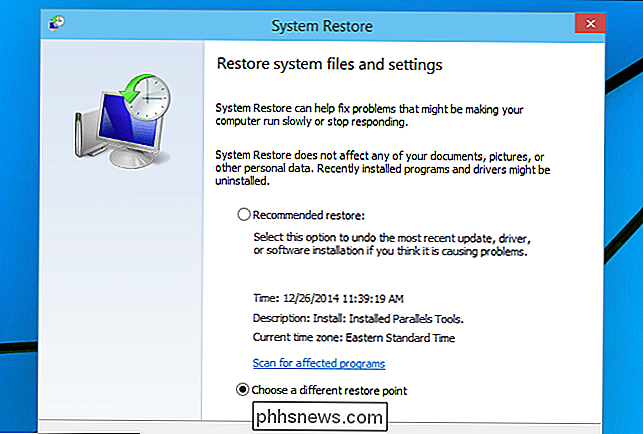
Forhåpentligvis når du har gått gjennom alt dette, får du en fungerende PC igjen.

Hva bestemmer om en PC kan være en webserver eller ikke?
Hvis du tenker på å sette opp en webserver, trenger du en datamaskin spesielt bygget med det formål eller kan du bruke en mer vanlig type datamaskin? Dagens SuperUser Q & A-post har svaret på en nysgjerrig leser spørsmål. Dagens Spørsmål og Svar-sesjon kommer til oss med høflighet av SuperUser-en underavdeling av Stack Exchange, en fellesskapsdrevet gruppe av Q & A-nettsteder.

Slik ser du en logg av alt du noensinne har gjort på Facebook
Facebook holder en aktivitetslogg med alt du gjør - sporer ting du liker, legger inn eller deler på noens tidslinje. Du kan se aktivitetsloggen når som helst. Slik gjør du det. Hvilken aktivitetslogg er nyttig for Mens du kan bla gjennom alle Facebook-interaksjoner du noen gang har hatt, kan det virke litt skremmende (ja, det gjorde du virkelig så mange kattfotografier) og til og med skummel , det er faktisk nyttig.