Slik aktiverer du HDMI-CEC på TVen, og hvorfor du bør

"HDMI-CEC", kort for HDMI Consumer Electronics Control, er en HDMI-funksjon som mange TVer og eksterne enheter har. Denne funksjonen gjør at enhetene dine fungerer bedre sammen, men deaktiveres ofte som standard.
For å gjøre ting enda mer forvirrende, gjør produsentene ofte ikke denne funksjonen "HDMI-CEC". Som med Miracast, vil alle produsenter kalle det sitt eget merketavn, selv om det er en interoperabel standard.
Hvorfor vil du ha HDMI-CEC
RELATERT: Hvorfor kan jeg styre Blu-ray-spilleren med meg? TV-fjernkontroll, men ikke min kabelboks?
HDMI-CEC lar enheter koblet til TV-en din via HDMI-porter for å kommunisere frem og tilbake med TVen din. Enhetene kan ha litt kontroll over TVen, og TV-en kan ha litt kontroll over enhetene. Dette betyr at du kan styre Blu-ray-spilleren via TV-fjernkontrollen, for eksempel. Eller enheter kan automatisk endre TV-inngangen når de trenger å gjøre noe.
La oss for eksempel si at du har en Chromecast koblet til TVen, men du bruker ikke Chromecast akkurat nå. I stedet ser du på TV eller spiller Xbox. Med HDMI-CEC kan du starte casting til Chromecasten din fra en annen enhet, og Chromecast sender et signal til TVen, og tvinger TVen til å bytte til Chromecasts inngang. Du trenger ikke å fumle med fjernkontrollen til TV-en og bytte til riktig inngang på egen hånd.
HDMI-CEC har også fordeler med spillkonsoller. For eksempel, med en PlayStation 4, kan du trykke på knappen på kontrolleren eller spillkonsollen selv for å få spillkonsollen ut av hvilemodus. Når du gjør det, kan PlayStation 4 automatisk skifte TVen til riktig HDMI-inngang, slik at du sparer problemer. Eller hvis du bytter TV til PlayStation 4-inngangen mens PlayStation er i hvilemodus, forstår PlayStation at du vil bruke den og automatisk slå på. Dessverre støtter ikke Xbox One eller Wii U HDMI-CEC på dette tidspunktet.
Enheter kan også merke sine innganger, slik at Chromecasten din automatisk vises som "Chromecast" i stedet for bare "HDMI 2." Ja, det kan du Skriv vanligvis inn din egen etikett, men enheten kan gjøre det for deg når du bruker HDMI-CEC.
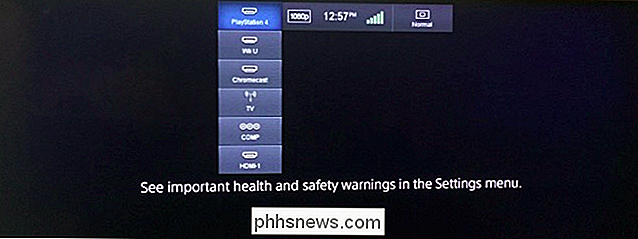
HDMI-CEC-handelsnavn
Du vil ofte ikke se "HDMI-CEC" på en spesifikasjonsliste. I stedet ser du et merket "handelsnavn". Disse navnene refererer alle til HDMI-CEC, så de eksisterer bare for å forvirre kunder. Hvis din TV har noen av disse funksjonene, støtter den HDMI-CEC. Du må kjenne navnet som TV-produsenten bruker, slik at du kan jakte på og aktivere den forkledte HDMI-CEC-alternativet på TVen.
- AOC : E-link
- Hitachi : HDMI- CEC (Takk, Hitachi!)
- LG : SimpLink
- Mitsubishi : NetCommand for HDMI
- Onkyo : RIHD (Fjerninteraktiv over HDMI)
- Panasonic : HDAVI Control, EZ-Sync eller VIERA Link
- Philips : EasyLink
- : Pioneer : Kuro Link
- Runco International: RuncoLink
- Samsung : Anynet +
- Sharp : Aquos Link
- Sony : BRAVIA Sync
- Toshiba : CE-Link eller Regza Link
- Vizio : CEC (Takk, Vizio!)
Slik aktiverer du HDMI-CEC på TVen din
Dette alternativet finner du i TV-menyen, alternativene eller innstillingene. Bruk TV-fjernkontrollen til å velge innstillingsmenyen og se etter alternativet. Du vil kanskje også se på TV-apparatets bruksanvisning, eller bare prøve å utføre et nettsøk etter modellen på TVen din og "Aktiver HDMI-CEC."
På en Vizio TV vi nylig opprettet, var alternativet plassert under Meny > System> CEC. Dette var i det minste lett å finne og godt forklart, selv om det var av vanlige grunner av en eller annen grunn.
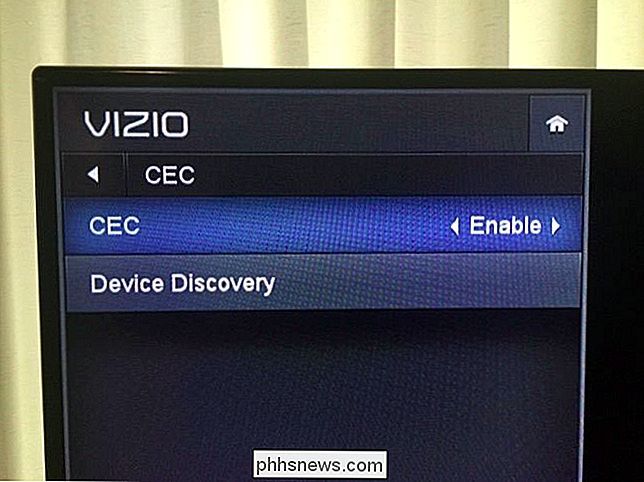
Slik aktiverer du HDMI-CEC på enhetene dine
Noen individuelle enheter har heller ikke HDMI-CEC aktivert av standard, så du vil kanskje sjekke hver enhetens innstillinger. For eksempel blir HDMI-CEC automatisk aktivert på Chromecast, slik at dette bare vil fungere så lenge TV-en har HDMI-CEC.
På PlayStation 4 er den også deaktivert som standard av en eller annen grunn. Vi måtte gå inn i Innstillinger> System og aktivere "HDMI Device Link" -alternativet. Du må kanskje se på et lignende sted på enheten din, eller bare utføre et nettsøk for navnet på enheten din og "HDMI-CEC" for å finne ut om enheten støtter HDMI-CEC og hvordan du aktiverer den hvis den ikke er aktivert som standard.
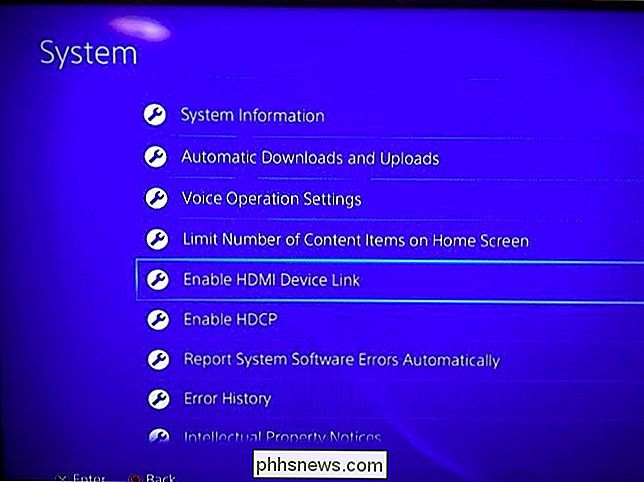
HDMI-CEC er ganske nyttig, selv om du kanskje må vite om det og aktivere det selv. Sørg for å gjøre dette på nye TVer og enheter du har satt opp for å spare deg litt tid og problemer, i hvert fall når du skifter mellom innganger.
Mer avanserte funksjoner, som å kontrollere vedlagte enheter med fjernsynets fjernkontroll, kan eller ikke arbeid avhengig av hvordan TV-produsenten og enhetsprodusenten implementerte HDMI-CEC. Uansett gjør inngangskoblingen alene HDMI-CEC verdt å aktivere.

Slik legger du til Live TV på NVIDIA SHIELD med en HD-antenne
Det er ikke mye hemmelighet at du kan få gratis TV ved å bruke en antenne for å trekke inn nærliggende signaler. Men hvis du har en NVIDIA SHIELD, kan du overbelaste den opplevelsen ved å legge til live-tv til SHIELD-selv, og til en liten månedlig avgift, til og med legge til en full guide og DVR-muligheter.

Syv nettsteder med gratis bilder du kan bruke, men du vil
Gode bilder kan virkelig lage en nettsidepop. De får øye, ja, men kan også hjelpe deg med å få poenget ditt. RELATED: Hvordan utvikle et bedre øye for å ta gode bilder Hvis du bygger et nettsted, kan du lære hvordan å ta gode bilder, men noen ganger er det ikke et alternativ. Heldigvis finnes det alle slags nettsteder der ute fulle av gratis bilder du kan bruke til noe som helst formål: kommersielt eller på annen måte.



