Slik slår du på TVen automatisk når du slår på SHIELD Android TV

Det er en liten ting, men å ha TVen slått på automatisk når du slår på Android TV-boksen, er fin. Saken er, ikke alle Android-TVer støtter dette, noe som bare er en av de mange tingene som gjør NVIDIA SHIELD-konsollen til den beste Android TV-boksen der ute.
RELATED: Slik aktiverer du HDMI-CEC på TVen din , og hvorfor du bør
Hvis du har en SHIELD, er det en super enkel måte å la den styre TV-en din, noe som betyr at du slår den av og på med enheten. Den bruker den samme metoden som brukes av utallige andre enheter for å gjøre dette: HDMI-CEC, som står for HDMI Consumer Electronics Control.
Før du gjør noe på SHIELD-enheten, må du først aktivere denne funksjonen på TVen din. Prosessen varierer mellom forskjellige produsenters sett, så se i TV-håndboken eller selskapets nettsted for å finne ut hvordan. (Husk at det kan ha et annet navn, avhengig av TVen din. Samsung kaller det Anynet +, LG kaller det SimpLink osv.)
Når du har CEC aktivert på TV-en din, hopper du inn i Innstillinger-menyen på SHIELD.
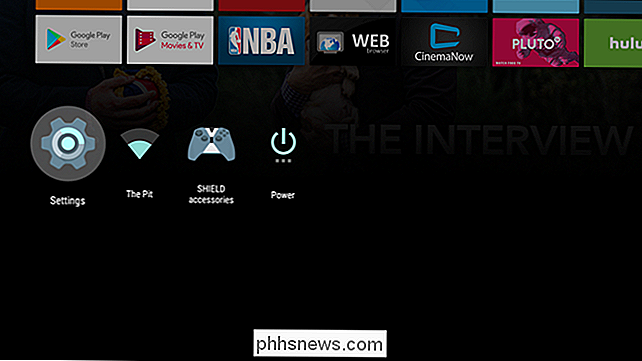
Derfra blar du over til "HDMI" -oppføringen og klikker på den.
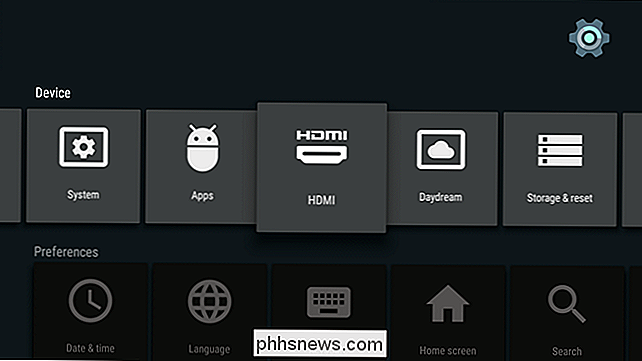
Denne menyen er ganske enkel, og det alternativet du leter etter er det første: HDMI-CEC.
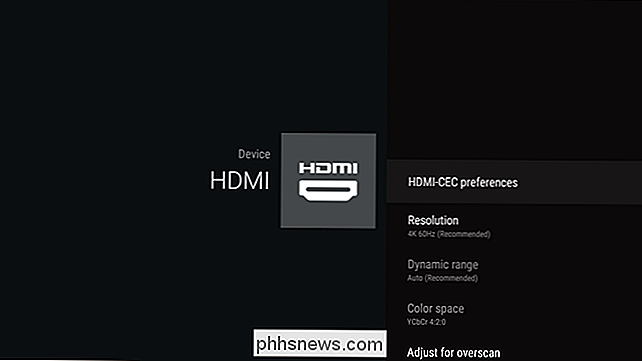
Denne menyen er enkel og tilbyr bare to alternativer: Auto slå på TV og Auto slå av TV.

Disse er begge ganske selvforklarende, så aktiverte de du faktisk bruker. Personlig trenger jeg ikke SHIELD å slå av min TV, så jeg har ingen grunn til å bytte den på.
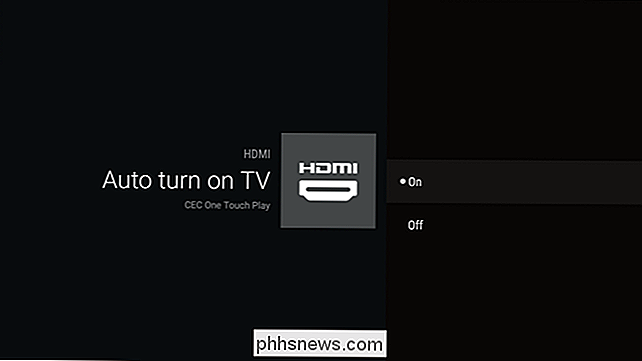
Når du har slått enten (eller begge deler) til "På", er du ferdig. Nå når du slår på SHIELD (eller våkner det fra søvn), slår TVen seg på automatisk. På samme linje, hvis du har den på en annen inngang, vil SHIELD automatisk tvinge en bryter når du slår på enheten.
Som en side, når du har aktivert CEC på TVen din, vil enkelte enheter kunne kontroll SHIELD med TV-fjernkontrollen. Det er pent.
Slik fungerer Safaris nye intelligente sporingsforebygging
Det er en av de mest diskuterte nye funksjonene i High Sierra: Safaris nye intelligente sporingsforebygging. Annonsører er opprørt over det, og hevder at det er "dårlig for annonsestøttet elektronisk innhold og tjenester som forbrukerne elsker." Apple er uberørt av retorikken. Men hva gjør funksjonen egentlig?

Slik blokkerer du automatisk Spam-anrop på en iPhone
Ingenting er ganske så irriterende som å motta spam-anrop, spesielt når du ikke vet at det er et spam-anrop i utgangspunktet. Men takket være en gratis app kan du oppdage spam-anrop før du svarer på dem og bare blokkere dem helt. RELATERT: Slik blokkerer du anrop fra et visst nummer på en iPhone iOS tillater Du må blokkere enkelte numre fra å ringe deg, men det er ikke mulig for iOS å oppdage spam-anrop (og blokkere dem automatisk) uten en tredjepartsprogram.



