Slik konverterer du eldre dokumenter til Word 2013

Har du nylig oppgradert til Word 2013? Dokumenter opprettet i tidligere versjoner av Word er kompatible med Word 2013, men de nye funksjonene i Word 2013 vil ikke være tilgjengelige i de eldre dokumentene dine, med mindre du konverterer dem til den nyeste versjonen.
Hvis du har dokumenter fra tidligere versjoner av Word som Du må henvise til eller endre, kanskje du vil konvertere dem til den nyeste versjonen. Når du åpner et eldre dokument i Word 2013, vil du se "[Kompatibilitetsmodus]" i tittellinjen ved siden av filnavnet. Også hvis dokumentet er fra en versjon av Word eldre enn Word 2007, er filtypen ".doc", snarere enn ".docx", som er utvidelsen som brukes i Word 2007 og nyere versjoner.
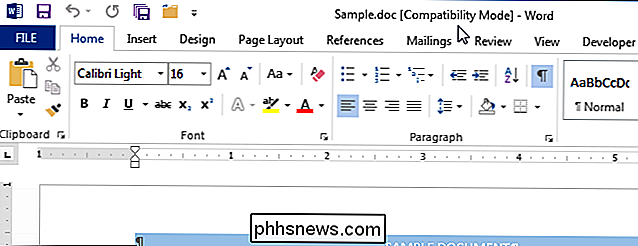
For å konvertere eldre dokument til Word 2013, klikk på "File" -fanen.
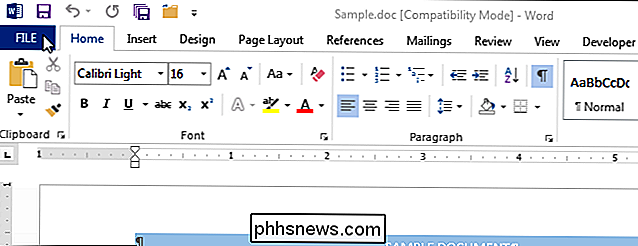
På "Info" -skjermbildet klikker du på "Konverter" ved siden av "Kompatibilitetsmodus".
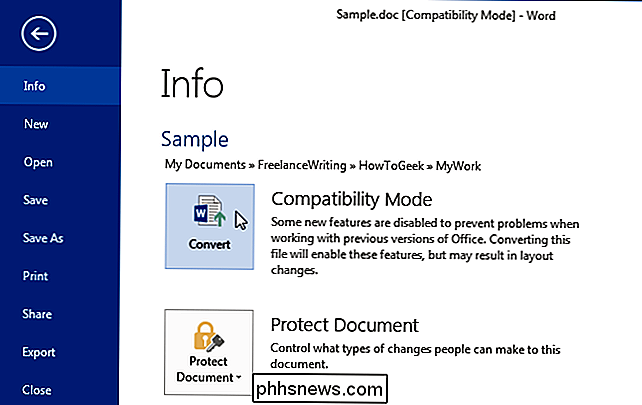
Følgende dialogboks viser deg og advarsel om at dokumentet ditt vil bli oppgradert til det nyeste filformatet. Du blir advart om mindre layoutendringer som kan skje, og at ditt eldre dokument vil bli erstattet av den konverterte versjonen. Klikk på "OK" for å konvertere dokumentet. Hvis du bestemmer deg for at du ikke vil konvertere dokumentet, klikker du på "Avbryt".
MERK: Hvis du ikke vil bli spurt om dette hver gang du konverterer et dokument, velg "Ikke spør meg om konvertering av dokumenter "i boksen så det er et merke i boksen. Du kan imidlertid ikke avbryte konverteringen når du klikker på "Konverter" -knappen på "Info" -skjermen.
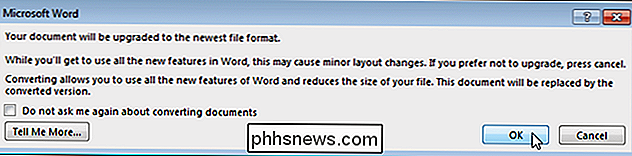
Når du konverterer dokumentet, endres ikke .doc endringen til .docx ennå. Når du lagrer dokumentet, blir imidlertid .docx-utvidelsen automatisk lagt til i dokumentet, og erstatter .doc-utvidelsen. Hvis du ikke har lagret dokumentet siden du konverterte det, og du lukker Word, blir du spurt om du vil lagre endringene. Klikk på "Lagre" hvis du vil lagre endringene du har gjort i dokumentet, og konvertere det til den nyeste versjonen. På dette tidspunktet endres utvidelsen på dokumentet til .docx
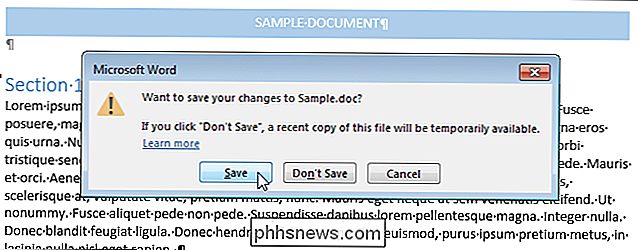
Hvis du ikke vil erstatte det opprinnelige, eldre dokumentet, kan du lagre filen separat med .docx-utvidelsen uten å bruke "Konverter" -funksjonen . For å gjøre dette, klikk på "Fil" -fanen og klikk "Lagre som" på bakskjermbildet. Dialogboksen "Lagre som" vises.
Det nye dokumentet kan lagres med samme filnavn i samme katalog som originalfilen, men med den nye utvidelsen (.docx), eller du kan navigere til en annen katalog i som å lagre den nye filen. Når du har bestemt deg for hvor du skal lagre den nye filen, må du sørge for at "Word Document (*. Docx)" er valgt fra rullegardinlisten "Lagre som type". Klikk på "Lagre".
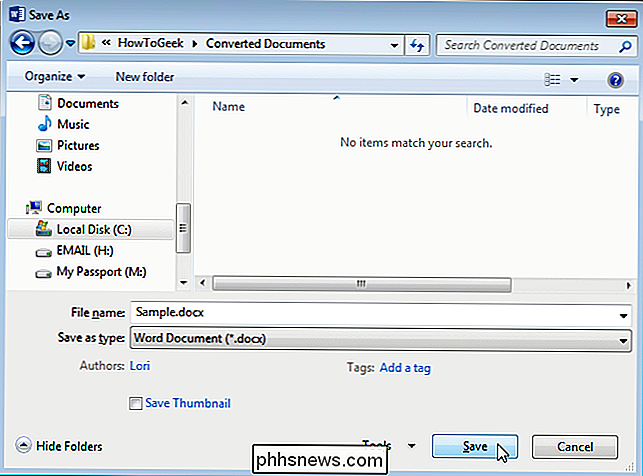
MERK: Når du konverterer et eldre dokument (før Word 2007) til Word 2013, kan folk som bruker den eldre versjonen av Word, ikke åpne dokumentet med mindre du konverterer det til en ". doc "-filen.

Slik fjerner du en enhet fra din Microsoft-konto
Når du logger på Windows 8 eller 10 ved hjelp av din Microsoft-konto (og andre Microsoft-enheter, som en Xbox), blir disse enhetene knyttet til din konto. Hvis du vil fjerne en gammel enhet du har slått av, må du besøke Microsofts kontosider. Windows 8 og 10 gir deg begge mulighet til å logge på datamaskinen ved hjelp av enten en Microsoft-konto eller en lokal konto.

Slik aktiverer du utviklerinnstillinger på Android Auto
Det er ingen hemmelighet at Google liker å beholde utvikleralternativer gjemt i de fleste av produktene sine - det er ingen grunn til at de uformelle brukerne tinker rundt der, etter alle. Men hvis du liker å tinker (eller er selvfølgelig en utvikler), så kan denne skjulte menyen være mye moro. RELATED: Slik får du tilgang til utvikleralternativer og aktiverer USB Feilsøking på Android Utviklerinnstillinger er der du kan finne eksperimentelle funksjoner, tweaks og ting som ikke nødvendigvis er ment for forbrukernes tilgang.



