Slik skriver du ut en tekstmeldingssamtale

Mens du enkelt kan sikkerhetskopiere tekstmeldingene dine til datamaskinen din slik at du ikke mister dem, er det ofte viktig at en tekstmeldingssamtale er så viktig at du Det kan også hende at du trenger en papirkopi for å holde på et trygt sted. Slik skriver du ut tekstmeldingssamtaler slik at du alltid har en fysisk kopi tilgjengelig i nødstilfeller.
Hvorfor vil jeg gjøre dette?
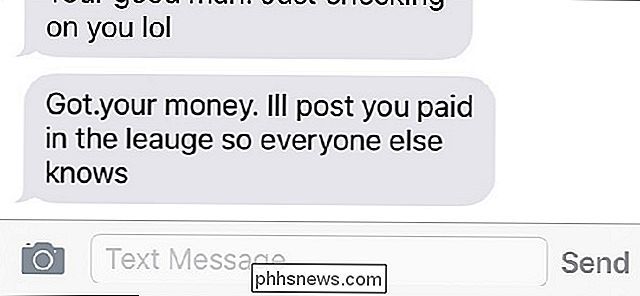
Hver gang du har en tekstmeldingssamtale med noen som er ekstremt viktig, det er alltid en god ide å holde en sikkerhetskopi av det slik at du får det på rekord når du trenger det. Selv om du sikkerhetskopierer disse tekstmeldingene til datamaskinen din, er det alltid en god ide å holde dem sikkerhetskopiert et annet sted.
Med det sagt, å ha en fysisk utskrift av en viktig tekstmeldingssamtale er flott å ha. Kanskje du smste noen om noe som kunne vise seg å være nyttig i retten under en høring, eller du vil bare lagre de siste tekstmeldingene du mottok fra en venn som gikk bort - det er aldri en dårlig ide å skrive ut dem og holde dem trygge et sted .
Bruke AirPrint eller Google Cloud Print
Hvis du har en skriver som støtter Apples AirPrint eller Google Cloud Print på Android-enheter, kan du skrive ut tekstmeldingssamtalene dine rett fra enheten. Hvis du ikke er sikker på om skriveren støtter en av disse funksjonene, kan du se om skriveren din støtter AirPrint, og sjekk her for Google Cloud Print.

Dessverre er det dessverre ingen innebygd funksjon for utskrift tekstmeldinger samtaler. Hverken iOS eller Android har funksjoner som gjør at du kan gjøre dette, men det er fortsatt en løsning som fortsatt er ganske enkelt.
Det første du må gjøre er å åpne tekstmeldingssamtalen på telefonen og ta et skjermbilde. For å gjøre dette på en iOS-enhet, trykk bare på hjemme-knappen og strømknappen samtidig. På Android avhenger det av hvilken enhet du har, men mer enn sannsynlig er det volum ned-knappen og strømknappen. Hvis du trenger å skrive ut mer enn det som vises på skjermen, kan du bare bla opp eller ned for å vise de forrige tekstmeldingene og ta et annet skjermbilde.
Alle skjermbildene dine lagres i fotogalleriet på telefonen der alle dine andre bilder lagres. Derfra kan du skrive ut disse skjermbildene.
På iOS
Hvis du har en iPhone eller iPad, start med å åpne Foto-appen.

Trykk på "Skjermbilder".
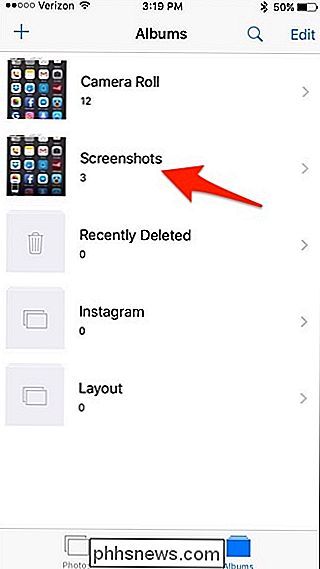
Trykk på "Velg" Velg "I øverste høyre hjørne av skjermen og trykk på hvert skjermbilde for å velge det hvis du har mer enn ett skjermbilde du vil skrive ut. Hvis ikke, bare trykk på det enkle skjermbildet for å åpne det.
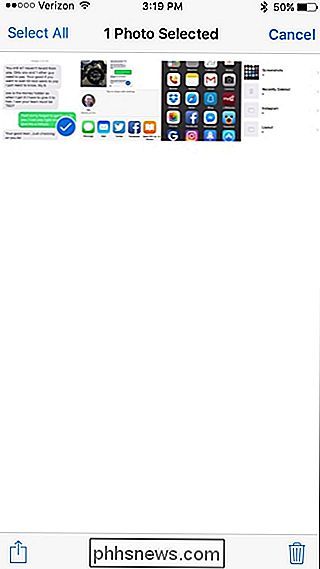
Trykk på deleknappen nede i nederste høyre hjørne.
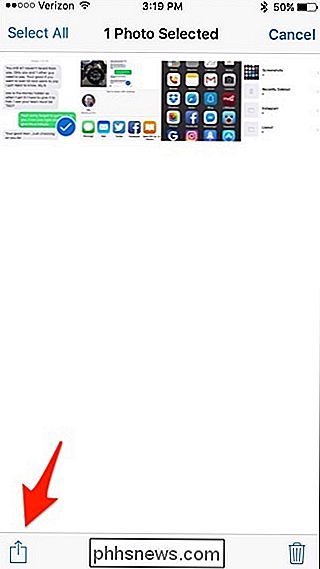
Nederst nederst, bla til høyre og velg "Skriv ut".
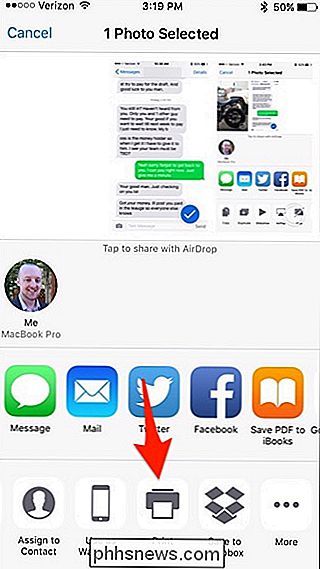
Hvis skriveren ikke allerede er valgt, trykk på "Velg skriver".
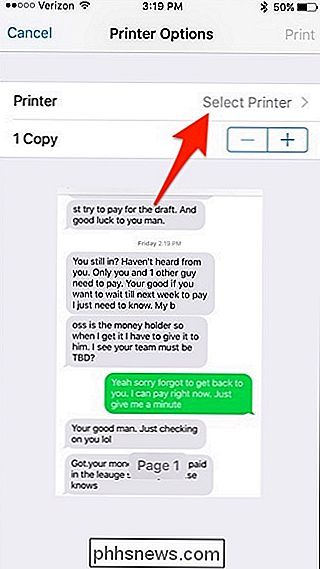
Velg skriveren når den vises.
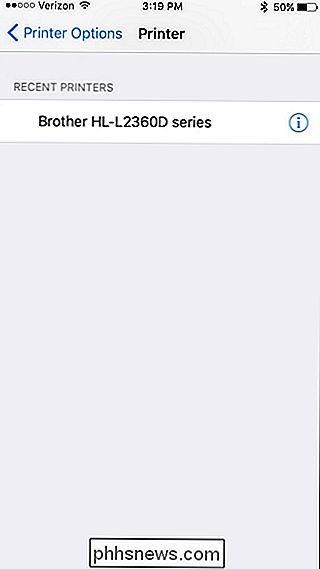
Trykk på "Skriv ut" øverst til høyre og skjermbildet begynner å skrives ut.
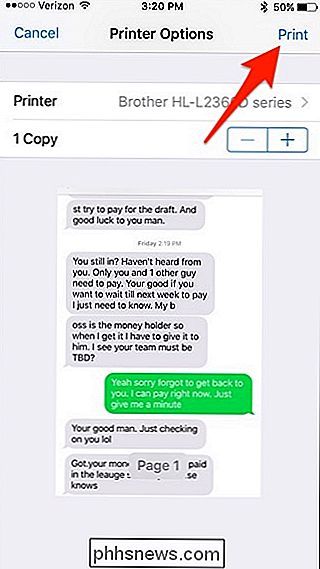
På Android
Ved hjelp av Google Cloud Print kan du skrive ut direkte fra Android-enheten til skriveren din hvis den støtter Google Cloud Print, men det er litt mer å gjøre for å få det til å fungere. Denne veiledningen gjør en god jobb med å forklare alternativene dine hvis du er i Android.
I et nøtteskall trenger du Cloud Print-appen som er installert på telefonen din, hvis den ikke allerede er. Mer enn sannsynlig er det imidlertid allerede installert som standard, og det kommer lager med enheten din, men hvis ikke, bare last den ned fra Google Play-butikken.
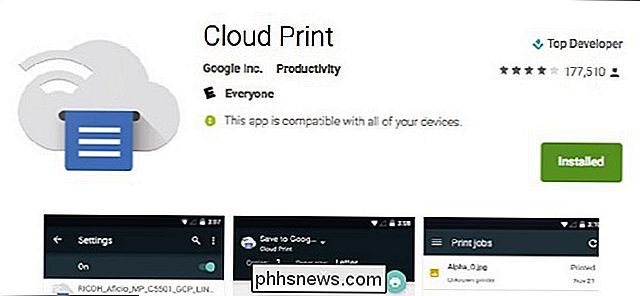
Etter det er det flere måter du kan skrive ut fra enheten, enten ved lagrer den til en .PDF-fil til Google Disk, og skriver den ut ved å bruke en merkevarespesifikk app for skriveren din fra HP, Epson, etc. eller skrive ut direkte til skriveren din hvis den er koblet til hjemmenettverket.
Det er absolutt ikke så enkelt som AirPrint på iOS, men i det minste har du noen forskjellige alternativer å velge mellom hvis du er i Android.
Skrive ut den gammeldags måten
Hvis du har en grunnleggende skriver som ikke støtter AirPrint eller Google Cloud Print, må du utføre et par ekstra trinn.
Du må fortsatt skjermbildet tekstmeldingssamtalen, bare denne gangen vil du må også sende disse skjermbildene til datamaskinen din. Det er mange forskjellige måter du kan gjøre.
En metode som fungerer på både iOS og Android er å sende e-post skjermbilder til deg selv. I Android kan du gjøre dette ved å velge skjermbilder i appen din og trykke på delingsknappen. Derfra velger du Gmail og sender skjermbilder til din egen e-postadresse. Du kan også lagre dem i Dropbox, Google Disk eller annen skygtjeneste, og få tilgang til dem fra datamaskinen.
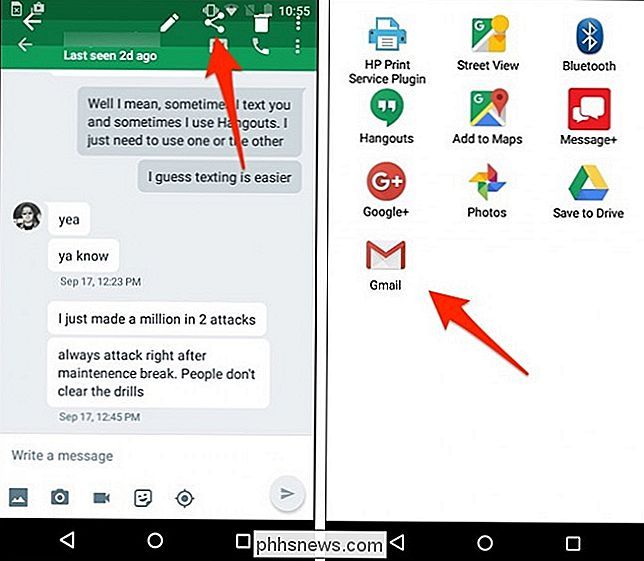
I iOS kan du velge skjermdumpene, trykke på delingsknappen og velge "Mail" fra alternativene . På samme måte som på Android kan du også lagre dem i Dropbox, Google Disk eller annen skygtjeneste og få tilgang til dem fra datamaskinen.
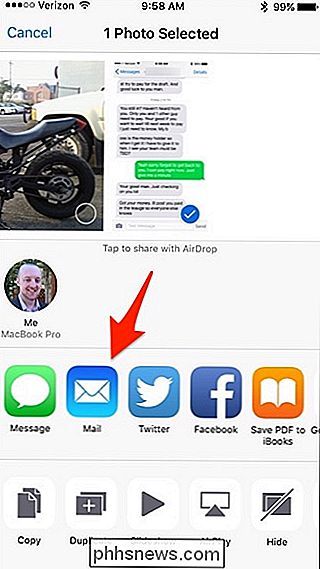
Det finnes også andre metoder hvis du har dem aktivert. IOS kan for eksempel bruke AirDrop til raskt å sende skjermbilder til Mac, eller hvis du har iCloud Photo Library aktivert, vises skjermbildene dine automatisk i Bilder-appen på Mac-en din, hvorfra du kan dra og slippe dem inn i hvilken som helst mappe.
Når disse skjermbildene er på datamaskinen, kan du skrive ut dem som du ville med noe annet dokument. Personlig liker jeg å åpne bilder i Photoshop eller en annen redigeringsprogramvare og finjustere utskriftsinnstillingene for bildene, men hvis du ikke er kresen, kan du bare sende bildene til utskrift uten forberedelser, og de skal skrive ut ut bare bra.

Hvordan skjule og utvide deler av dokumentet ditt i Word
En ny funksjon ble introdusert i Word 2013 som lar deg kollapse deler av dokumentet ditt og utvide dem når du vil se innholdet en gang til. Denne funksjonen gjør det enklere å finne og se bare hva du vil. MERK: Vi brukte Word 2013 til å illustrere denne funksjonen. For å gjøre dette må du bruke overskriftstypene i Word for å formatere overskriftene i dokumentet .

Slik setter du opp SIM-kortlås for en sikrere Android-telefon
Det er noen ting du kan gjøre for å sikre at Android-telefonen din holder seg så trygg som mulig dersom den kommer bort fra hendene -En god lås skjerm passord er en solid start. Hva du kanskje ikke skjønner er at det er en måte å ta sikkerheten et skritt videre ved å aktivere SIM-lås. RELATERT: Slik sikrer du din Android-telefon med en PIN, et passord eller et mønster Før vi diskuterer hvordan du aktiverer SIM-lås, la oss først snakke om hva det er ikke .



