Slik formaterer du tallene eller kulene i en liste i Microsoft Word

Endre typen av tall som brukes i en nummerert liste, er enkelt, men hva om du vil endre formateringen på bare tall - si, gjør tallene fet, men ikke teksten? Det er ikke tydelig hvordan du gjør det, men det kan gjøres.
Dette trikset fungerer på både nummererte og punktliste lister.
Formateringen for et nummer i en nummerert liste finnes i avsnittet i slutten av det punkt. Så, før du endrer formateringen av tallene på en nummerert liste, må du vise avsnittet i dokumentet. Klikk på "Hjem" -fanen og klikk deretter på "Vis / Skjul ¶" -knappen i avsnittet Avsnitt.
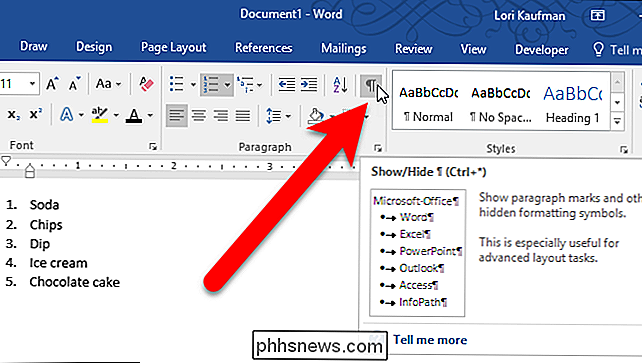
For å endre formateringen for ett nummer i listen, velg bare punktmerket ved slutten av det aktuelle elementet. > Så kan du bruke formatering til det punktmerket og tallet.
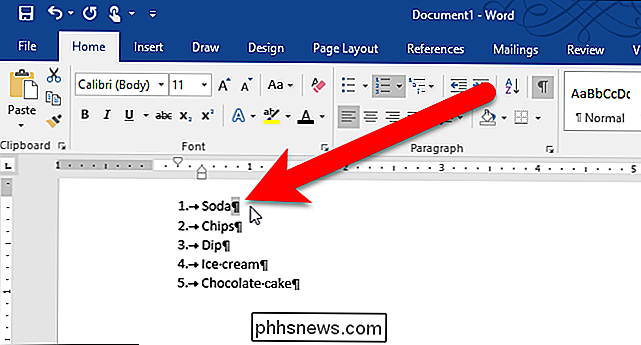
Vi har for eksempel nummeret på det første elementet rødt og fet i vårt eksempel.
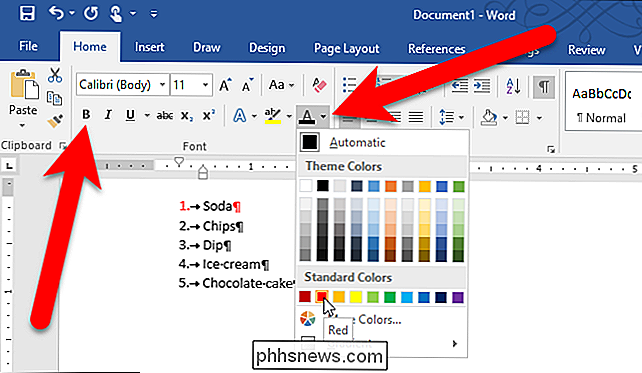
Hvis du vil endre formateringen for mer enn Ett nummer, men ikke alle, holder nede Ctrl-tasten mens du velger punktkarakterene for tallene du vil endre. Deretter bruker du ønsket formatering.
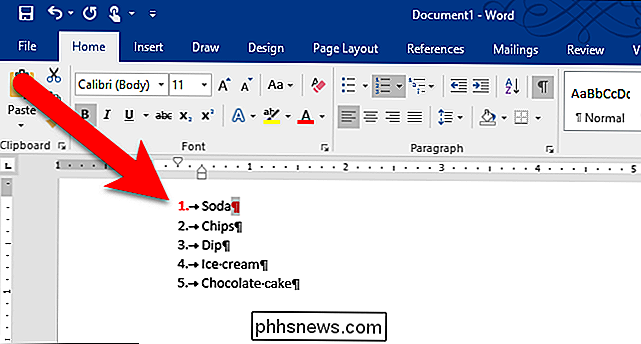
Hvis du vil endre formateringen for alle tallene i listen, legger du markøren direkte over et av tallene i listen og klikker. Alle tallene i listen er valgt. Bruk formateringen som vanlig.
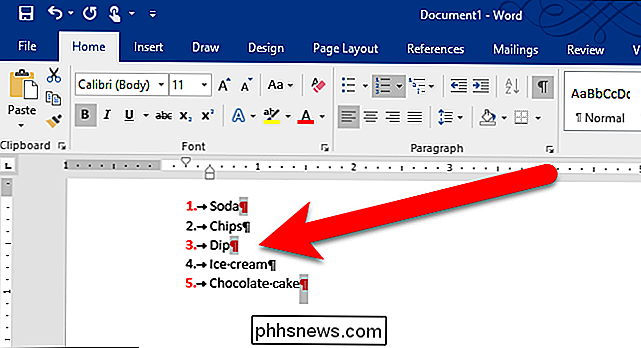
Når du bruker formatering til elementene i listen, brukes også formateringen til tallene. Men formateringen du brukte bare på tallene, blir også holdt. Hvis vi for eksempel velger elementene i listen i vårt eksempel og bruker kursiv, vil teksten til elementene være kursiv, men tallene vil nå være rød, fet og kursiv. Hvis du fjerner formatering som er brukt på elementene i listen, forblir formateringen du brukte på bare tallene.
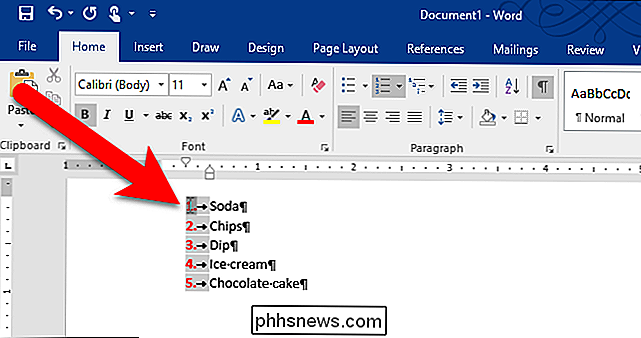
For å fjerne formateringen som er spesifikk for tallene, følg disse trinnene igjen for å velge et av tallene eller flere tall og slå av formateringen.
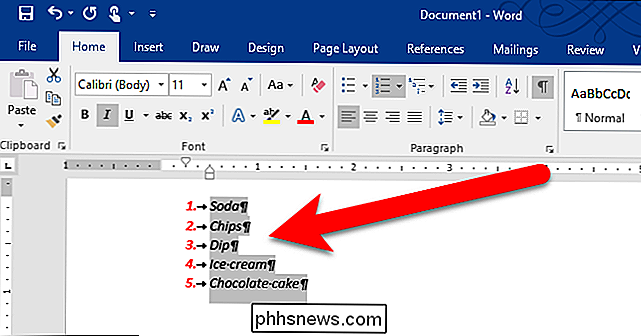

Hvorfor du bør oppgradere ruteren din (selv om du har eldre gadgets)
Mange mennesker har den holdningen som det ikke er viktig om ruteren er eldre fordi deres telefon, laptop eller andre trådløst utstyr er ikke banebrytende uansett. Selv om du ikke har helt nye teknologiske leker, har du fortsatt fordeler med å oppgradere en datert ruter. Hvorfor vil jeg gjøre dette? Rutere er de ofte ignorerte arbeidshestene i hjemmenettverket.

Slik sender du tekstmeldinger fra din PC med Android-telefonen din
Du sitter på PCen din og du mottar en tekstmelding, slik at du henter telefonen, låser opp den, leser den melding, og skriv en tilbake med det lille tastaturet på berøringsskjermen. Hvorfor ikke bruke PCen din i stedet? Hvis du allerede sitter på datamaskinen, kan du enkelt dra nytte av datamaskinens tastatur for å sende og motta tekstmeldinger.



