Slik klipper du ut en klipp ut av en video på en iPhone eller iPad

iPhones og iPads tilbyr en innebygd måte å klippe klipp ut av videoer og trimme dem uten å installere noen tredjepart apps. Dette er nyttig når du vil laste opp eller dele en video - men ikke hele videoen.
Denne funksjonen er innebygd i Apples Photos app. Til tross for navnet inneholder Photos-appen ikke bare bilder - den inneholder en liste over videoene du har tatt opp på telefonen eller nettbrettet. Hvis du bruker iCloud Photo Gallery, synkroniseres dette på tvers av alle enhetene dine.
Trim videoer og klipp klipp
Først åpner du appen Bilder. Hvis du ikke er sikker på hvor ikonet er, kan du sveipe ned et sted på startskjermbildet (ikke i toppkanten), skrive "Bilder" og trykk på "Bilder" -ikonet.
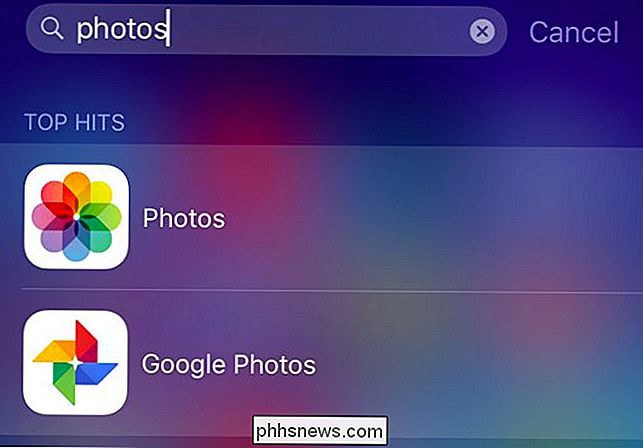
Finn videoen du vil redigere . Det vil ha et videokameraikon på miniatyrbildet, noe som indikerer at det er en video og ikke bare et bilde. Trykk på video miniatyrbildet.
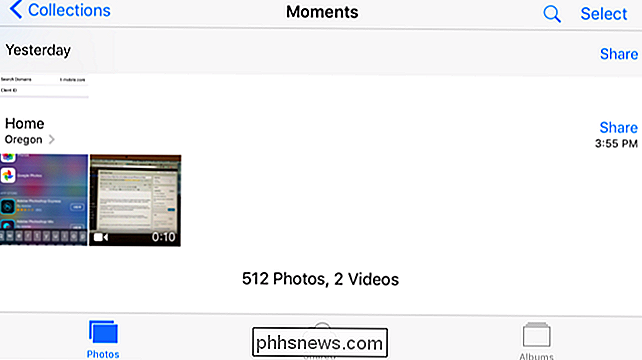
Trykk på "Rediger" -knappen øverst til høyre i videoen for å begynne å redigere det.
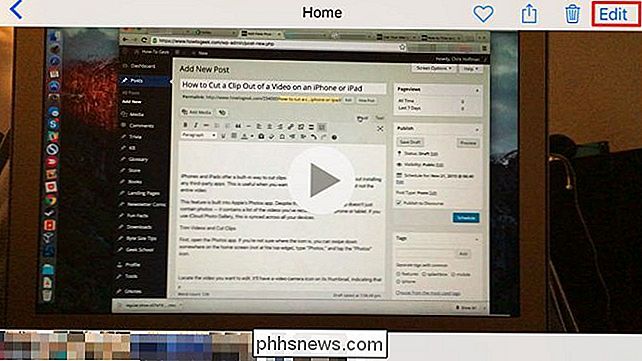
Trykk og dra håndtakene nederst på skjermen for å velge delen av videoen du ønsker å kutte. Du kan trykke på "Spill" -knappen for å forhåndsvise valget ditt og bekrefte at det er den riktige delen av videoen.
Når du er ferdig med å justere håndtakene og velge delen av klippet du vil ha, trykker du på "Ferdig".
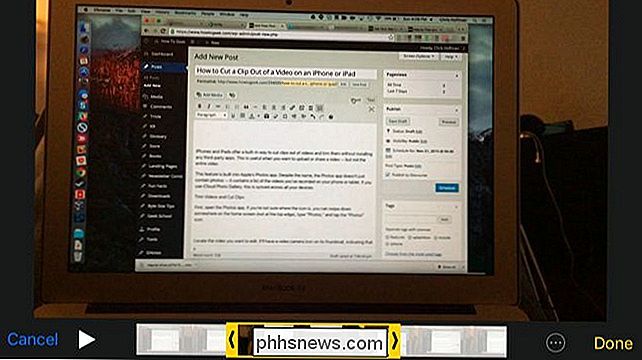
Trykk "Trim Original" hvis du vil redigere den opprinnelige videofilen permanent. Du vil permanent miste delene av videoen du fjernet. Dette er ideelt hvis du bare redigerer en video du har spilt inn og trimmer ut ubetydelige deler av videoen du aldri vil se.
Trykk "Lagre som ny klipp" hvis du vil beholde den opprinnelige videoen og lagre den trimmet delen av videoen som et nytt videoklipp. Dette er ideelt hvis du vil klippe et klipp ut av en lengre video og dele den med noen andre uten å miste den originale, lengre videoen.
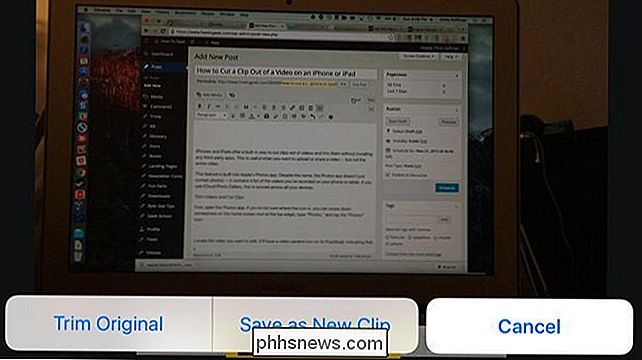
Videoen din vil nå bli lagret. Du blir tatt tilbake til videoen i Bilder-appen - samme skjermbilde med "Rediger" -knappen du tidligere tastet.
Hvis du vil dele videoen, kan du trykke på "Del" -knappen på nederst på skjermen og velg en app for å dele den med. For eksempel er dette en rask måte å sende videoen til noen, laste den opp til YouTube, sette den på Facebook eller sende den over iMessage.
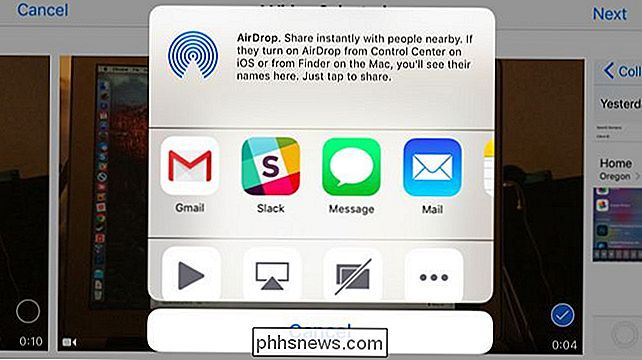
Mer Avansert redigering
RELATED: Bruk Macs QuickTime App å redigere video- og lydfiler
For mer avansert redigering - inkludert kombinering av flere videoklipp i en - trenger du et mer avansert videoredigeringsprogram, som Apples iMovie. Du kan også bruke Quicktime som følger med Macen din til å redigere videoer.
Videoene dine synkroniseres mellom enhetene dine ved hjelp av iCloud Photo Library, hvis du har aktivert det, slik at du kan åpne programmet Photos på din Mac og - hvis det er aktivert og du er logget på med den samme iCloud-kontoen. Du får se videoene du har spilt inn på iPhone eller iPad.
Mens Photos-appen ikke tilbyr mange avanserte funksjoner for redigering av videoer du har spilt inn, er det enkelt å trimme dem og lage klipp. Du kan også trimme videoer og lage klipp ved hjelp av appene som følger med en Android-telefon.
Image Kreditt: Karlis Dambrans on Flickr

Slik organiserer og legger du til snarveier til Alle Apps-listen på Windows 10
Windows 10s Alle Apps-listen fungerer litt annerledes enn listen Alle programmer i Windows 7. Du kan ikke bare dra og-slipp-snarveier eller høyreklikk Alle programmer og velg Utforsk lenger. Bruk dette trikset til å legge til dine egne snarveier til menyen eller fjerne eksisterende snarveier. For eksempel kan du rydde opp menyen ved å fjerne unødvendige mapper eller organisere skrivebordsprogrammene dine i mapper.

Slik installerer du en nettverksskriver på ditt hjem- eller kontorettverk
Hvis du planlegger å kjøpe en skriver snart, bør du vurdere å kjøpe en Ethernet- eller trådløs skriver. Prisene har kommet ned de siste årene, og nå som de fleste har trådløse nettverk, kan du sette opp nettverket ditt slik at du kan skrive ut hvor som helst i huset eller til og med verden ved hjelp av en tjeneste som Google Cloud Print! Det er og



