Slik installerer du en nettverksskriver på ditt hjem- eller kontorettverk
Hvis du planlegger å kjøpe en skriver snart, bør du vurdere å kjøpe en Ethernet- eller trådløs skriver. Prisene har kommet ned de siste årene, og nå som de fleste har trådløse nettverk, kan du sette opp nettverket ditt slik at du kan skrive ut hvor som helst i huset eller til og med verden ved hjelp av en tjeneste som Google Cloud Print! Det er også flott for gjestene fordi de kan koble seg til det trådløse nettverket og skrive ut uten å måtte kaste med kabler og CDer, slik at du får mye kudos som vert!
I denne artikkelen snakker jeg bare om nettverk eller Ethernet-skrivere. Denne artikkelen er også for Windows XP-brukere. Hvis du bruker Windows 7 eller Windows 8, er prosessen langt enklere, og du kan lese mitt andre innlegg ved å legge til en skriver til Windows 8 her. La oss nå komme i gang. Her er hva du må gjøre for å kunne konfigurere skriveren på Windows XP-maskinen din:
Trinn 1: Koble først skriveren til nettverket ved å koble den ene enden av en Cat 5 eller 6-kabel (som skulle ha fulgt skriveren) til ruteren og den andre enden i nettverksporten til skriveren. Nå slår du på skriveren og venter på at den blir klar.

address of your printer. Trinn 2: Neste må du få IP- adressen til skriveren. address is what will let your computer know where to find your printer on the network. IP- adressen er hva som vil la datamaskinen vite hvor du finner skriveren din på nettverket. Alle nettverksskrivere lar deg skrive ut et konfigurasjonsark som vil vise grunnleggende informasjon om skriveren sammen med gjeldende nettverkskonfigurasjon.
For de fleste skrivere innebærer dette at du trykker på menyknappen på skriveren, går til informasjonsalternativet og velger Print Configuration . Noen ganger hvis det ikke er noen visning, trykker du bare på og holder tasten Gå eller Skriv ned nede i omtrent 10 sekunder, og det vil skrive ut konfigurasjonssiden. for the TCP / IP section: Du vil se etter TCP / IP- delen:
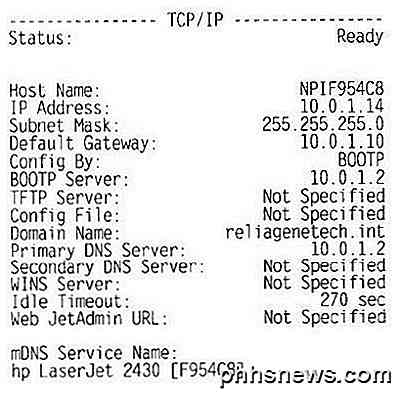
Address is what you'll need for the next steps. IP- adressen er hva du trenger for de neste trinnene. Din skriver skal automatisk få en IP-adresse fra DHCP-serveren på nettverket ditt. Hjemme bør IP-adressen komme fra den trådløse ruteren eller bolig gatewayen hvis du har en som fungerer som et kabelmodem pluss ruteren.
Trinn 3: Det siste trinnet er å legge skriveren til datamaskinen. Klikk på Start, deretter Skrivere og fakser .
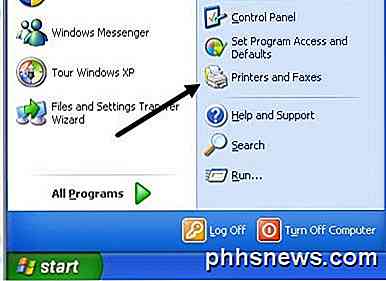
Hvis du ikke ser dette på Start-menyen, kan du gå til Start, Kontrollpanel og deretter klikke på Skrivere og telefakser der. Klikk på Legg til skriver fra oppgavelinjen til venstre.
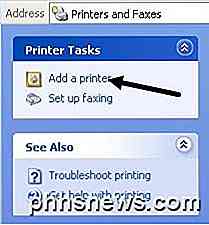
Veiviseren for Add Printer starter, så klikk på Neste for å komme i gang. På neste skjerm blir du spurt om skriveren din er en lokal skriver eller en nettverksskriver. Disse alternativene er forvirrende fordi en nettverksskriver faktisk henviser til en skriver som er koblet til en annen datamaskin eller en skriver på en utskriftsserver. the box for automatically detecting the printer. Skriveren vår er en frittstående skriver, og du må derfor velge Lokal skriver som er koblet til denne datamaskinen, og sørg for at du fjerner merket for å registrere skriveren automatisk.

Klikk på Neste, og du blir bedt om å velge skriverporten. address, we need to select the Create a new port option and choose Standard TCP / IP Port. Siden skriveren vår er en nettverksskriver med en IP- adresse, må vi velge alternativet Opprett et nytt port og velge Standard TCP / IP- port.
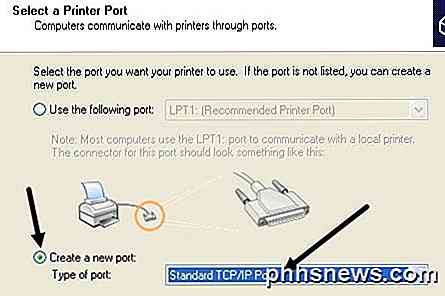
/ IP printer port. Klikk på Neste, og du får en annen veiviser for å legge til en TCP / IP- skriverport. Klikk på Neste i hovedveiviseren., Printer Name or IP Address, enter the IP address from the printer configuration sheet you printer earlier. Skriv inn IP- adressen fra skriverkonfigurasjonsarket du skriver tidligere, i den første tekstboksen, Skrivernavn eller IP- adresse.
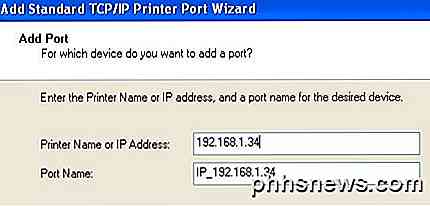
Klikk på Neste, og avhengig av hvilken skriver du har, kan du få en dialogboks før slutten av veiviseren. Hvis nettverkskortet for skriveren ikke kan identifiseres, vil veiviseren be deg om å velge korttype. Du kan legge til standard for " Generisk nettverkskort " og klikke på Neste.
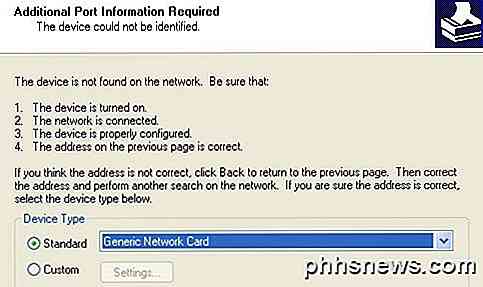
Klikk på Neste og klikk Fullfør. in the computer. Du fortsetter deretter med veiviser for Add Printer, og du må enten velge skriveren fra listen over produsenter eller klikke på Har diskett og sett inn skriverdriverens cd i datamaskinen.
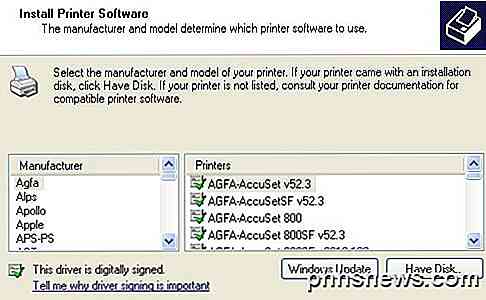
Klikk Neste, og skriv inn et navn for skriveren din, og klikk på Ja-knappen hvis du vil at skriveren skal være standard skriver.
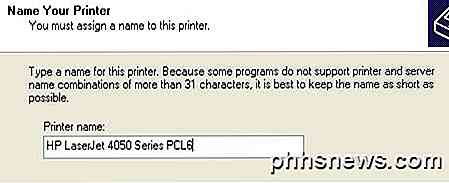
Klikk på Neste, og du blir spurt om du vil dele skriveren eller ikke. Klikk Nei fordi alle andre som ønsker å koble til, vil kunne gjøre det i henhold til de samme trinnene. I nyere versjoner av Windows XP har dialogboksen for deling av skriveren blitt fjernet. Klikk på Neste og klikk Ja for å skrive ut en testside og sørg for at datamaskinen og skriveren kan kommunisere!
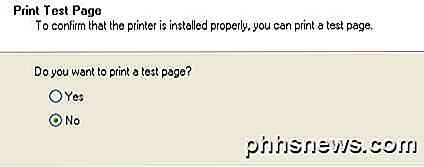
Klikk Neste, og klikk deretter Fullfør! Den nye skriveren vises på skjermbildet Skrivere og fakser, og du er klar til å skrive ut til nettverksskriveren din i Windows XP!

Slik deaktiverer du låseskjermbildet på Windows 8 uten å bruke gruppepolicy
Låseskjermen for Windows 8 eller 10 er hjemme på en nettbrett, men det legger bare til et ekstra tastetrykk til innloggingsprosessen på en stasjonær eller bærbar datamaskin. Du kan deaktivere låseskjermen med et raskt registerhakk. Vi har tidligere gitt instruksjoner for å deaktivere låseskjermen, men disse krevde gruppepolicyredigereren.
Slik viser du ikonet "Min datamaskin" på skrivebordet i Windows 7, 8 eller 10
Jeg vet ikke om deg, men jeg foretrekker å ha My Computer-ikonet riktig på skrivebordet. Virker som om moderne versjoner av Windows ikke har det som standard lenger. Det er to forskjellige måter du kan legge til ikonet tilbake. I Windows 10 heter ikonet My Computer denne "PC", og det er ganske enkelt å legge til igjen.



