Slik låser du opp Android-telefonens Bootloader, den offisielle måten

Lås opp Android-telefonens oppstartslaster er det første trinnet for å rote og blinke tilpassede ROM-er. Og i motsetning til popular tro er det faktisk fullt støttet på mange telefoner. Slik laster du opp opplasteren din på den offisielle måten.
Ikke alle telefoner lar deg gjøre dette
Det finnes to typer telefoner i denne verdenen: De som lar deg låse opp opplasteren din, og de som ikke gjør det.
Enten du har lov til å låse opp opplastingsprogrammet ditt, avhenger av produsenten av telefonen din, modellen du har, og til og med operatøren din. Nexus-telefoner er alle opplåsbare av naturen, og mange telefoner fra Motorola og HTC lar deg låse opp opplastingsprogrammet ditt via en lignende prosess som Nexus.
Andre telefoner, men og noen bærere, tillater deg ikke å låse opp opplastingsprogrammet ditt Den offisielle måten, som betyr at du må vente på at utviklere skal utnytte et sikkerhetsproblem hvis du vil rote og romme ROM-er. Hvis du har en av disse telefonene, vil denne veiledningen dessverre ikke hjelpe deg.
Den beste måten å finne ut hvilken kategori telefonen din faller inn i, er å bla gjennom sin seksjon hos XDA Developers. Hvis du har en HTC eller Motorola-telefon, kan du kanskje også undersøke dens opplåsbarhet på HTC eller Motorolas nettsted. Hvis det ikke støtter opplåsing, må du bruke en uoffisiell opplåsing eller opprørsmetode, som du vanligvis finner på XDA Developers-forumene.
Hvis telefonen din støtter opplåsing gjennom flere offisielle kanaler, kan du lese videre.
Trinn Zero: Sikkerhetskopiere alt du vil beholde
Før vi begynner, er det viktig å nevne: Denne prosessen vil slette alle dataene dine. Så hvis du har bilder eller andre filer på telefonen du vil beholde, overfør dem til datamaskinen din nå. I tillegg, hvis du har noen appinnstillinger du vil beholde, bruk sikkerhetskopieringsfunksjonen til å lage en sikkerhetskopieringsinnstillingsfil, og overfør dem til datamaskinen din også.
Her er et ekstra tips: Siden jeg vet at jeg til slutt går for å rote telefonen min, låser jeg alltid opp opplastingsprogrammet mitt så snart jeg kjøper en ny enhet. På den måten spilder jeg ikke tiden på å sette opp det bare for å slette telefonen om noen dager og gjøre det hele om igjen. Hvis du er en obsessiv Android-tweaker som vet at du skal rote snart, bør du vurdere å låse opp før du går gjennom problemer med å sette opp telefonen.
Når du har sikkerhetskopiert alt du vil beholde, fortsett med trinnene nedenfor.
Trinn 1: Installer Android SDK og telefonens drivere
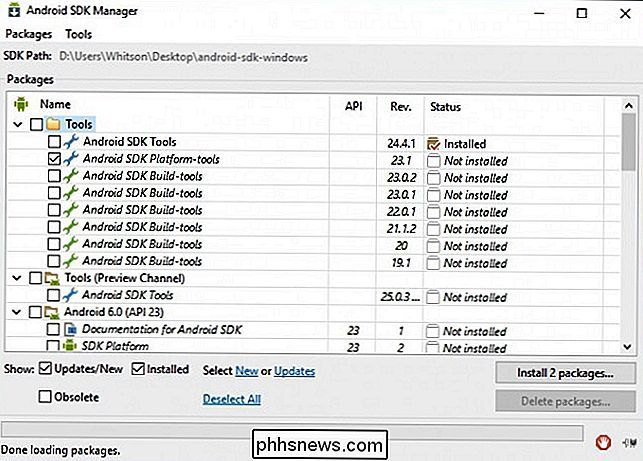
RELATED: Slik installerer og bruker du ADB, Android Debug Bridge Utility
Du trenger to ting for denne prosessen: Android Debug Bridge, som er et kommandolinjeverktøy for datamaskinen din som lar deg grensesnitt med telefonen din, og telefonens USB-drivere. Selv om du har installert disse før, bør du få de nyeste versjonene nå.
Vi har detaljert hvordan du installerer begge før, men her er den korte versjonen:
- Gå til Android SDK nedlastingssiden og bla ned til "Bare SDK-verktøy". Last ned ZIP-filen for plattformen og pakke den ut uansett hvor du vil lagre ADB-filene.
- Start SDK Manager og avmarker alt unntatt "Android SDK Platform-verktøy". Hvis du bruker en Nexus-telefon, kan du også velge "Google USB Driver" for å laste ned Googles drivere.
- Etter at du har installert, kan du lukke SDK-administratoren.
- Installer USB-driverne for telefonen. Du kan finne disse på telefonprodusentens nettsted (for eksempel Motorola eller HTC). Hvis du har en Nexus, kan du installere Google-driverne du lastet ned i trinn 2, ved hjelp av disse instruksjonene.
- Start datamaskinen på nytt hvis du blir bedt om det.
Slå på telefonen og koble den til datamaskinen med en USB-kabel. Åpne plattformverktøy-mappen i Android SDK-mappen din og Shift + Høyreklikk på et tomt område. Velg "Åpne en kommandoprompt her", og kjør følgende kommando:
adb-enheter
Hvis den viser et serienummer, blir enheten gjenkjent, og du kan fortsette med prosessen. Ellers må du kontrollere at du har utført trinnene ovenfor riktig.
Trinn to: Aktiver USB-feilsøking
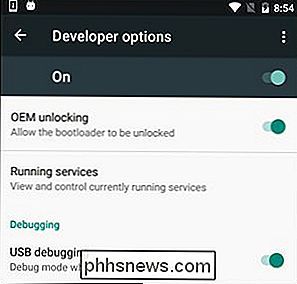
Deretter må du aktivere noen få alternativer på telefonen. Åpne telefonens applader, trykk på Innstillinger-ikonet, og velg "Om telefon". Bla helt ned og trykk på "Bygg nummer" -elementet syv ganger. Du bør få en melding som sier at du nå er en utvikler.
Gå tilbake til hovedinnstillingssiden, og du bør se et nytt alternativ nær bunnen som heter "Utvikleralternativer". Åpne det, og aktiver "OEM Unlocking", hvis alternativet eksisterer (hvis det ikke gjør det, ingen bekymringer - det er bare nødvendig på enkelte telefoner).
Deretter aktiveres "USB Debugging". Skriv inn passordet eller PIN-koden når du blir bedt om det.
Når det er gjort, kobler du telefonen til datamaskinen. Du bør se en popup med tittelen "Tillat USB-feilsøking?" På telefonen din. Kontroller «Alltid tillat fra denne datamaskinen» -boksen og trykk på OK.
Trinn tre: Oppnå en låse opp-tast (for ikke-nexus-telefoner)
Hvis du bruker en Nexus-enhet, kan du hoppe over følgende trinn. Ikke-Nexus-enheter må sannsynligvis gå gjennom ett ekstra skritt før du fortsetter.
Hodet til produsentens opplåsningsside for opplasteren (for eksempel denne siden for Motorola-telefoner eller denne siden for HTC-telefoner), velg enheten din (hvis du blir bedt om det ), og logg inn eller opprett en konto.
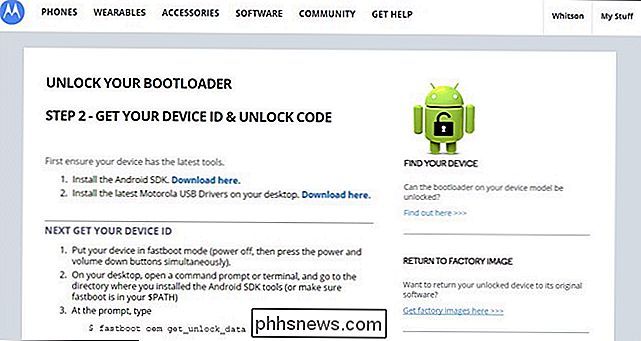
Resten av dette trinnet er litt annerledes avhengig av telefonen din, men produsentens nettsted skal gå gjennom prosessen. Det vil gå noe slikt: Først slår du av telefonen og starter opp i hurtigbåtmodus. Dette er litt annerledes på alle telefoner, men på de fleste moderne enheter kan du komme dit ved å holde knappene "Power" og "Volume Down" i 10 sekunder. Slip dem, og du burde være i fastboot-modus. (HTC-brukere må velge "Fastboot" med Volum ned-tasten og trykk på strøm for å velge den først.) Du kan vanligvis finne mer informasjon på din spesifikke telefon med et raskt Google-søk, så vær så snill å gjøre det nå, før du fortsetter.
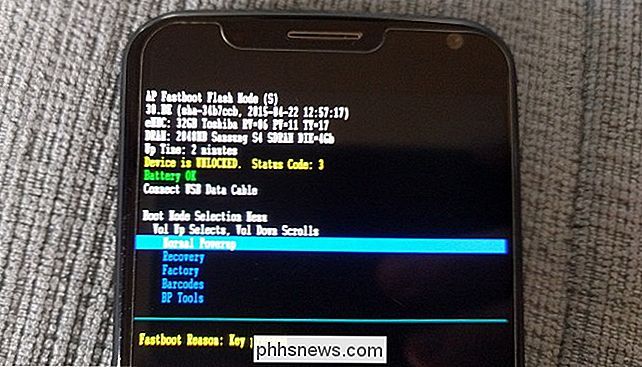
Koble telefonen til PCen med en USB-kabel. Telefonen din skal indikere at enheten er tilkoblet. På datamaskinen din åpner du plattformverktøyet i Android SDK-mappen din og Shift + Høyreklikk på et tomt område. Velg "Åpne en kommandoprompt her", og bruk vinduet Kommandoprompt til å hente opplåsingsnøkkelen som beskrevet av produsenten din. (For eksempel vil Motorola-telefoner kjøre kommandoenfastboot oem get_unlock_data, mens HTC-telefoner kjører kommandoenfastboot oem get_identifier_token.)
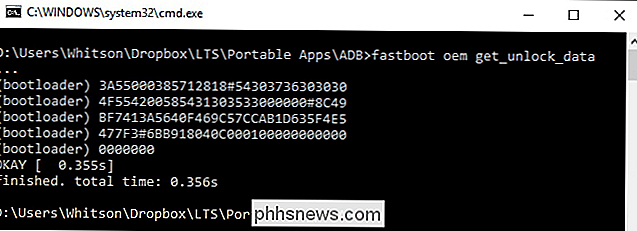
Kommandoprompt vil spytte ut et token i formen av en veldig lang streng av tegn. Velg den, kopier den og lim den inn i den aktuelle boksen på produsentens nettsted - sørg for at det ikke er noen mellomrom! - og send inn skjemaet. Hvis enheten din er opplåsbar, vil du motta en e-postmelding med en nøkkel eller fil som du vil bruke i neste trinn.
Hvis enheten ikke er opplåsbar, får du en melding som angir det. Hvis du vil rote enheten eller koble til en ROM, må du bruke en mer uoffisiell metode som du vanligvis finner på et nettsted som XDA Developers.
Trinn fire: Lås opp telefonen din
Nå er du vær klar til å faktisk utføre opplåsingen. Hvis telefonen din fortsatt er i hurtigbootmodus, kjør du kommandoen nedenfor. Hvis ikke, slå av telefonen og hold "Power" og "Volume Down" -knappene i 10 sekunder. Slip dem, og du burde være i fastboot-modus. (HTC-brukere må velge "Fastboot" med Volum ned-tasten og trykk på strøm for å velge den først.) Koble telefonen til PCen din med en USB-kabel.
Åpne plattformen verktøyverktøy i din datamaskin Android SDK-mappe og Shift + Høyre Klikk på et tomt område. Velg "Åpne en kommandoprompt her".
For å låse opp enheten din, må du kjøre en enkel kommando. For de fleste Nexus-enheter er denne kommandoen:
fastboot oem unlock
Hvis du har en nyere Nexus, for eksempel Nexus 5X eller 6P, vil kommandoen være litt annerledes:
blitsopplåsing for fastboot
Hvis Du har en ikke-Nexus-enhet, produsenten vil fortelle deg hvilken kommando du skal kjøre. Motorola-enheter, for eksempel, må kjørefastboot oem unlock UNIQUE_KEY, ved hjelp av den unike nøkkelen fra e-posten du mottok. HTC-enheter kjørerfastboot oem unlocktoken Unlock_code.binved hjelp av filen Unlock_code.bin du mottok fra HTC.
Etter å ha kjørt kommandoen, kan telefonen spørre om du er sikker på at du vil låse opp. Bruk volumtastene til å bekrefte.

Når du er ferdig, bruk menyen på skjermen for å starte telefonen på nytt (eller kjør kommandoenfastboot rebootfra PCen). Hvis alt fungerte riktig, bør du se en ny melding ved oppstart om at oppstartslasteren er låst opp, og etter noen sekunder skal den starte opp i Android. Det er viktig at du starter opp i Android før du gjør noe annet, som å blinke en tilpasset gjenoppretting.
Gratulerer med å låse opp telefonen din! Du vil ikke legge merke til mye av en forskjell ennå, men med en ulåst opplasting vil du kunne blinke en egendefinert gjenoppretting, åpne døren til roten og tilpassede ROM-er.
Bildekreditt: Norebbo

Slik optimaliserer du hjemmets luftstrøm for å spare penger på din A / C
Mange smarte termostater hevder at de kan spare penger på oppvarmings- og klimaprisene. Faktisk kan du spare mye penger ved å få et Nest eller Ecobee3, men de kan også koste deg mer penger hvis huset ditt selv ikke er optimalisert for god luftstrøm. Hvis du hele tiden frykter ser på energiregningen hver måned, det kan ikke være termostaten som forårsaker problemene, så en smart termostat alene vil ikke kunne spare deg.

Slik ser du om VPN-en din utleder dine personlige opplysninger
Mange bruker Virtual Private Networks (VPN) for å maskere identiteten deres, kryptere kommunikasjonen eller surfe på nettet fra et annet sted. Alle disse målene kan falle fra hverandre dersom din virkelige informasjon lekker gjennom et sikkerhetshull, noe som er mer vanlig enn du tror. La oss se på hvordan du identifiserer og lapper disse lekkasjer.



