Slik setter du en midlertidig Facebook-profilbilde eller -ramme

Med Facebooks midlertidige profilfunksjon behøver du ikke lenger å huske å bytte profilbilde tilbake etter en ferie eller ivareta-de vil Gjør det automatisk for deg.
Hvorfor sette en midlertidig profilbilde?
I flere år har millioner av mennesker brukt bildene sine (som andre medier), som et verktøy for politisk protest (som de som støtter ekteskapslighet i USA), solidaritet med grupper (som ofrene for Paris-terrorangrepet i 2015), og ellers trekke oppmerksomheten til årsaker, mennesker og ferier i sin kultur.
Du måtte opprinnelig manuelt endre profilbildet ditt for slike formål - enten laste opp ditt eget bilde eller bruke en Facebook-app for å lage / godkjenne det - og deretter endre profilbildet ditt manuelt. Dette betydde at hvis du glemte å endre profilbildet ditt bare for St. Patrick's Day, kan du finne deg selv stirrende på et grønn-bedazzled bilde neste Thanksgiving.
Med den midlertidige profilfunksjonen kan du imidlertid lett tilbakestil profilen din innen en time (på den korte enden) til innen år (på den lange enden) - så husk å bytte profilbilde etter en periode med overholdelse eller feiring er ting fra fortiden.
La oss ta en titt på hvordan du setter både et midlertidig profilbilde og den enda nyere funksjonen, midlertidige profilfotorammer.
Slik setter du en midlertidig profilbilde
For å angi et midlertidig profilbilde, logg inn på din Facebook-konto og se etter "Rediger" Profilen "øverst til venstre i navigasjonskolonnen til venstre.
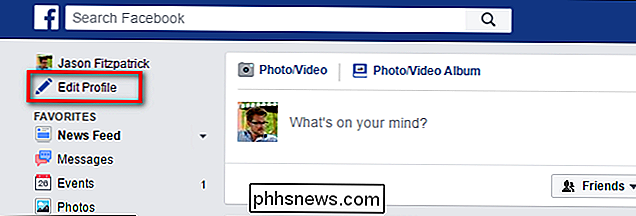
På profilredigeringssiden klikker du på profilbildet ditt for å endre det. Når du svinger over bildet med musen, vil du se" Oppdater profilbilde "Indikator, som vist nedenfor.

Her kan du velge fra hvilket som helst nummer bilder på samme måte som med en vanlig profilendring: Du kan laste opp et nytt bilde, ta et bilde med webkameraet ditt, eller bruk et tidligere opplastet bilde.
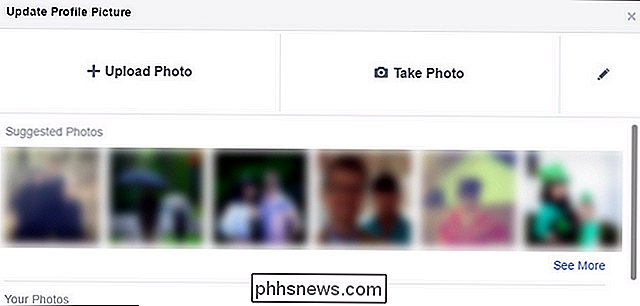
Vi skal laste opp et nytt bilde fordi vi er så pumpet om halloween vi kunne sparke oss i ansiktet. Møt Jack-helt vår Halloween Halloween kostyme-Skellington. Uansett profilkilden din (eller nivået av spenning om Halloween), klikk på "Lag midlertidig" -knappen nederst i venstre hjørne.
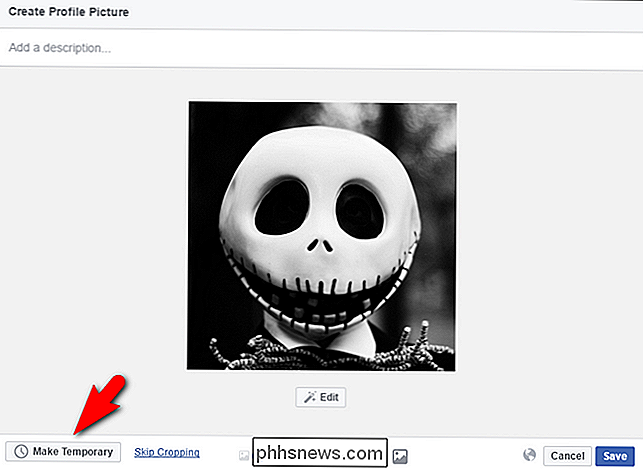
I den nedtrekkbare rullegardinmenyen kan du velge trinn på 1 time, 1 dag, 1 uke og "egendefinert". Du kan også klikke på "Aldri for å enkelt komme seg ut av midlertidig modus uten å starte over."
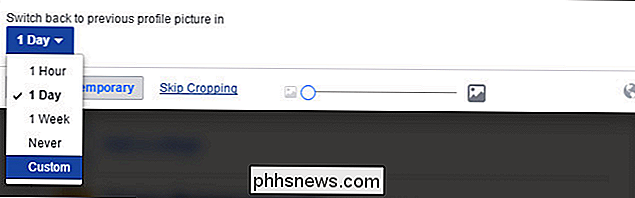
Du kan velge fra en av forhåndsinnstillingene eller angi en egendefinert dato. Med den egendefinerte datoen kan du angi hvilken dato du vil ha mellom nåtid og 12/31/2299 klokka 11:59. Hvorfor den tiden? Ingen anelse, men vi prøvde å sette en "midlertidig" profil for å utløpe i år <9999> , fikk en feil, og deretter gikk datoen tilbake til vi fant den lengste datoen den tillot. Husk milde lesere, alt vi gjør, gjør vi for deg.
Fordi dette profilbildet er veldig Halloween-centrert, la oss sette utløpsdato til første november. Klikk på "Set" for å bekrefte dato og klokkeslett, og klikk deretter "Lagre" i hovedprofilbildet, og du er ferdig.
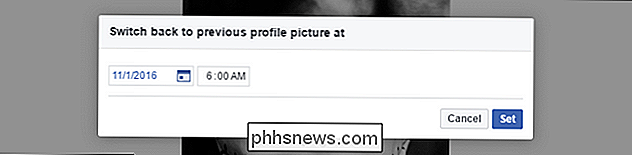
Nå dagen etter Halloween vil vår Jack Skellington profilbilde gå tilbake til vårt forrige profilbilde uten noen innblanding på vegne av oss.
Slik setter du en midlertidig profilbilde
I tillegg til å oppdatere profilbildesystemet for å støtte midlertidige bildeendringer, har Facebook også en "rammer" -funksjon der du kan legge til et rammeoverlegg til profilbildet ditt for å vise støtte til en sosial årsak, organisasjon, idrettslag eller et annet emne.
For å få tilgang til rammesystemet, logg deg inn på din Facebook-konto og naviger til denne profilbildrammer-lenken. I begynnelsen kan funksjonen virke litt kjedelig, men det er fordi du som standard er satt i kategorien "Generelt", som bare har noen generiske rammer. Klikk på rullegardinmenyen i nærheten av øvre høyre hjørne av profilbildet ditt for å endre kategorien. Her finner du alternativer som ulike sportsorganisasjoner og divisjoner, blant annet "Gaming", "Causes" og "Movies".
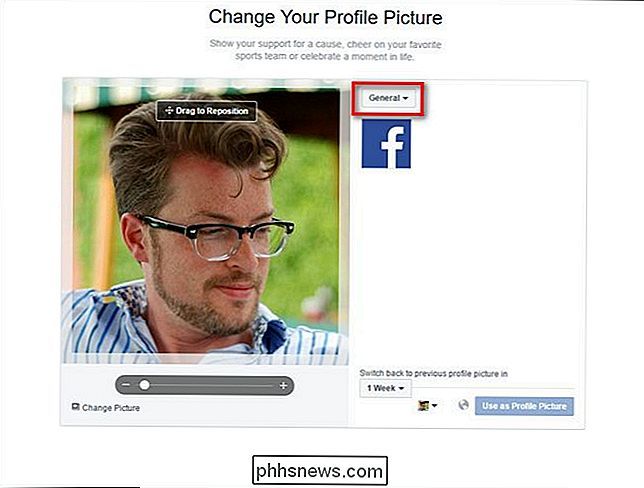
Velg rammen du vil bruke. Vårt eksempel, sett nedenfor, er et bevissthetsbanner for World Parkinson's Coalition Conference i Portland. (Som en side ville det være fint om det var en liten oppsummeringsboks for hvert ikon, slik at du ikke sa, feiler denne rammen for en Portland turisme kampanje.) Når du har valgt rammen din, kan du klikke på "1 uke" rullegardinmeny for å justere hvor lenge du ønsker å holde rammen på plass, akkurat som det gjorde for det midlertidige profilbildet i forrige avsnitt.
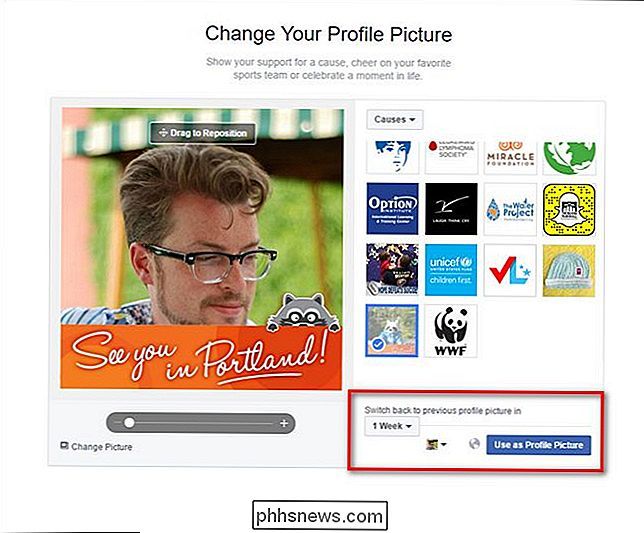
På samme måte som med den totale profilbildeskiftet, utløper rammen ved datoen som er angitt og profilbildet ditt vil gå tilbake til sin tidligere tilstand.
Med bare litt tweaking kan du også sette midlertidige profilbilder som deler dine meninger, lidenskaper og klage over et tidsvinne før du går tilbake til profilen din tidligere tilstand.

Slik sparer du store penger på PC-spill
Takket være det hyppige salget koster PC-spill bare mindre enn konsollspill. Hvis du er tålmodig og kjenner triksene, kan du spare litt penger. Nesten hvert spill ser ut til å regelmessig gå på salg. Siden Steam begynte å holde sitt vanlige feriesalg, kommer salget tykkere og raskere enn noensinne. Fra bunter og andre butikker som støtter Steam til konstant salg på Steam, er et miljø med konstant salg det nye vanlige.

Slik sikkerhetskrypterer du en USB-minnepinne
Hvis du bærer sensitiv informasjon rundt på en USB-stasjon, bør du vurdere å bruke kryptering for å sikre dataene i tilfelle tap eller tyveri. Jeg har allerede snakket om hvordan du krypterer harddisken din ved hjelp av BitLocker for Windows eller FileVault for Mac, begge innebygde operativsystemfunksjoner.For



