Slik setter du opp Belkin WeMo-bryteren

Belkin WeMo-bryteren kan slå omtrent alt vanlig apparat til et smart apparat. Bare koble den inn, og kontroller den fra hvor som helst. Slik setter du opp.
Mens du kan få smarte lys som Philips Hue, kan de være ganske dyre, spesielt med startpakken priset til $ 199, men hvis du har lamper som du ønsker, kan du slå av og på eksternt , å få et smart uttak er det nest beste alternativet. Det er litt billigere enn et helt sett med Wi-Fi-pærer, med Belkin WeMo-bryteren priset til under $ 40.
Hvis du har en Belkin WeMo Switch (eller en WeMo Insight Switch), kan du sette opp og få det det går på kort tid.
Start ved å koble din WeMo Switch til en stikkontakt. Den lille LED-lampen øverst vil blinke blå, men begynner å skifte mellom blå og rød når den er klar til å bli konfigurert.

Neste, lastet ned WeMo-appen fra iTunes App Store eller Google Play Store, avhengig av hva enheten du har.
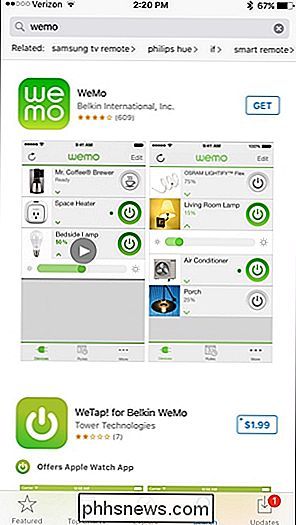
Åpne appen og trykk på "Kom i gang" nederst (eller "La oss komme i gang" på Android).

Trykk på "WeMo Switch / Insight".
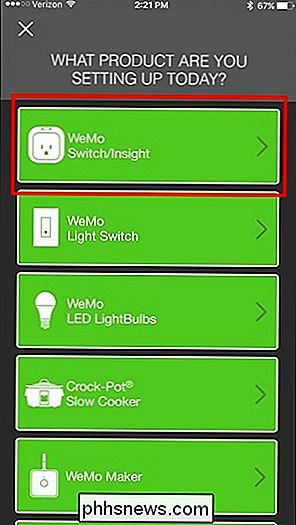
Etter dette, du må gå ut av appen og åpne appen "Innstillinger" på din Android- eller iOS-enhet.
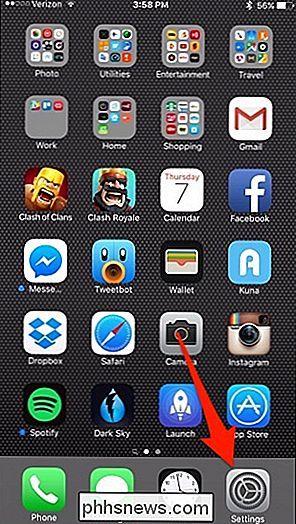
Trykk på "Wi-Fi".
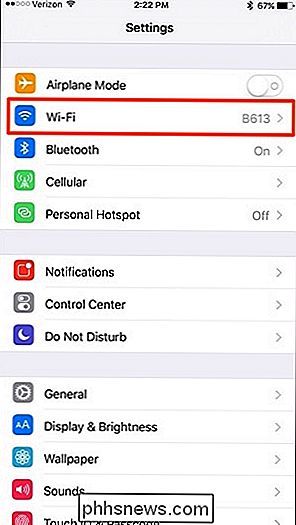
Koble til Wi-Fi-nettverket til WeMo-bryteren ved å velge den. Det vil ikke være et passord for å skrive inn og det kobles automatisk til.
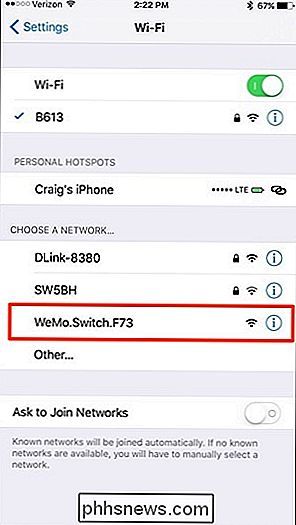
Etter det går du tilbake til WeMo-appen, og det begynner automatisk å sette opp WeMo-bryteren.
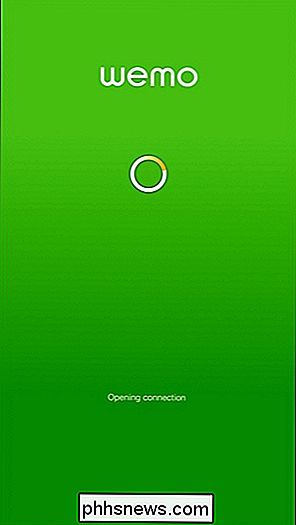
På neste side kan du gi Bytt et egendefinert navn hvis du vil, men alle standardinnstillingene er fine som det er. Trykk på "Fortsett" nederst.

Nå må du koble til hjemmet ditt Wi-Fi-nettverk, så velg ditt Wi-Fi-hjem fra listen.
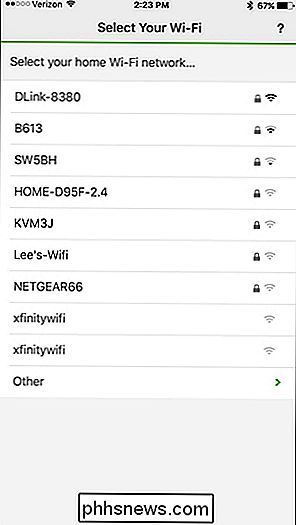
Skriv inn passordet for Wi- Fi og trykk deretter på "Bli med" nederst til høyre på tastaturet (eller Enter-tasten på Android).
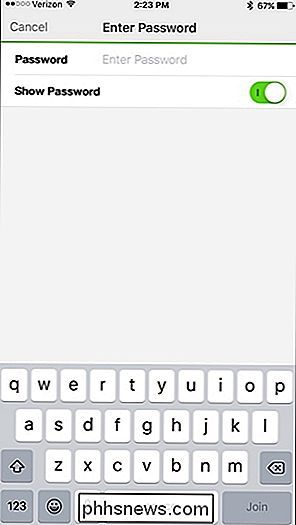
Din WeMo-bryter vises nå i listen på hovedsiden til appen, og du kan begynne for å kontrollere til bryteren rett utenfor flaggermuset.
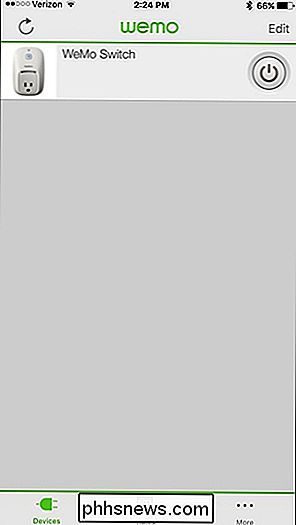
Du får sannsynligvis en popup som sier at det er en fastvareoppdatering tilgjengelig, så fortsett og trykk på "Ja" når det vises. Prosessen kan ta noen minutter, men det kommer tilbake til hovedskjermbildet, og bryteren vil begynne å fungere igjen.
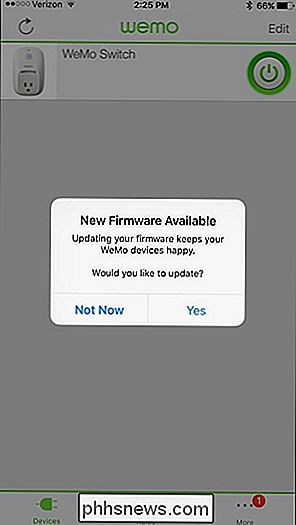
Husk at alt du plugger inn i WeMo-bryteren må ha en fysisk på / av-bryter, heller enn bare en vekselspenningsknapp, ellers fungerer det ikke med WeMo-bryteren. Du vil alltid ha den tilkoblingen til enhver tid, for å sikre at du kan slå den på og av med WeMo-appen når du vil.

Slik installerer du Homebrew-kanalen på en Nintendo Wii på den enkle måten
Nintendo Wii ble introdusert i 2006, og siden da har over 100 millioner enheter sendt. Så, Wii er nesten ti år, rikelig, og med noen få enkle hacker kan du tenkelig utvide sitt liv noen få år. Wii er allerede en ganske allsidig spillkonsoll. Ut av boksen kan du spille hundrevis av virtuelle konsollspill, som er eksakte kopier av eldre titler for systemer som NES, Sega Genesis, Commodore 64 og mer.

Slik aktiverer du CTRL + C / Ctrl + V for å legge inn i Windows-kommandoprompt
En av de mer irriterende problemene med Windows-kommandoprompten er at du ikke kan lime inn noe i Vinduet bruker tastaturet enkelt - det krever bruk av musen. Slik løser du dette problemet. Løsningen, som med mange Windows-mangler, er å bruke et raskt AutoHotkey-skript for å aktivere liming fra tastaturet.



