Slik finner du ditt Wi-Fi-passord

Hva er passordet ditt til Wi-Fi-nettverket, uansett? Enten du har endret standardpassordet eller ikke, er det enkelt å finne Wi-Fi-passordet ditt. Du kan også slå opp et Wi-Fi-nettverkspassord hvis du tidligere har koblet til nettverket fra en Windows-PC eller Mac.
Dette er viktig for å koble til nye enheter til et nettverk. Enten du har feilplassert hjemmenettverks passord eller du besøker noen, og ikke vil spørre dem om passordet en gang, kan du finne det.
Først: Sjekk rutens standardpassord
- Kontroller rutens standardpassord, vanligvis trykt på et klistremerke på ruteren.
- Gå til Nettverk og delingssenter, klikk på Wi-Fi-nettverket, og gå til Trådløse egenskaper> Sikkerhet for å se nettverkssikkerhetsnøkkelen.
- På en Mac, åpne nøkkelringstilgang og søk etter ditt Wi-Fi-nettverksnavn.
Hvis ruteren din fortsatt bruker standard brukernavn og passord, bør det være enkelt å finne. Moderne Wi-Fi-rutere - og de kombinerte ruteren / modemene som tilbys av mange Internett-leverandører - leveres med et standard Wi-Fi-nettverksnavn og passord. Hver ruter har sitt eget standardpassord, som ofte er tilfeldig.
For å finne standardpassordet, finn din Wi-Fi-ruteren og undersøk den. Du bør se et klistremerke et sted på det som inneholder både "SSID" - navnet på det trådløse nettverket - og passordet. Hvis du ikke har endret standardpassordet ennå, kan du bruke det passordet til å koble til ruteren.
Hvis du ikke ser et standardpassord som er skrevet ut på ruteren selv, kan du prøve å se på dokumentasjonen som fulgte med ruteren for mer informasjon.

Hva om du ikke har bruksanvisningen eller at passordet ikke er på ruteren klistremerke? Som vi nevnte i vår -guide for å tilbakestille routerens passord , kan du kanskje finne passordet ved å bruke vanlige brukernavn og passordkombinasjoner (f.eks. "Admin" for brukernavnet og "admin" for passordet) eller konsultere RouterPasswords.com , en database med standardlogginnstillinger for populære rutere.
Når du har koblet til ruteren din med standardpassordet, må du passe på at du endrer det og lagrer passordet i passordet ditt slik at ruteren din er sikker.
Slik finner du gjeldende Wi-Fi-nettverkspassord på Windows
Hvis du har koblet til et Wi-Fi-nettverk fra en Windows-bærbar PC eller en stasjonær PC, husker Windows at Wi-Fi nettverks passord. Du kan slå opp Wi-Fi-passordet på en hvilken som helst Windows-datamaskin som for øyeblikket er koblet til - eller har tidligere koblet til det Wi-Fi-nettverket.
For å slå opp passordet for Wi-Fi-nettverket du for øyeblikket er koblet til På Windows, leder vi til Nettverks- og delingssenteret i Kontrollpanel. Den raskeste måten å gjøre dette på: Høyreklikk på ikonet Trådløst nettverk i oppgavelinjen og klikk på "Åpne nettverks- og delingssenter."
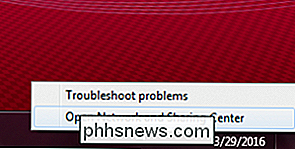
Klikk navnet på den nåværende Wi-Fi-tilkoblingen.
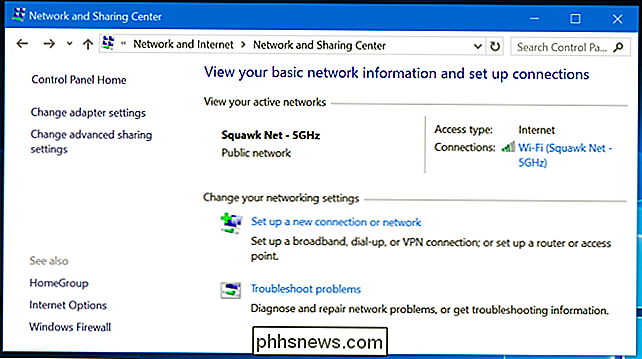
Klikk på "Trådløse egenskaper "-knappen i Wi-Fi-statusvinduet som vises.
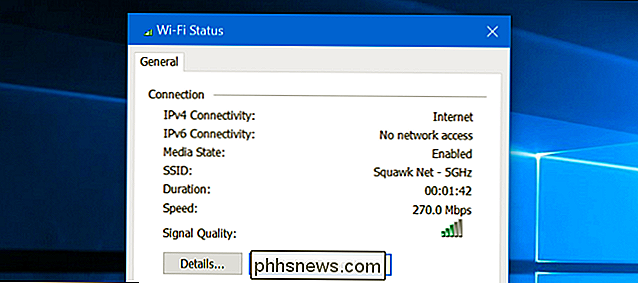
Klikk på kategorien" Sikkerhet "og aktiver avkrysningsboksen" Vis tegn "for å se det skjulte passordet.
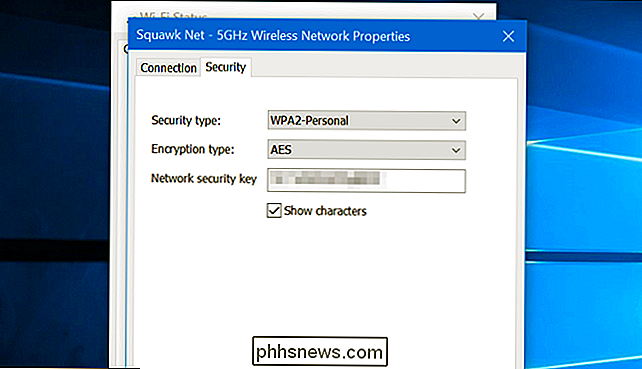
Slik finner du passord for Wi-Fi-nettverk Du har Koblet til tidligere
Windows lagrer også Wi-Fi-passordet for nettverk du har koblet til tidligere. I Windows 7 og tidligere kan du finne disse fra Nettverks- og delingssenter, men i Windows 8 og Windows 10 må du bruke kommandoprompten.
Finn passord for andre Wi-Fi-nettverk i Windows 7 og Tidligere
For å komme i gang, klikk på koblingen "Administrer trådløse nettverk" i venstre meny i Nettverks- og delingssenter.
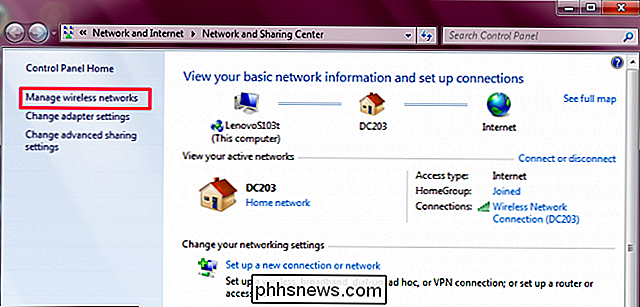
Du får se en liste over tidligere nettverk du har koblet til. Dobbeltklikk på et nettverksnavn for å åpne nettverksegenskapene.
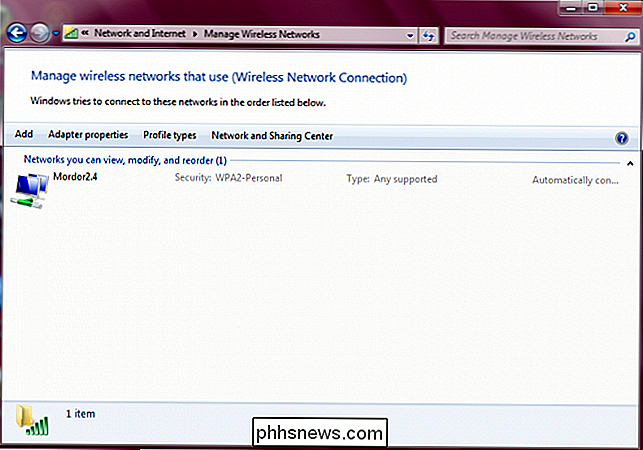
I vinduet Nettverksegenskaper, gå til kategorien Sikkerhet og merk av i boksen ved siden av "Vis tegn" for å se Wi-Fi-passordet i "Nettverkssikkerhetsnøkkel" feltet.
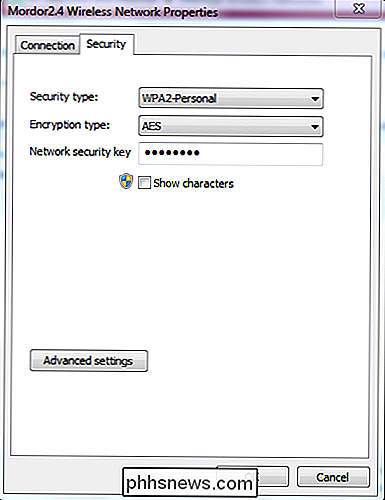
Finn passord for andre Wi-Fi-nettverk i Windows 8 og 10
I Windows 10 og 8.1 må du bruke kommandoprompten for å finne et tidligere nettverks passord. Høyreklikk Start-knappen og velg "Kommandoprompt" for å åpne den raskt.
Skriv deretter inn følgende kommando:
netsh wlan-visningsprofiler
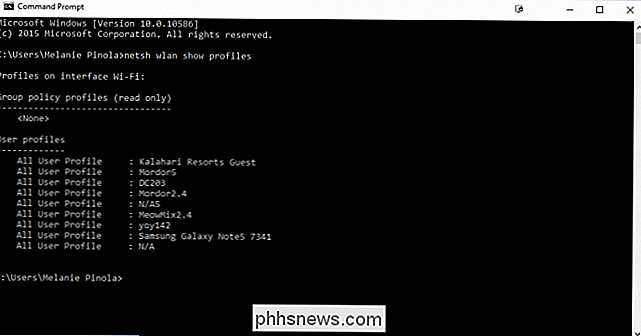
Du får en liste over Wi-Fi-nettverkene du
For å finne passordet for en av profilene, skriv inn følgende, erstatte profilnavn med profilnavnet:
netsh wlan vis profilnavn = profilnavnnavn = klart
Se etter
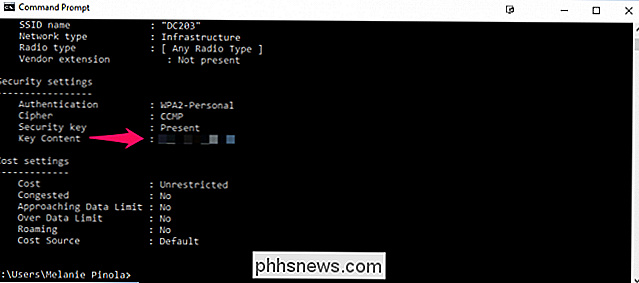
Slik finner du passordet for nåværende eller tidligere Wi-Fi-nettverk på en Mac
Hvis du har en Mac som er koblet til til Wi-Fi-nettverket eller tidligere koblet til det, kan du også slå opp passordet på den Mac.
Hvis du vil finne Wi-Fi-passordet på Mac, trykker du på Command + Space for å åpne Spotlight-søkedialogboksen, skriv inn " Nøkkelringstilgang "uten anførselstegn, og trykk Enter for å starte Nøkkelringtilgang-appen.
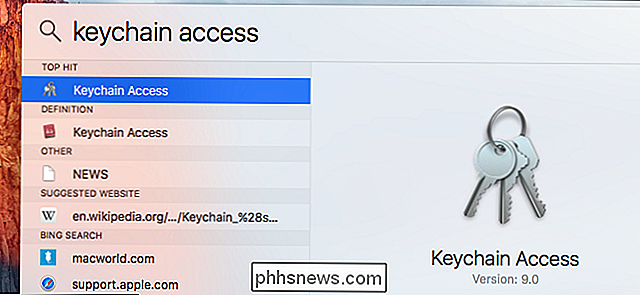
Finn navnet på Wi-Fi-nettverket i listen, klikk på det og klikk deretter på" info "-knappen - det ser ut som en" jeg "- nederst i vinduet.
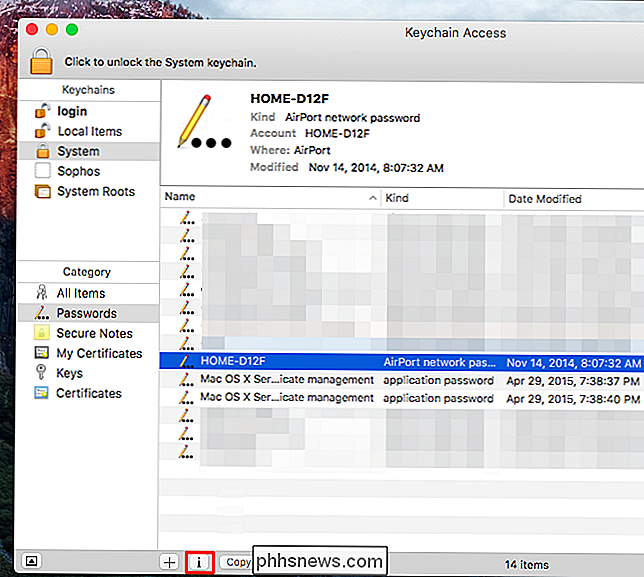
Klikk avkrysningsboksen" Vis passord "i vinduet som vises. Du må skrive inn brukernavn og passord for å få tilgang til passordet. Du trenger en administratorkonto for dette. Hvis du antar at din Mac-konto er en administratorkonto, skriver du bare inn brukernavn og passord for kontoen din.
Når du har gjort det, viser Macen ditt Wi-Fi-nettverkspassordet.
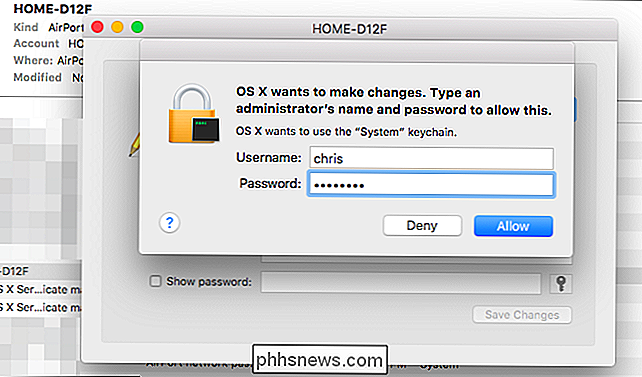
Slik finner du et Wi-Fi-nettverks passord på en Rød Android-enhet
Det er ikke så lett å avsløre passordet for et Wi-Fi-nettverk på Android eller iOS, men det er mulig. Din Android-enhet trenger imidlertid å være forankret.
Først laster du ned en alternativ rotenaktivert filoppdagelsesprogramvare, for eksempel ES File Explorer. Start appen og trykk på menyknappen øverst til venstre håndhjørne. Rull ned og skyv "Root Explorer" bryteren til "På".
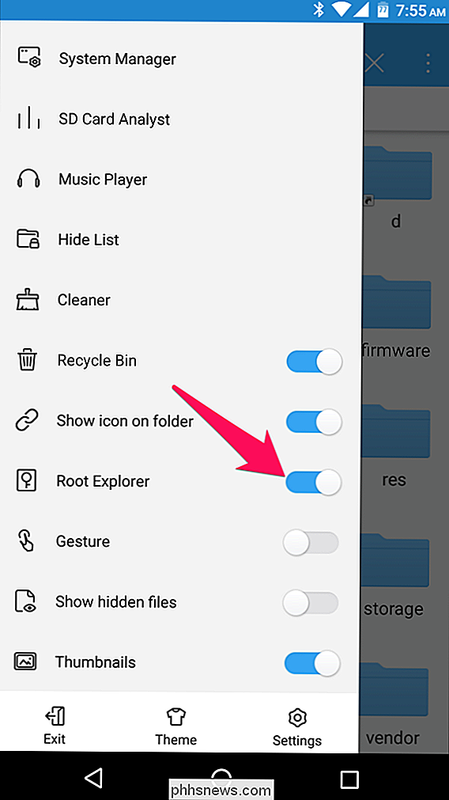
Gi tilgang til superbruker når du blir bedt om det.
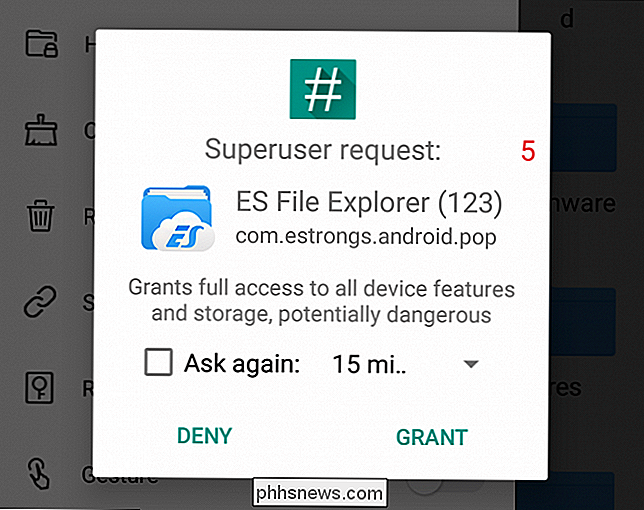
Deretter går du til Lokal> Enhet i venstre meny.
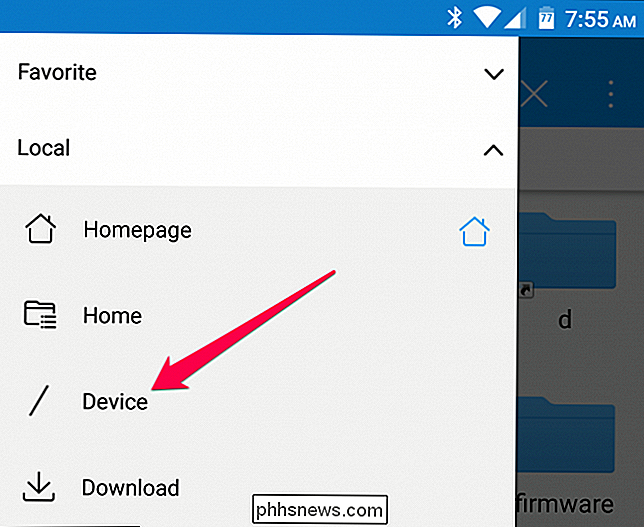
Derfra, bla tildata / misc / wifi og åpnewpa_supplicant.conf filen i filutforskerens tekst / HTML-visningsprogram.
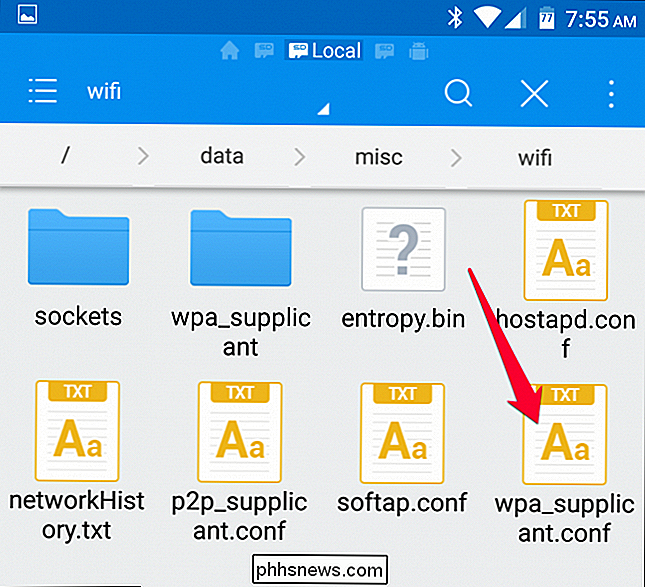
Bla ned eller søk etter SSID for å finne passordet for det neste til begrepet "psk".
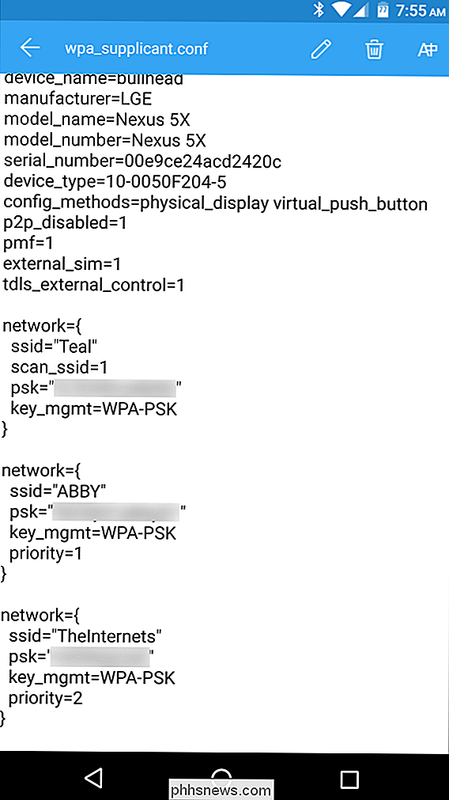
Slik finner du et Wi-Fi-nettverks passord på en jailbroken iPhone eller iPad
Den eneste måten å avsløre et Wi-Fi-nettverks passord i iOS, er å jailbreak enheten din først.
Åpne Cydia-butikken og søk etter WiFi Passwords tweak. Trykk på Install-knappen for å installere den. Den er kompatibel med iOS 6, 7, 8 og 9.
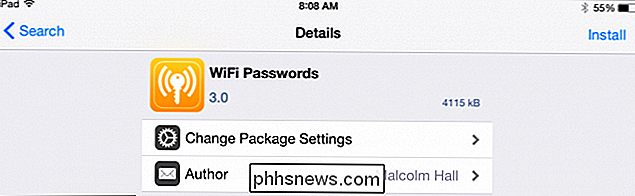
Når du har installert, åpner du appen, og du får en liste over alle Wi-Fi-nettverk du har koblet til, sammen med passordene sine. Du kan søke etter nettverket du leter etter, eller bla ned til det.
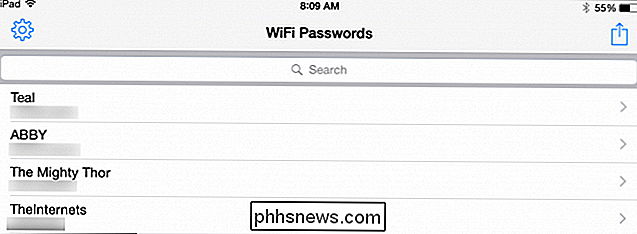
Slik finner du et Wi-Fi-nettverks passord fra ruterenes webgrensesnitt
RELATED: 10 Nyttige alternativer Du kan konfigurere i din Ruters nettgrensesnitt
Hvis du har tilgang til ruterenes webgrensesnitt, kan du også prøve å se den opp der. Dette forutsetter at ruteren enten bruker standard brukernavn og passord, slik at du kan logge inn, eller at du vet gjeldende brukernavn og passord for ruteren.
Gå til ruterenes webgrensesnitt og logg inn med gjeldende brukernavn og passord som ruteren krever. Se gjennom ruterenes grensesnitt for en "Wi-Fi" eller tilsvarende merket seksjon. Du får se det nåværende Wi-Fi-passordet som vises på denne skjermen, og du kan også velge å endre det til alt du vil ha herfra.
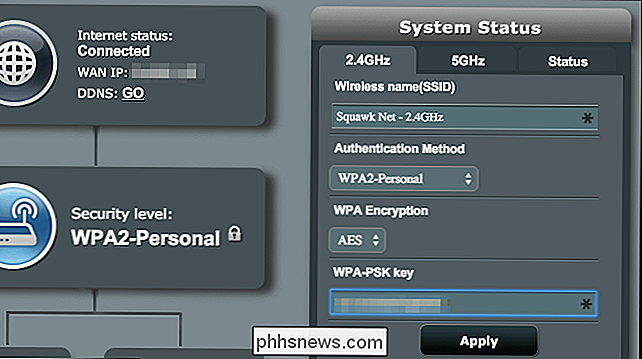
Hvis alt annet feiler: Tilbakestill ruteren til sitt standard Wi-Fi-passord
RELATED: Slik får du tilgang til ruteren Hvis du glemmer passordet
Kan du ikke finne ditt Wi-Fi-nettverks passord og ikke har tilgang til ruteren din webgrensesnitt - eller vil du bare ikke bry deg? Ikke bekymre deg. Du kan tilbakestille ruteren din og tvinge den til å bruke standard Wi-Fi-passordet som er skrevet ut på ruteren igjen.
Se etter en liten "reset" -knapp på ruteren. Det er ofte en knapphullsknapp du må trykke med en bøyd papirclips eller et tilsvarende lite objekt. Trykk på knappen nede i ti sekunder eller så, og ruteren din vil bli slettet helt og nullstilt til standardinnstillingene. Wi-Fi-nettverksnavnet og passordet blir gjenopprettet til standardene på ruteren.
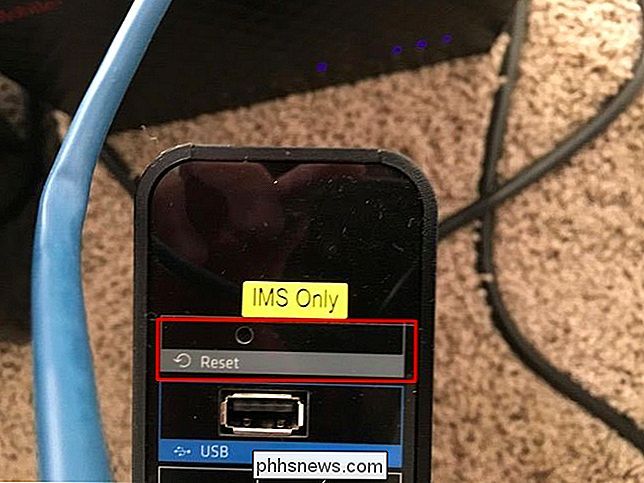
Ikke sikker på hva ruteren din Wi-Fi-nettverksnavn - eller SSID - er? Bare se på Wi-Fi-innstillingene på en hvilken som helst enhet som er koblet til Wi-Fi-nettverket, og du vil se nettverksnavnet. Hvis ingen enheter er koblet til, bør du se denne informasjonen skrevet ut på ruteren selv eller i ruterenes dokumentasjon.
Bilde Kreditt: Mista Stagga Lee på Flickr

Slik gjenoppretter du slettede iMessages fra en iPhone eller iPad
Hvis du noen gang har slettet iMessages og deretter ønsket å få dem tilbake, er det ikke nødvendigvis enkelt å gjøre. Men det er mulig. Det er tre forskjellige metoder for å gjenopprette slettede iMessages. Du kan gjenopprette fra en iCloud-sikkerhetskopiering eller en iTunes-sikkerhetskopi. Du kan bruke en app som skanner sikkerhetskopier for slettede data, eller en app som skanner enheten for slettede data.

Slik deaktiverer du individuelle nettleser-faner i Chrome, Safari og Firefox
Moderne nettlesere for nettlesere-Google Chrome, Mozilla Firefox og Apple Safari-alle lar deg dempe individuelle nettleserfliker i bare noen få klikk. Selv om Microsoft Edge lar deg dempe nettleserklipper, selv om Microsoft kan gjøre dette mye enklere. RELATED: Slik slår du automatisk av nye faner i Chrome og Firefox Dette er nyttig hvis en kategori begynner å spille musikk eller video og du vil dempe det midlertidig.



