Slik aktiverer du GUD-modus i Windows 8
Windows 7-brukere var glade da de fant ut om en hemmelig funksjon kalt GodMode. Det lar deg i utgangspunktet lage en mappe med et spesielt navn som gir deg tilgang til omtrent alle kontrollene, alternativene og innstillingene for operativsystemet.
Heldigvis kan du aktivere GodMode i Windows 8 også! Dette er faktisk veldig nyttig fordi i Windows 8 har du systeminnstillinger på to forskjellige steder: ett sett med innstillinger for startskjermen og et andre sett med innstillinger for skrivebordsmiljøet. Hvis du hater Startskjermbildet og ikke liker det faktum at du må bruke Charms-linjen for å komme til startskjerminnstillingene, kan du bruke GUD-modus for å få tilgang til alle innstillingene via det kjente skrivebordsmiljøet.
For å komme i gang, må du bare opprette en mappe på skrivebordet og gi det navnet du vil. Etter det, høyreklikk og det og velg Gi nytt navn . Legg nå bare følgende til slutten av mappenavnet:
. {ED7BA470-8E54-465E-825C-99712043E01C}
Som du kan se, må du inkludere . før åpningsbraketten. Her ser min ut som:
Alle innstillinger. {ED7BA470-8E54-465E-825C-99712043E01C}

Hvis du ikke klarer å gjøre dette, kan det hende du må vise skjulte filer og vise filtillegg i Windows Utforsker først. Du kan gjøre det ved å gå til skrivebordet, åpne et Windows Utforsker-vindu og deretter klikke på Vis- fanen. Kontroller nå " Filnavn utvidelser " og " Skjulte filer " bokser.

Når du trykker på Enter, endres ikonet i mappen til en som er nøyaktig den samme som kontrollpanelet.

Men hvis du klikker på det nye GodMode-ikonet, får du en mappe med en rekke lenker til alle typer innstillinger på Windows 8. Det er fint fordi det til og med bryter det ned etter kategori som Handlingssenter, Administrasjonsverktøy, Enheter og Skrivere, dato og klokkeslett, skjerm, mappealternativer, feilsøking osv.
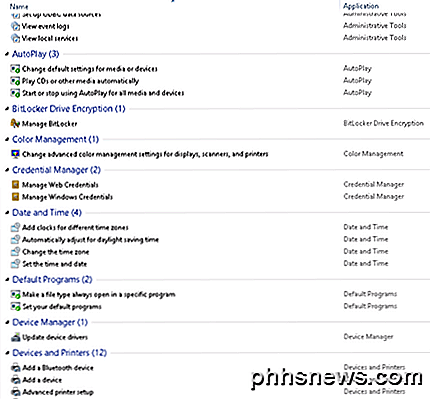
Nå kan du få tilgang til hver enkelt innstilling og mulighet i Windows 8 fra en mappe! Så hvis du har det vanskelig å finne en bestemt innstilling eller kontrollpanel, bare åpne denne mappen og gjør et søk. Det er flott fordi du kan begrense den enorme listen ved å skrive inn noen få søkeord.
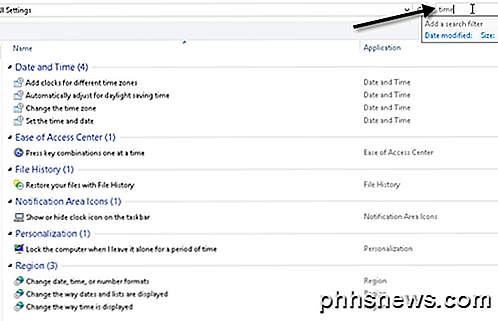
Søt! Så det er slik du aktiverer GodMode i Windows 8. Du kan også gå videre og pinke snarvei til god modus til startskjermbildet for å få tilgang til det. Høyreklikk bare på ikonet på skrivebordet og velg Pin til Start .
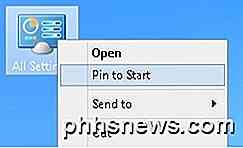
Nå kan du få tilgang til alle innstillingene som er tilgjengelige i gudmodus via startskjermen også.
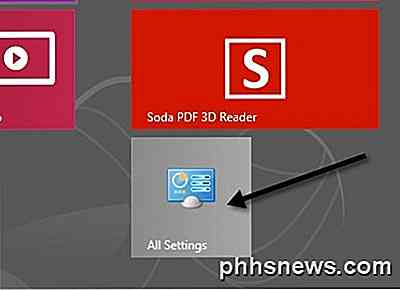
Det er imidlertid også en annen måte å få tilgang til mange innstillinger i Windows 8. Den nye startskjermen har et innebygd søkealternativ som lar deg søke i alle systeminnstillinger. Gå til startskjermbildet og skriv inn ordet Innstillinger .
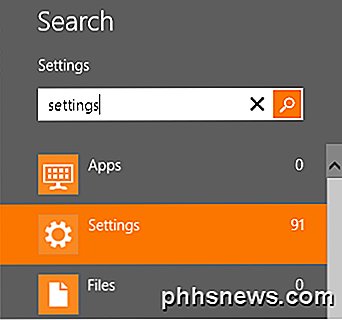
Du får en ganske stor liste med 91 innstillinger du kan justere. Bare sveip med fingeren eller bla med musen for å få tilgang til alle innstillingene.
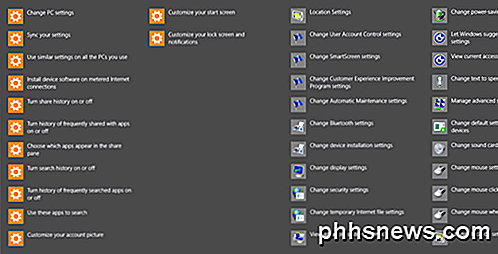
Ganske kult! Så det er to måter du kan gjøre det enklere å finne systeminnstillinger på Windows 8: GodMode og via søkealternativet på Charms-linjen. Nyt!

Slik trekker du ut lyd fra video gratis
Et praktisk verktøy som alle trenger nå til dags, er et program som kan trekke ut lyd-, lyd- eller bakgrunnsmusikk fra hjemmevideoer, YouTube-videoer eller andre videofiler. I denne artikkelen skal jeg gi trinnvise instruksjoner om hvordan du bruker et gratis online verktøy og et gratis program kalt AoA Audio Extractor.Hv

Tre nye, mindre kjente vindushåndteringsfunksjoner i MacOS Sierra
På dette tidspunktet tror du sikkert at du vet alt om de nye funksjonene i MacOS Sierra. Det gjorde jeg også, men det viser seg at det er noen nye ting som ikke fikk mye press, spesielt når det gjelder å administrere alle dine vinduer. Her er fire nye funksjoner som gjør vinduhåndtering enklere, som alle fungerer uten noen tredjeparts programvare.



